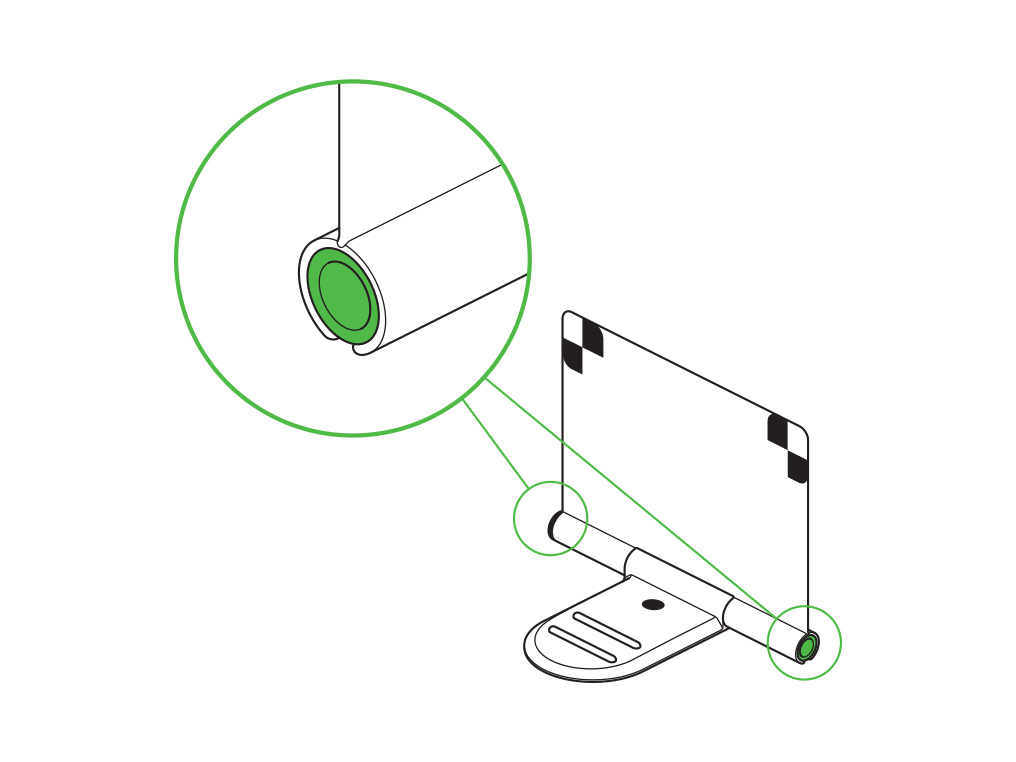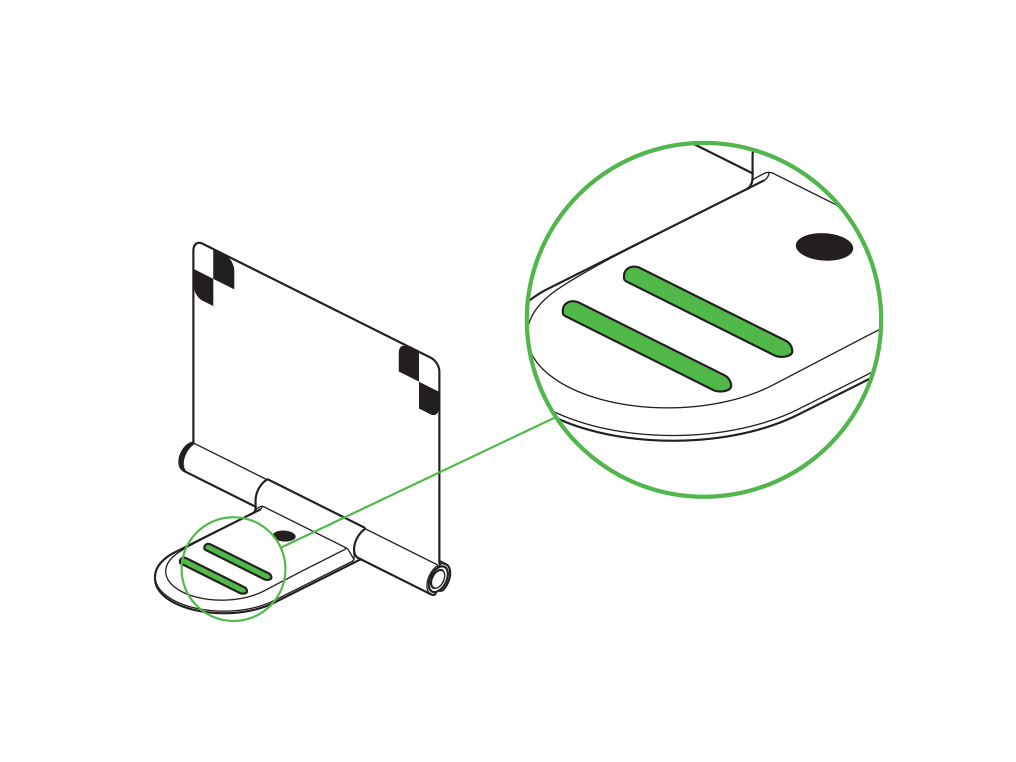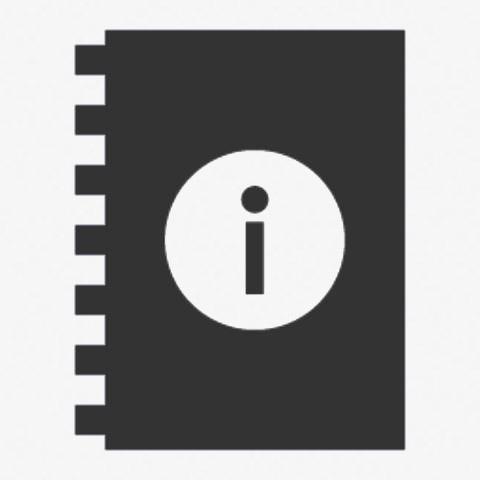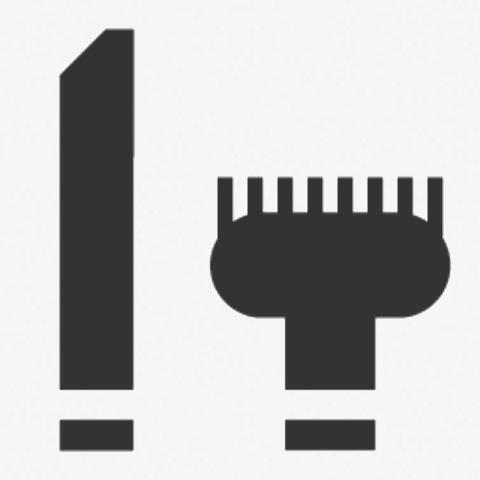マシンを動かしましょう
Dyson 360 Heurist™ ロボット掃除機 (RB02 BN)
マシンを動かしましょう
Dyson 360 Heurist™ ロボット掃除機 (RB02 BN)
あてはまる項目を選択してください
_
クリアビンとサイクロンのお手入れ
サイクロン取り外しボタンを押して、本体からサイクロン部を取り外します。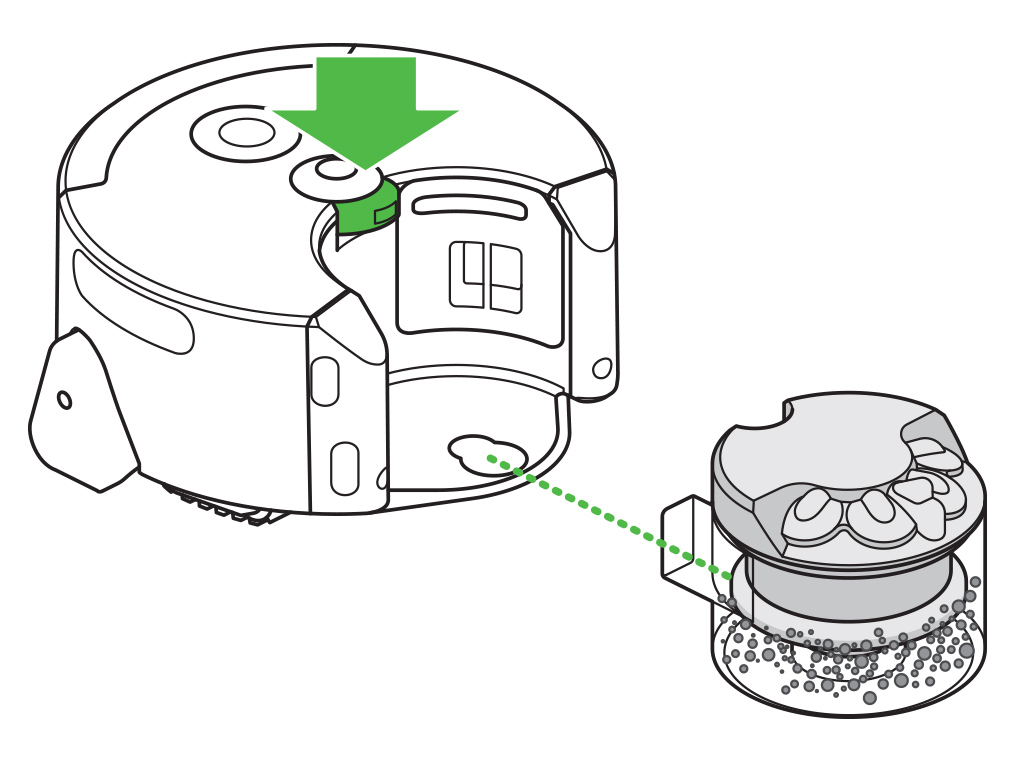
サイクロンを持ち上げてクリアビンから取り外し、クリアビンの中身をゴミ箱に捨ててください。
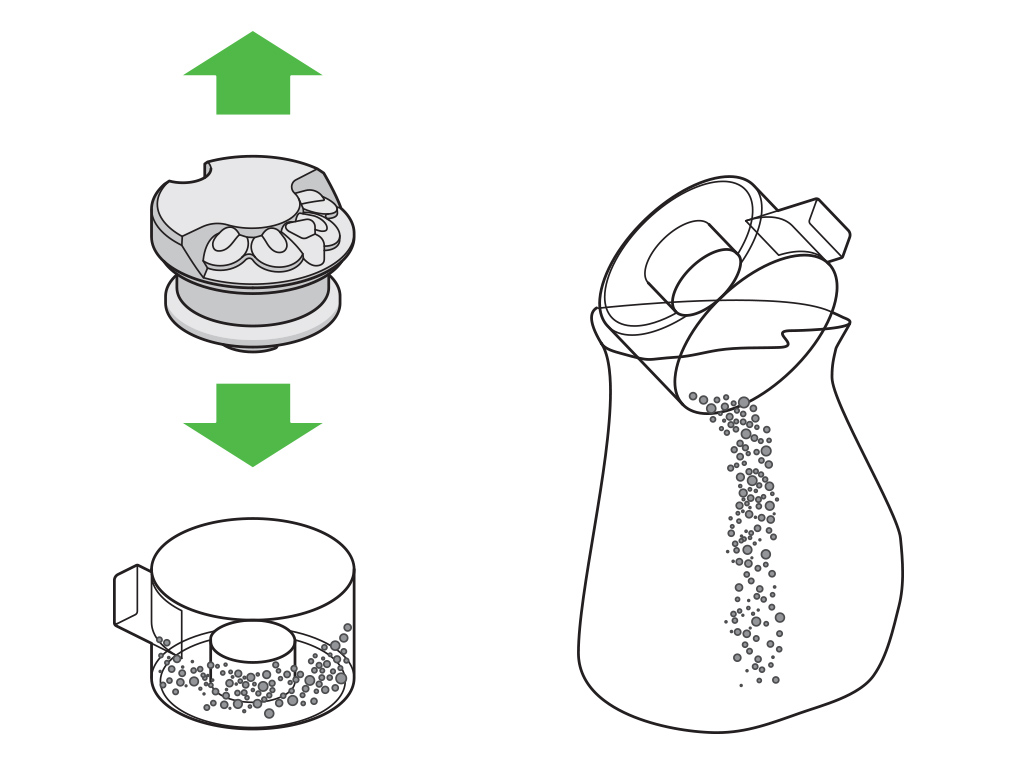
乾いた布や柔らかいブラシなどで、サイクロンをやさしく拭いてください。
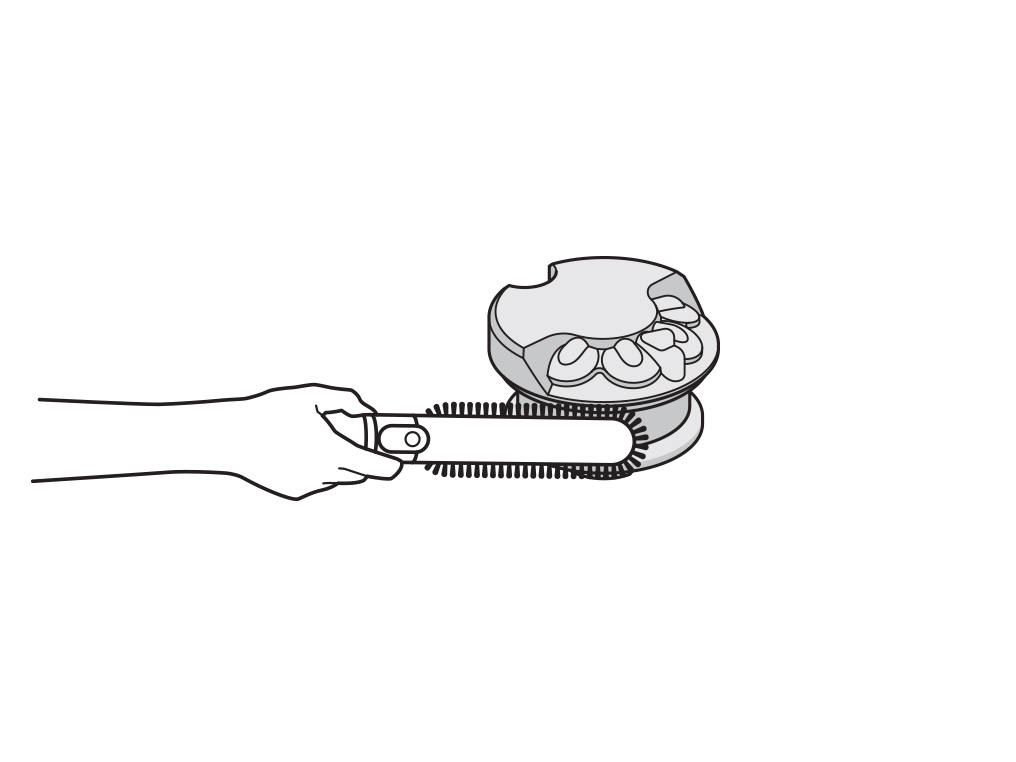
サイクロンの中を確認し、詰まりがあれば取り除きます。ゴムパーツが破損していないか確認してください。
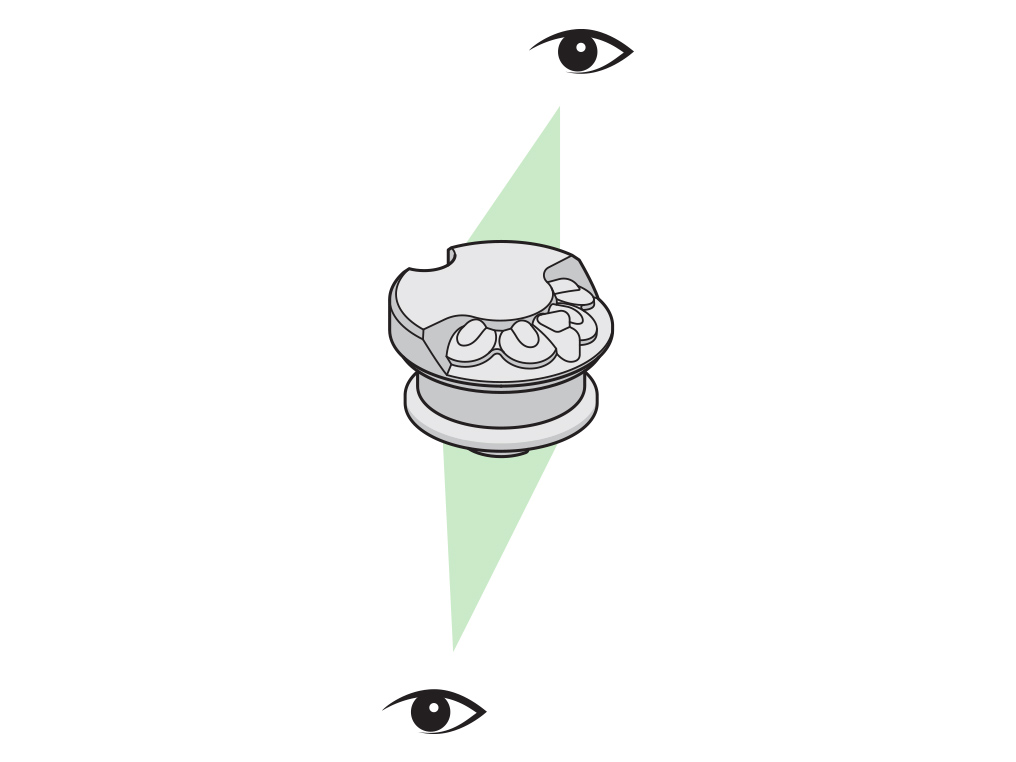
クリアビンとサイクロンの裏のダクトを確認し、詰まりがあれば取り除きます。
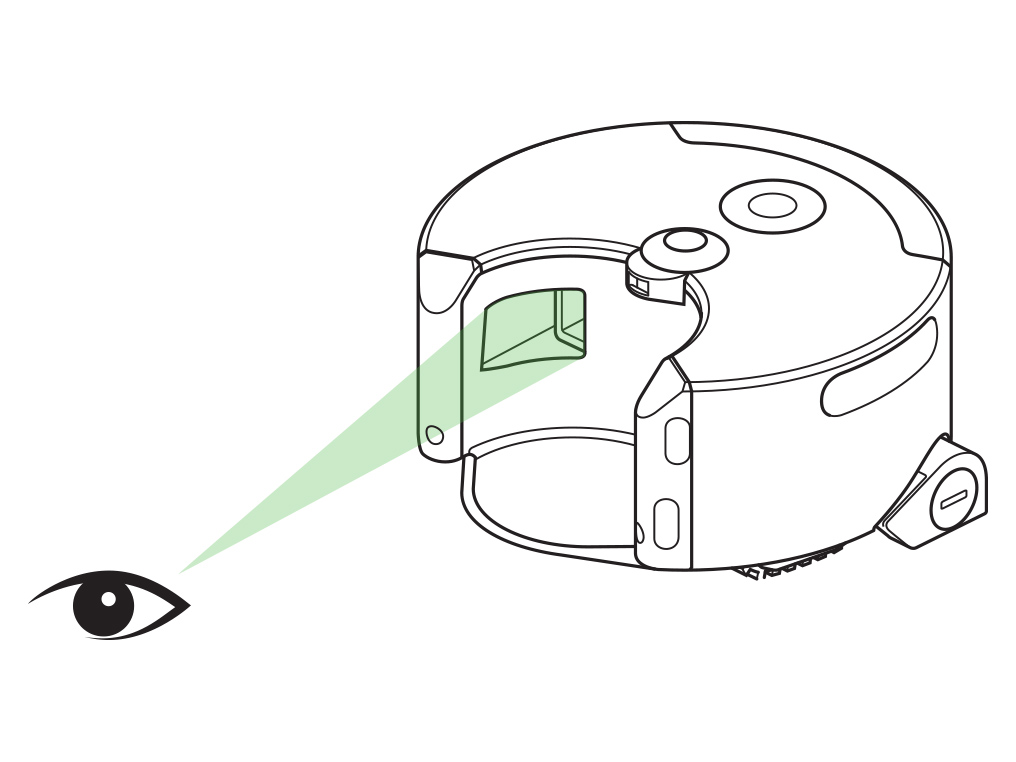
あてはまる項目を選択してください
最高のパフォーマンスを発揮するために、お使いのデバイスに常に最新のソフトウェアバージョンがインストールされていることをご確認ください。
あてはまる項目を選択してください
パーツの購入と交換方法
交換用パーツはダイソン直販よりお求めください。こちらからパーツの交換方法をご覧いただけます。本体
交換したい部品を選択してください:
- サイクロン
- ビン
- プレフィルター
- ポストフィルターカバー
- ポストフィルター
- パワーパック
- ブラシバー

付属ツール
交換したい部品を選択してください:
- 充電器
- ドック

保証を確認する
ヘッドホンの保証期間を確認してください。保証対象外であれば、交換パーツを購入してください。
保証対象の場合、無償でパーツの交換や修理等のサポートを行います。ヘッドホンの保証期間が不明な場合はダイソンお客様相談室へお問い合わせください。
あてはまる項目を選択してください
保証を確認する
ヘッドホンの保証期間を確認してください。保証対象外であれば、交換パーツを購入してください。
保証対象の場合、無償でパーツの交換や修理等のサポートを行います。ヘッドホンの保証期間が不明な場合はダイソンお客様相談室へお問い合わせください。
あてはまる項目を選択してください
本体
交換したい部品を選択してください:
- サイクロン
- ビン
- プレフィルター
- ポストフィルターカバー
- ポストフィルター
- パワーパック
- ブラシバー

あてはまる項目を選択してください
保証を確認する
ヘッドホンの保証期間を確認してください。保証対象外であれば、交換パーツを購入してください。
保証対象の場合、無償でパーツの交換や修理等のサポートを行います。ヘッドホンの保証期間が不明な場合はダイソンお客様相談室へお問い合わせください。
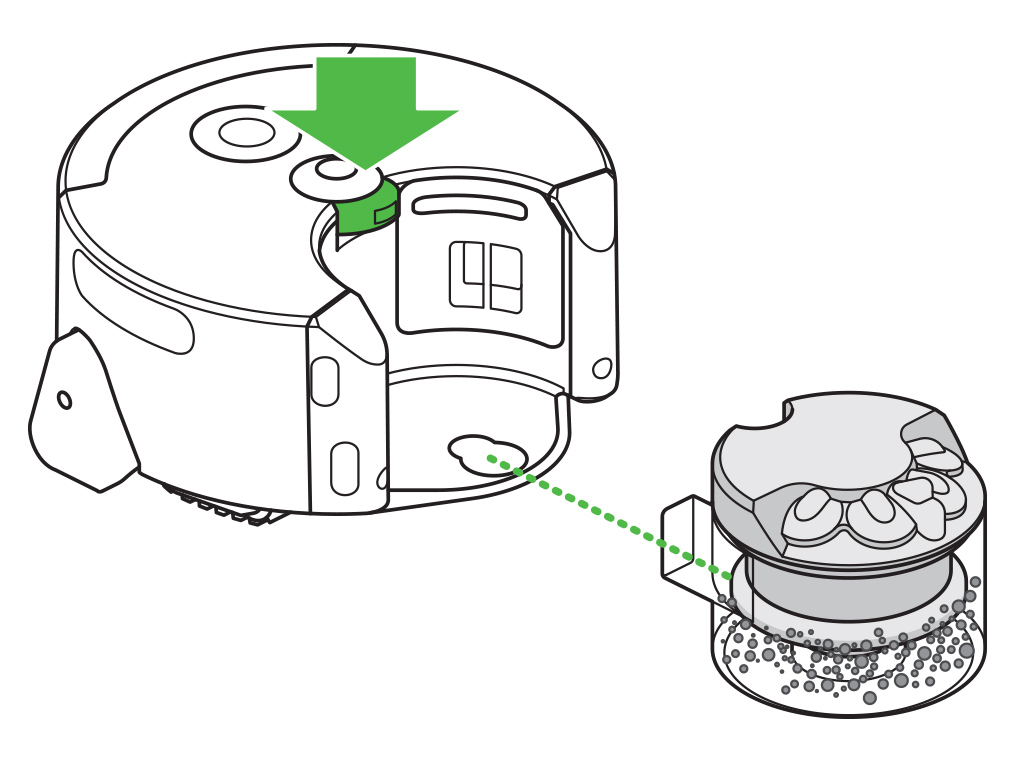
サイクロンを透明なプラスチック容器からゆっくりと持ち上げます。
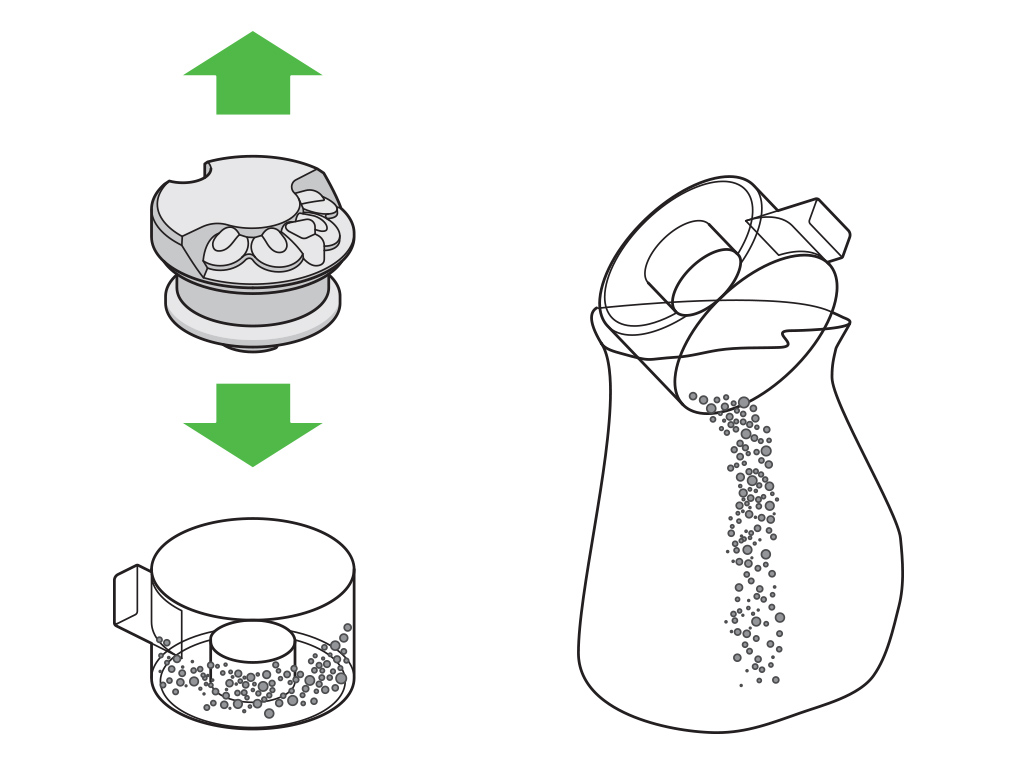
サイクロンを新しいビンに置き、ビンとサイクロンをマシンに戻します。

保証を確認する
ヘッドホンの保証期間を確認してください。保証対象外であれば、交換パーツを購入してください。
保証対象の場合、無償でパーツの交換や修理等のサポートを行います。ヘッドホンの保証期間が不明な場合はダイソンお客様相談室へお問い合わせください。
ロボットを裏返し、カメラやセンサーが傷つかないように、柔らかい表面の上に置きます。
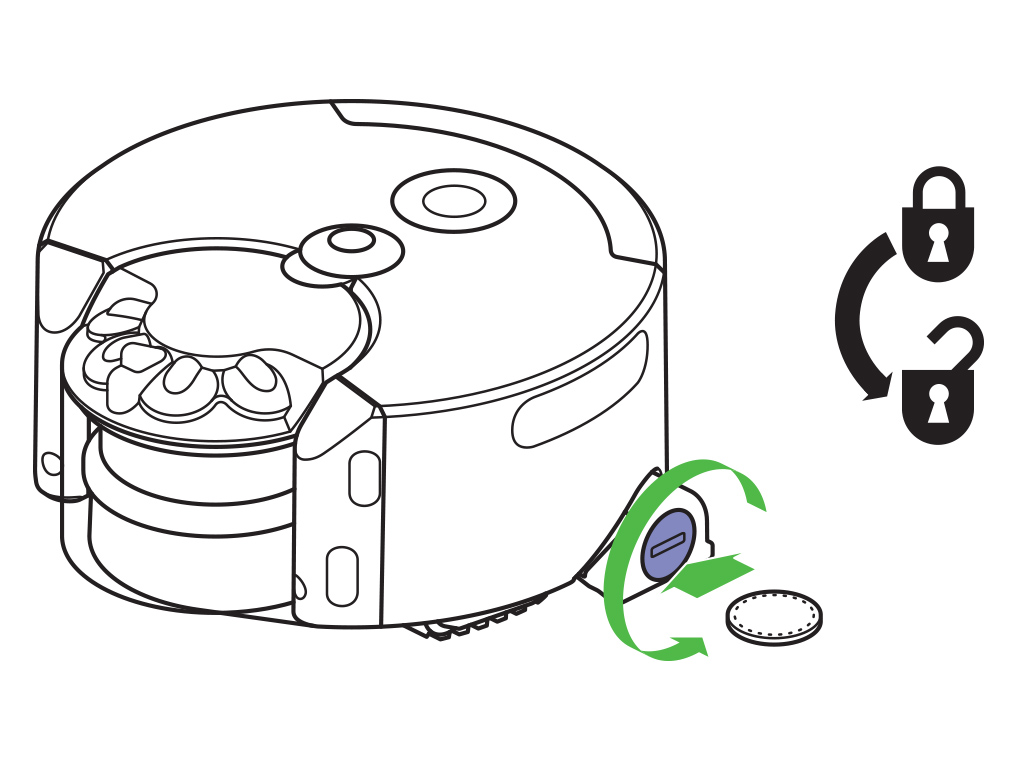
新しいブラシバーを挿入します。もう一度コインを使用して、ブラシバーの留め具を時計回りに回してロックします。
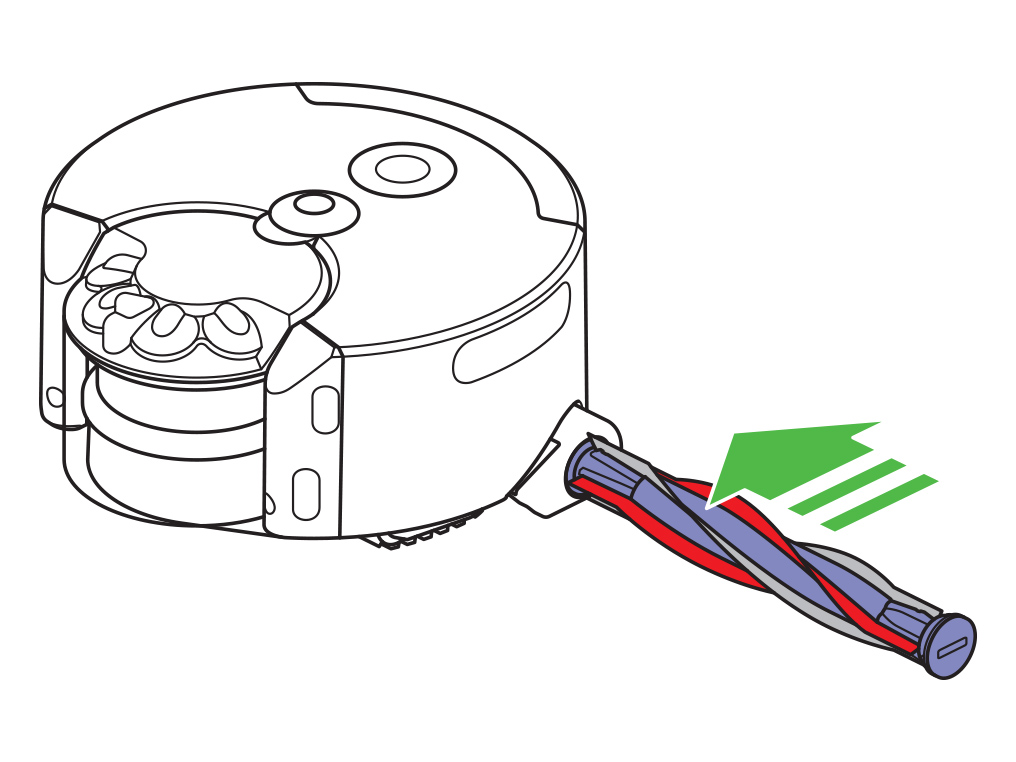
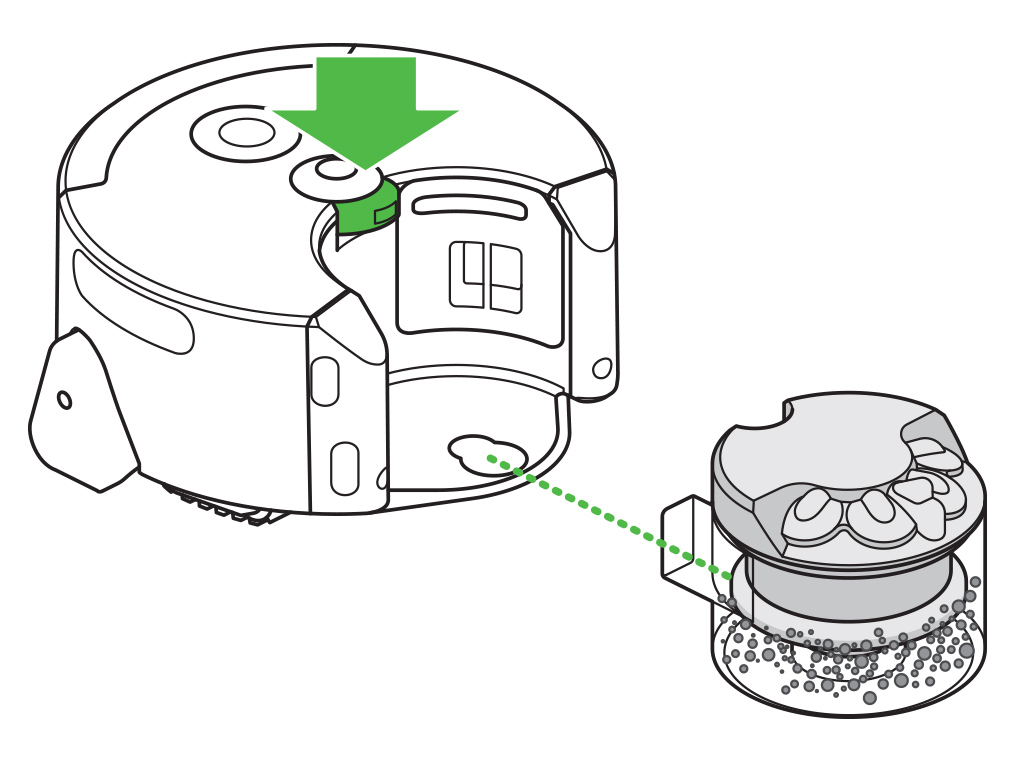
サイクロンを透明なプラスチック容器からゆっくりと持ち上げます。
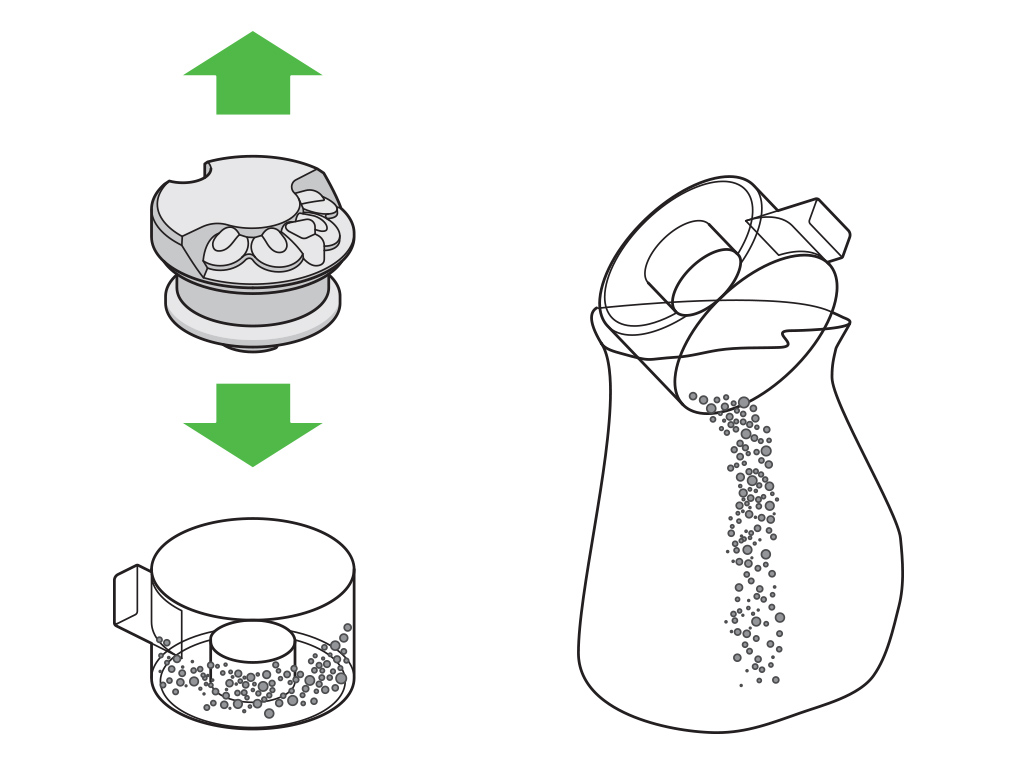
新しいサイクロンをビンに置き、ビンとサイクロンをマシンに戻します。

保証を確認する
ヘッドホンの保証期間を確認してください。保証対象外であれば、交換パーツを購入してください。
保証対象の場合、無償でパーツの交換や修理等のサポートを行います。ヘッドホンの保証期間が不明な場合はダイソンお客様相談室へお問い合わせください。
ポストフィルターを取り外すには、フィルターリリースボタンを押し込み、フィルターカバーを上にスライドさせます。
ポストフィルターを取り外します。

新しいポストフィルターを挿入し、フィルターカバーを取り付けます。
保証を確認する
ヘッドホンの保証期間を確認してください。保証対象外であれば、交換パーツを購入してください。
保証対象の場合、無償でパーツの交換や修理等のサポートを行います。ヘッドホンの保証期間が不明な場合はダイソンお客様相談室へお問い合わせください。
ポストフィルターカバーを取り外すには、フィルターリリースボタンを押し、フィルターカバーを上にスライドさせます。
新しいフィルター カバーを所定の位置にスライドさせます。
保証を確認する
ヘッドホンの保証期間を確認してください。保証対象外であれば、交換パーツを購入してください。
保証対象の場合、無償でパーツの交換や修理等のサポートを行います。ヘッドホンの保証期間が不明な場合はダイソンお客様相談室へお問い合わせください。
フィルターリリースボタンを押し、フィルターカバーを上にスライドします。
その後、ポストフィルターを取り外すことができます。

プラスのドライバーでバッテリーのネジを取り外します。
新しいバッテリーを挿入し、プラスネジで固定します。
ポストフィルターとポストフィルターカバーを元通りに取り付けます。
保証を確認する
ヘッドホンの保証期間を確認してください。保証対象外であれば、交換パーツを購入してください。
保証対象の場合、無償でパーツの交換や修理等のサポートを行います。ヘッドホンの保証期間が不明な場合はダイソンお客様相談室へお問い合わせください。
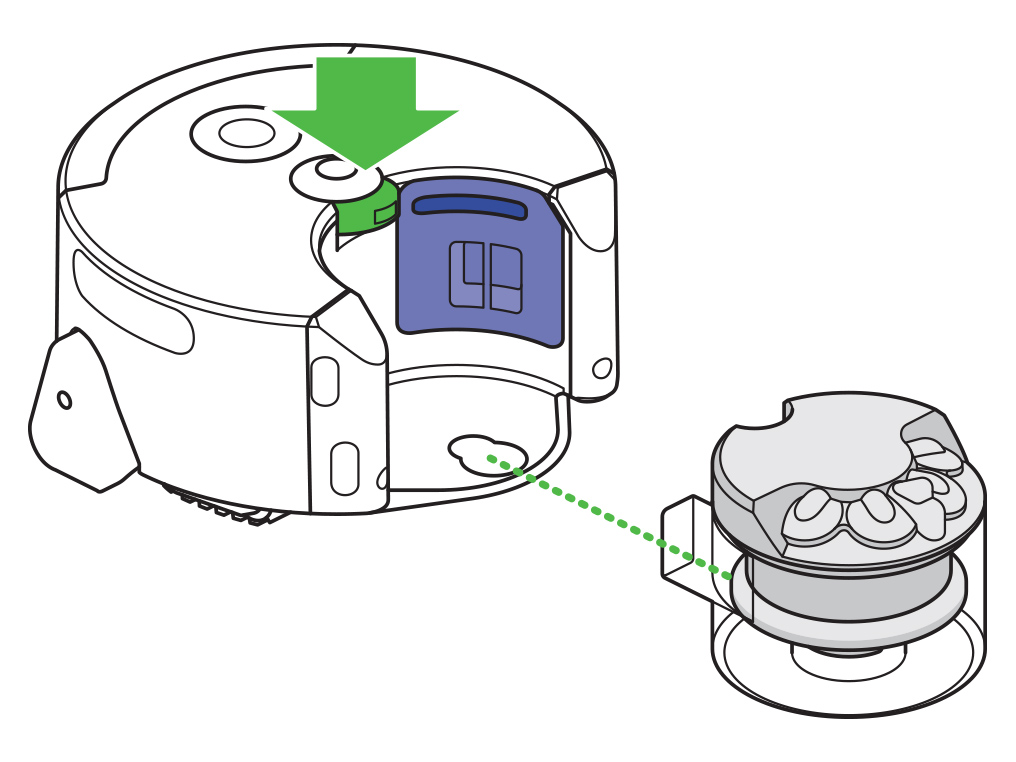
古いプレモーター フィルターを引き抜いて廃棄し、新しいプレモーター フィルターを挿入します。
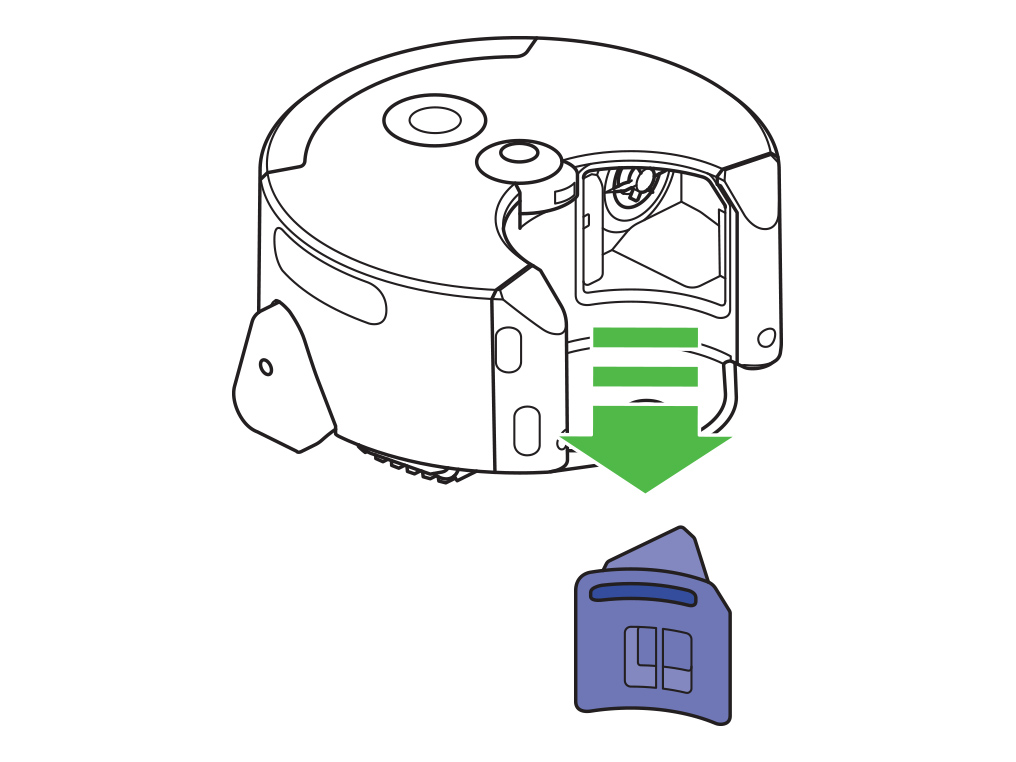
サイクロンユニットをマシンに戻します。
あてはまる項目を選択してください
空気経路ライト
ロボットの空気経路が異物でふさがれていないか確認してください。
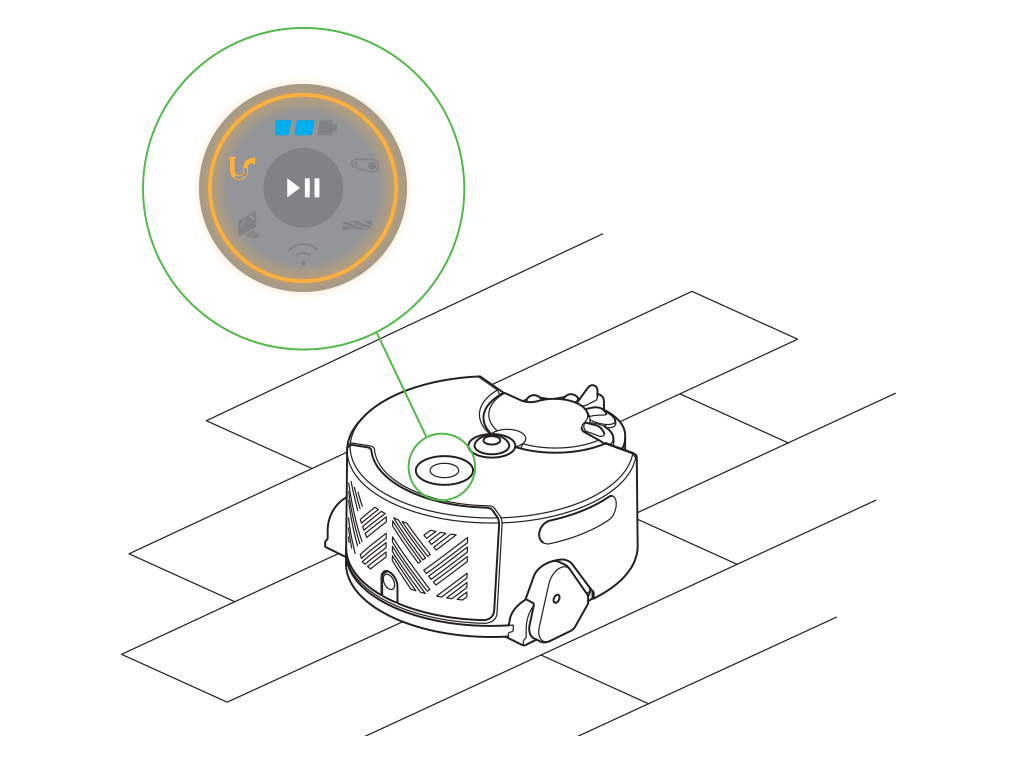
動画:詰まりを取り除く
ビデオの手順に従ってください。
代わりに、「これで問題は解決しましたか?」の下にある、テキスト版のステップバイステップガイドをご覧ください。
これで問題は解決しましたか?
フィルターを洗浄する
ビデオの手順に従ってください。
代わりに、「これで問題は解決しましたか?」の下にある、テキスト版のステップバイステップガイドをご覧ください。
これで問題は解決しましたか?
ロボット掃除機の性能を保つため、少なくとも1ヶ月に1度はプレフィルターとポストフィルターを洗浄してください。
必ずロボットの電源を切ってからフィルターを本体から取り外してください。ロボットの運転中にフィルターを取り外さないでください。
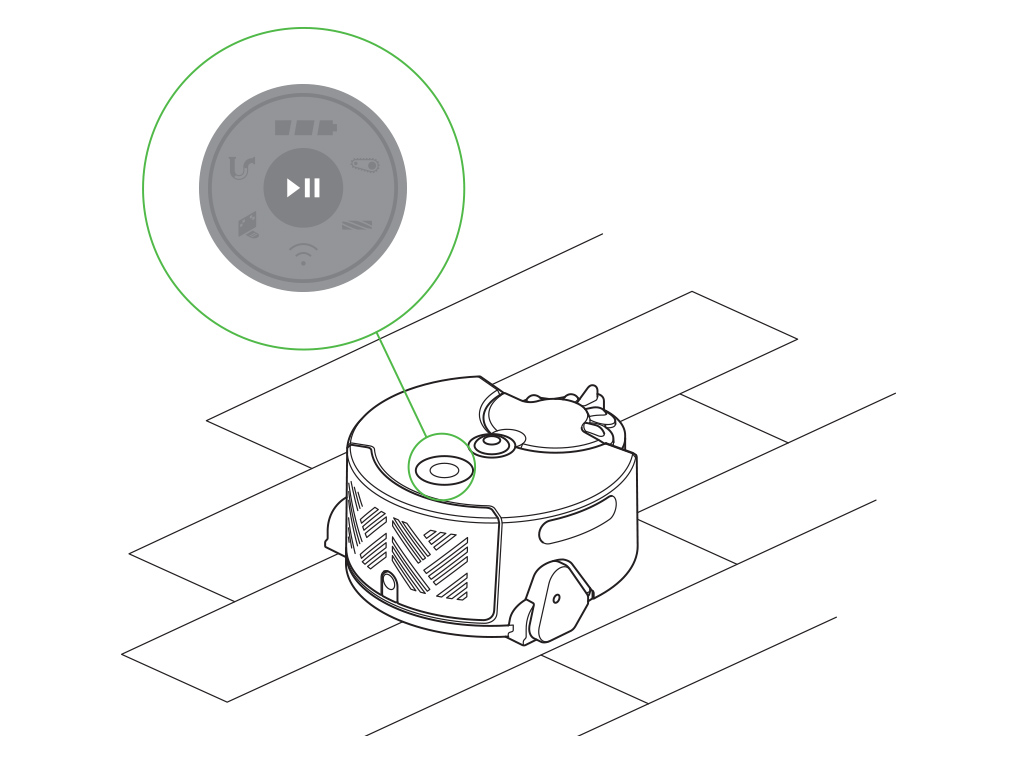
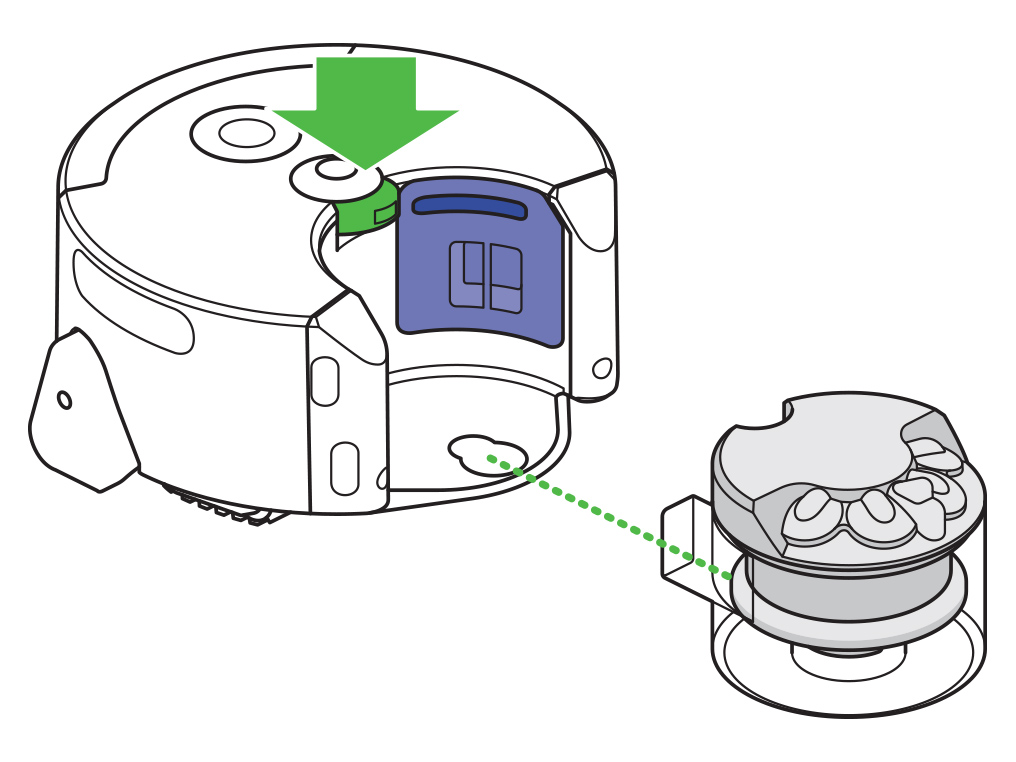
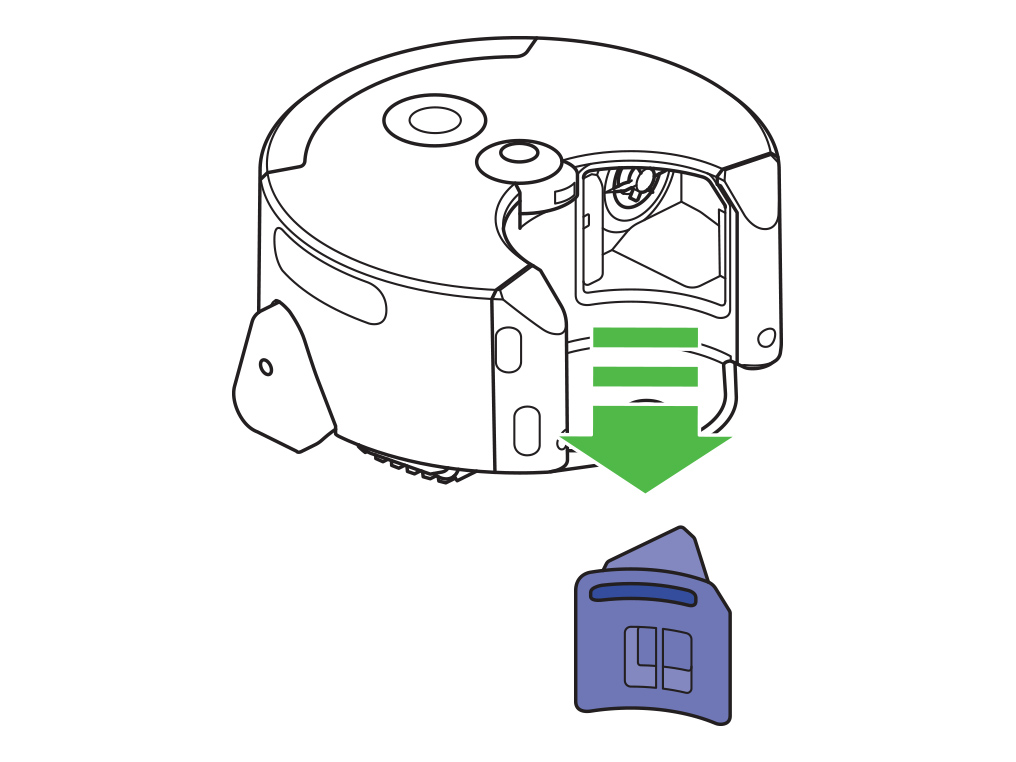
ロボット後部のフィルターカバーのボタンを押し、フィルターカバーを上にスライドして取り外します。
ポストフィルターを取り外します。

フィルターを冷水のみで洗ってください。お湯や洗剤は使わないでください。
フィルターを振って、ゴミや余分な水気を取り除きます。水が透明になるまで、洗浄と水切りを繰り返してください。
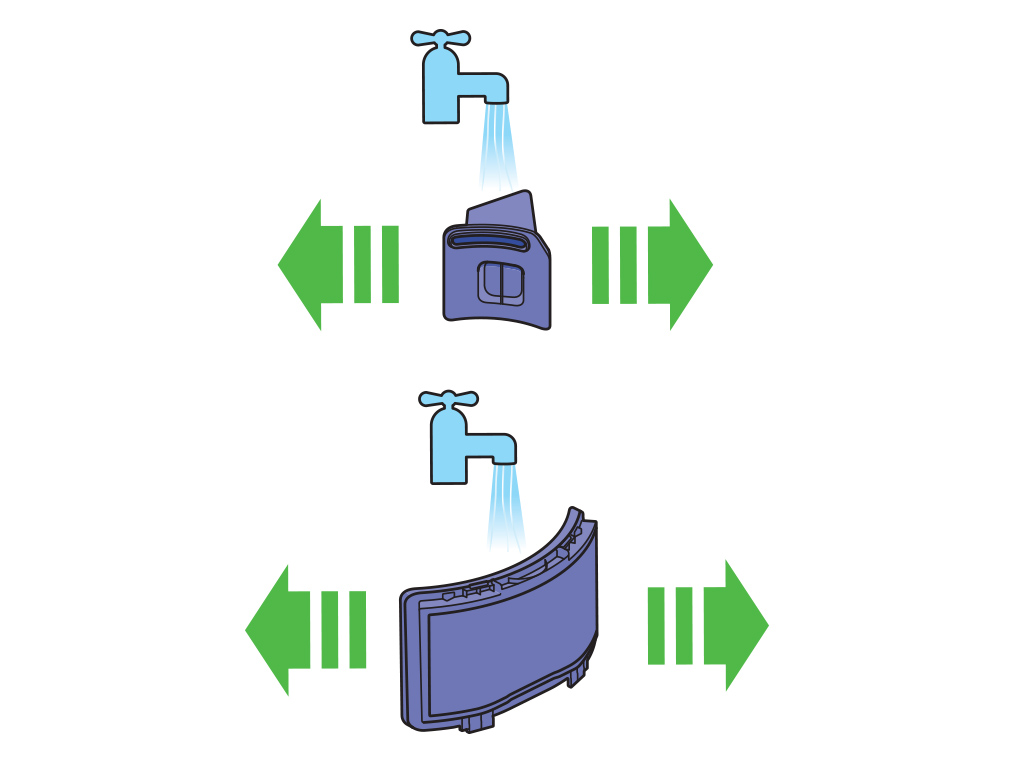
フィルターは自然乾燥させてください。本体に取り付ける前に、完全に乾いていることを確認してください。
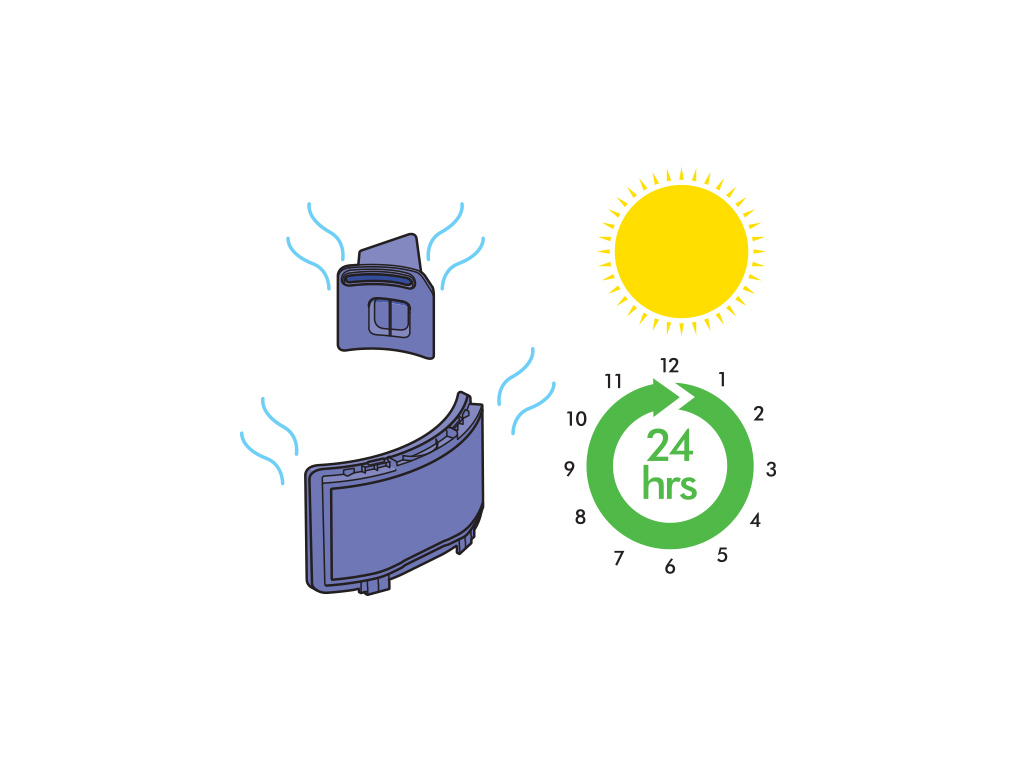
マッピングと掃除のカスタマイズ
掃除中、いつも同じ場所でエラーが起こる場合、そのエリアでのロボットの運転を制限してください。

以下の場合は、ロボットの運転を制限することができます。
- いつも同じ場所でエラーが起こる場合
- 特定のエリアへのロボットの進入を防ぎたい場合
制限を設定するには、部屋のマップを作成し、エリアの区分けを行ってください。
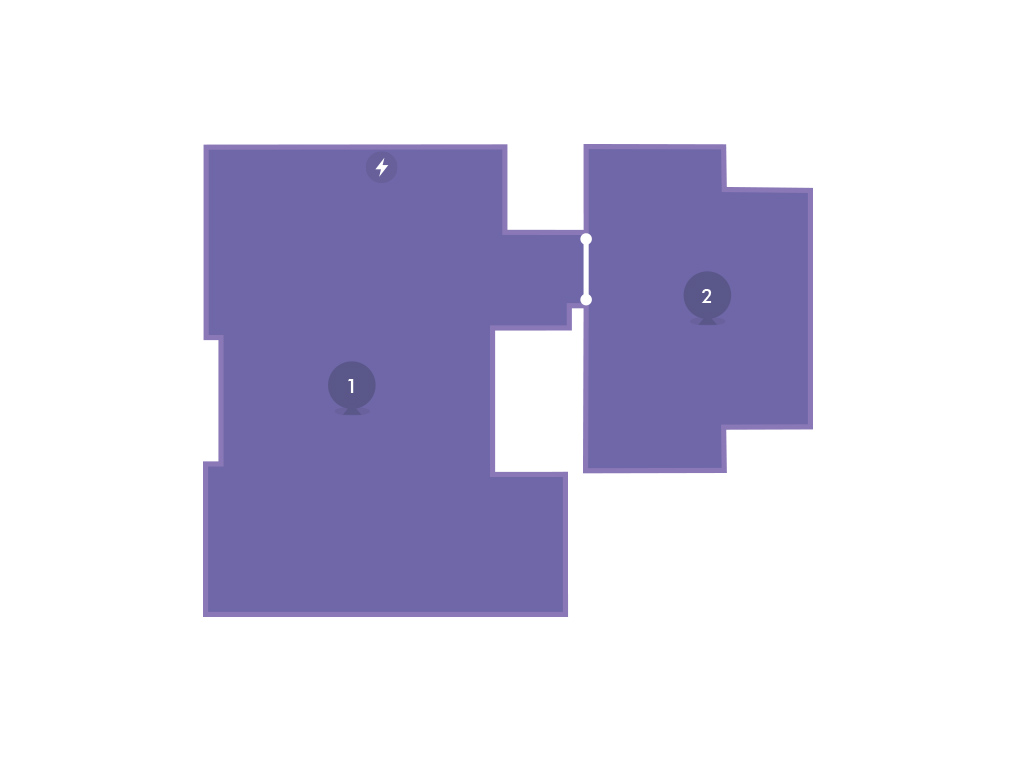
制限の設定
掃除中、いつも同じ場所でロボットが動けなくなる場合は、そのエリアでのロボットの運転を制限してください。
運転制限には3つのタイプがあります。
乗り上げオフ
いつも同じ場所で小さな段差や障害物などに乗り上げてしまい、ロボットが動けなくなる場合は、「乗り上げオフ」に設定してください。
「乗り上げオフ」に設定すると、そのエリア内では駆動ベルトで障害物に乗り上げる機能をオフにして掃除運転を行います。
回転ブラシオフ
掃除中、いつも同じ場所で回転ブラシが回らなくなる場合は、「回転ブラシオフ」の制限を設定してください。
「回転ブラシオフ」に設定すると、そのエリア内ではブラシの回転を止めて掃除運転を行います。
回避
特定の場所への進入を制止したい場合は、「回避」に設定してください。そのエリアでの掃除を回避します。
動画:運転制限の設定
動画、もしくは下にあるステップガイドの手順に従ってください。
製品は正常に作動していますか?
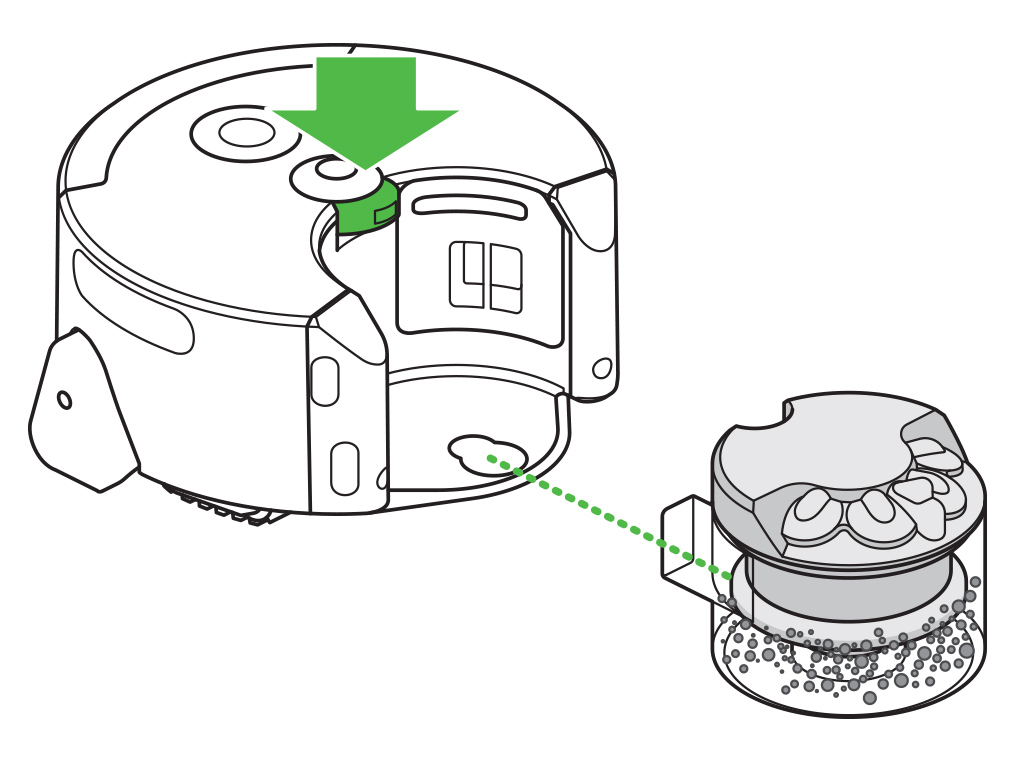
ロボット後部のフィルターカバーを取り外し、ポストフィルターに詰まりがないか確認します。
クリアビンの裏にあるプレフィルターを取り出します。プレフィルターに詰まりがないか確認します。
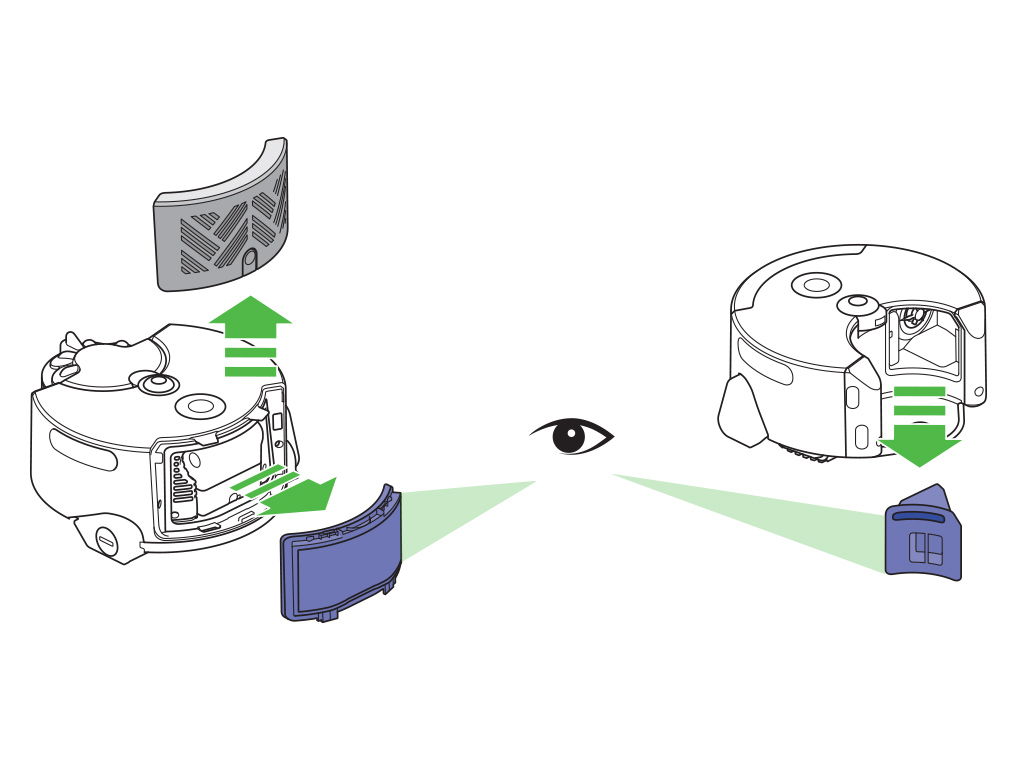
ロボットを裏返し、カメラやセンサーが傷つかないように、柔らかい表面の上に置きます。
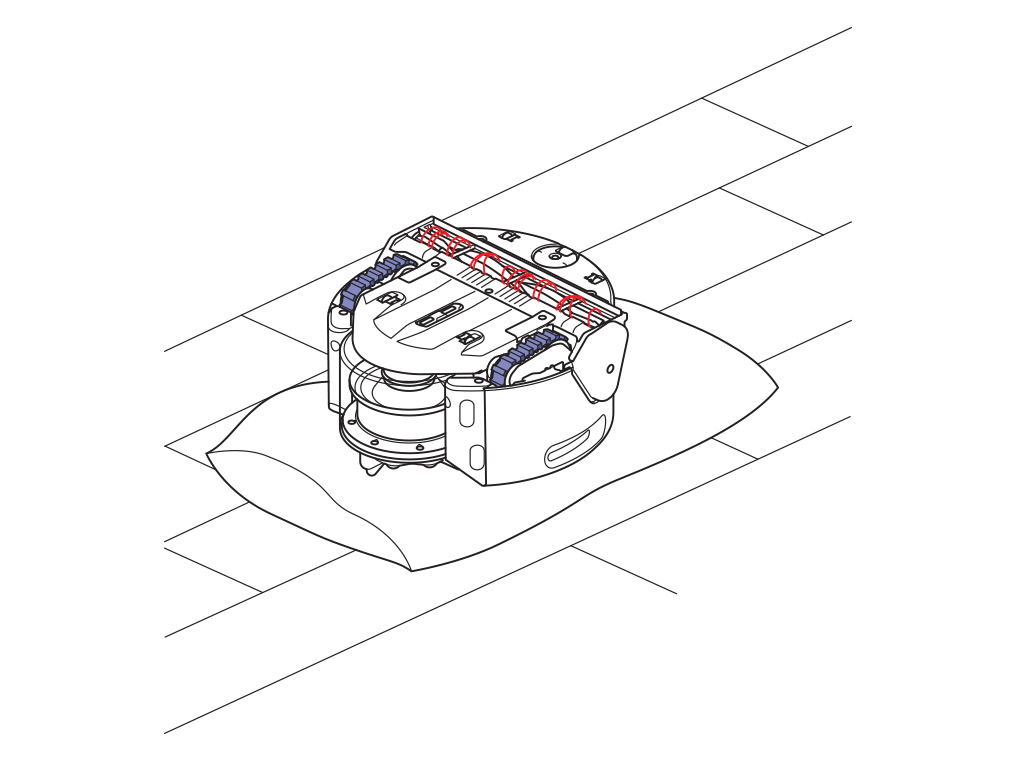
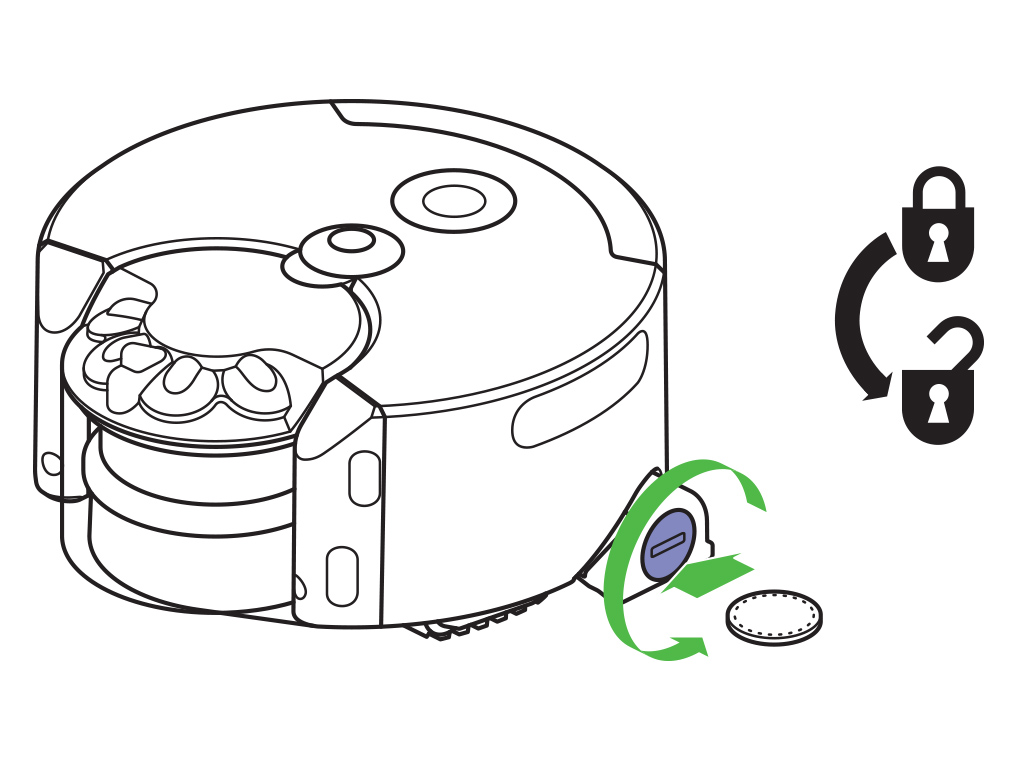
回転ブラシに付着したゴミや糸くず、髪の毛などを取り除きます。
回転ブラシの下にある吸気口も確認し、ゴミなどがあったら取り除きます。
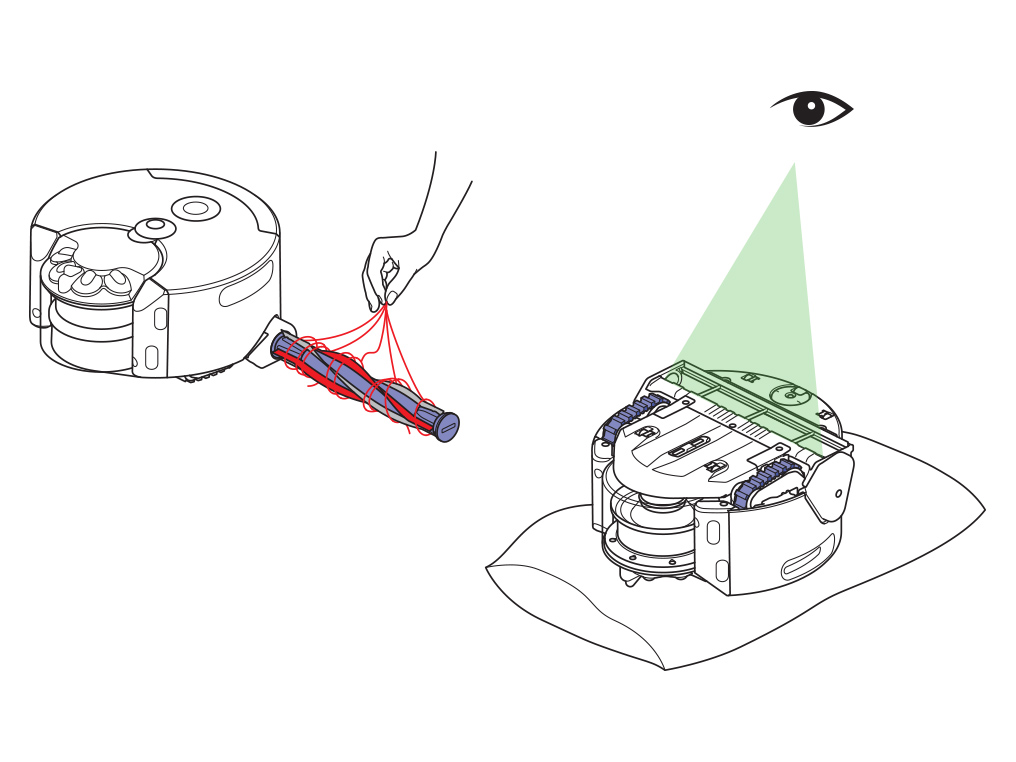
コインを使ってキャップを時計回りに回し、回転ブラシを本体に固定します。
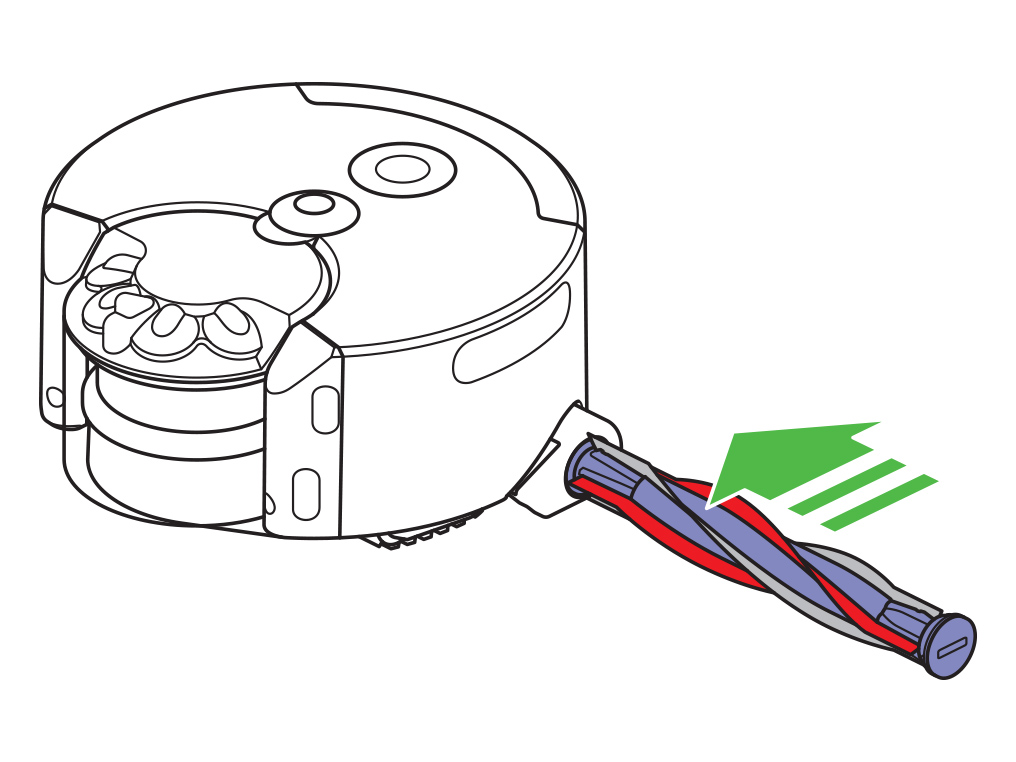
ロボットを元通りに組み立て、床の元の場所に置きます。
電源ボタンを押して運転を再開してください。

動画:回転ブラシライト
ビデオの手順に従ってください。
代わりに、「これで問題は解決しましたか?」の下にある、テキスト版のステップバイステップガイドをご覧ください。
これで問題は解決しましたか?
マッピングと掃除のカスタマイズ
掃除中、いつも同じ場所でエラーが起こる場合、そのエリアでのロボットの運転を制限してください。
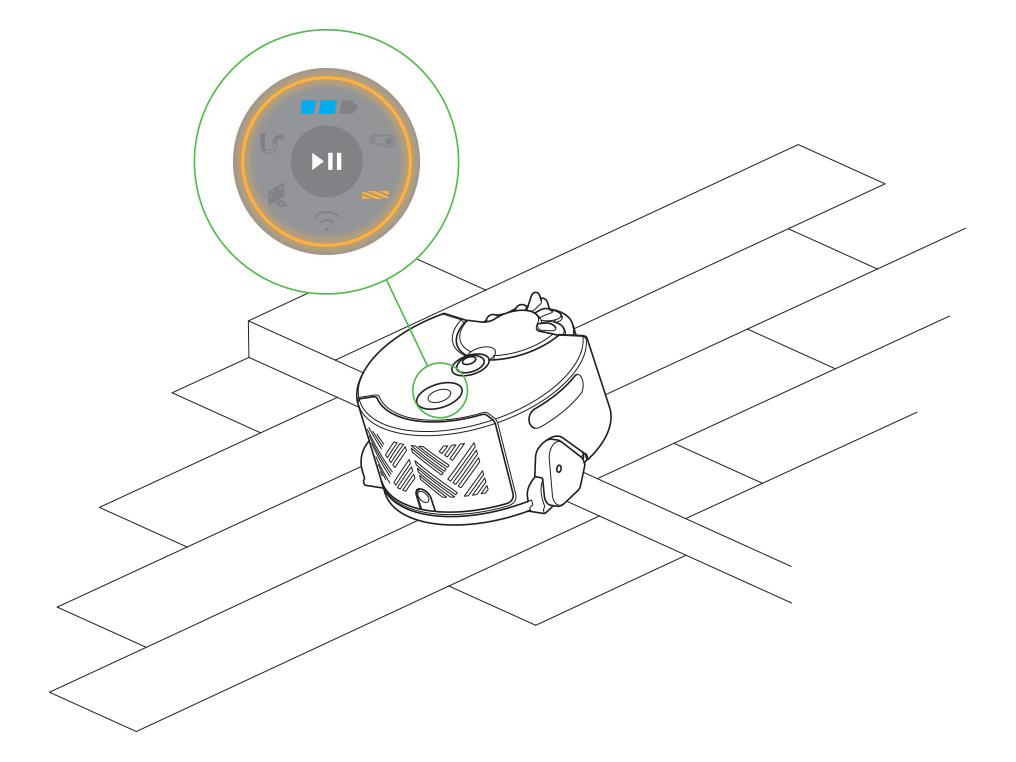
以下の場合は、ロボットの運転を制限することができます。
- いつも同じ場所でエラーが起こる場合
- 特定のエリアへのロボットの進入を防ぎたい場合
制限を設定するには、部屋のマップを作成し、エリアの区分けを行ってください。
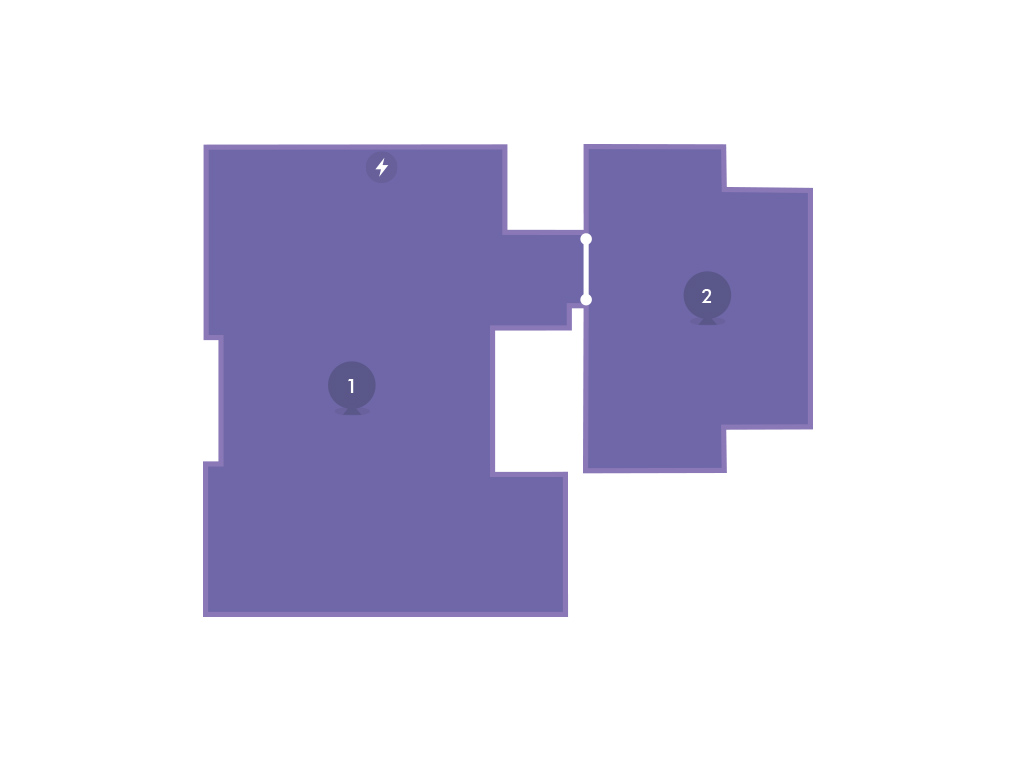
回転ブラシが遮られていないか確認してください。
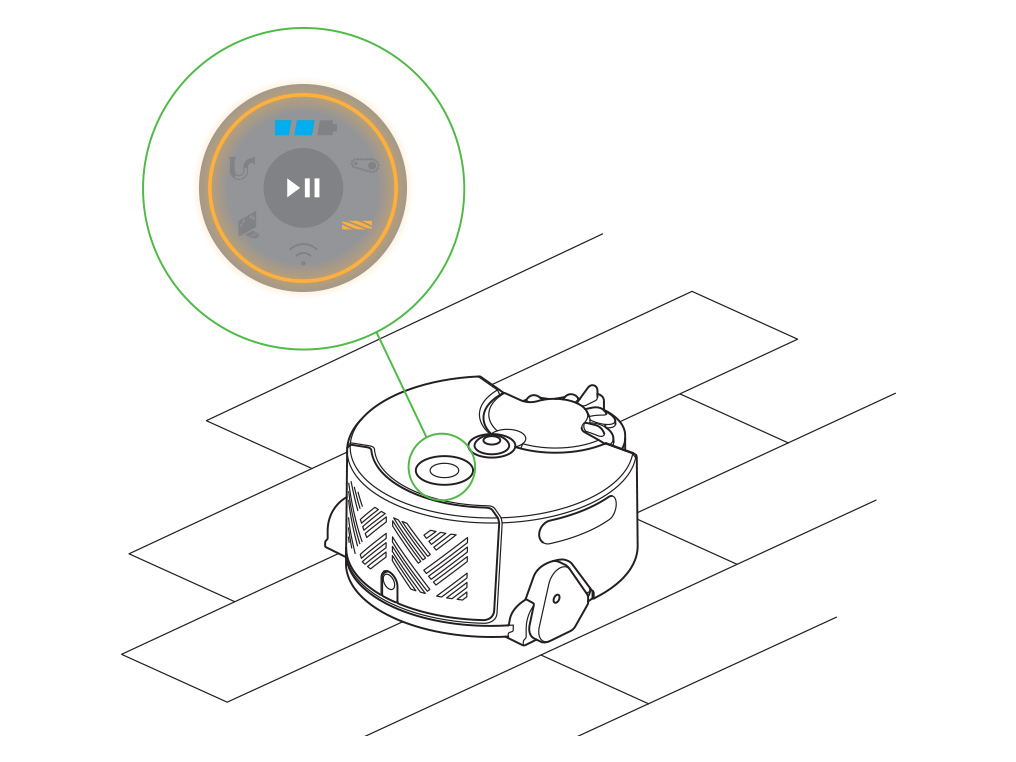
ロボットを裏返し、カメラやセンサーが傷つかないように、柔らかい表面の上に置きます。
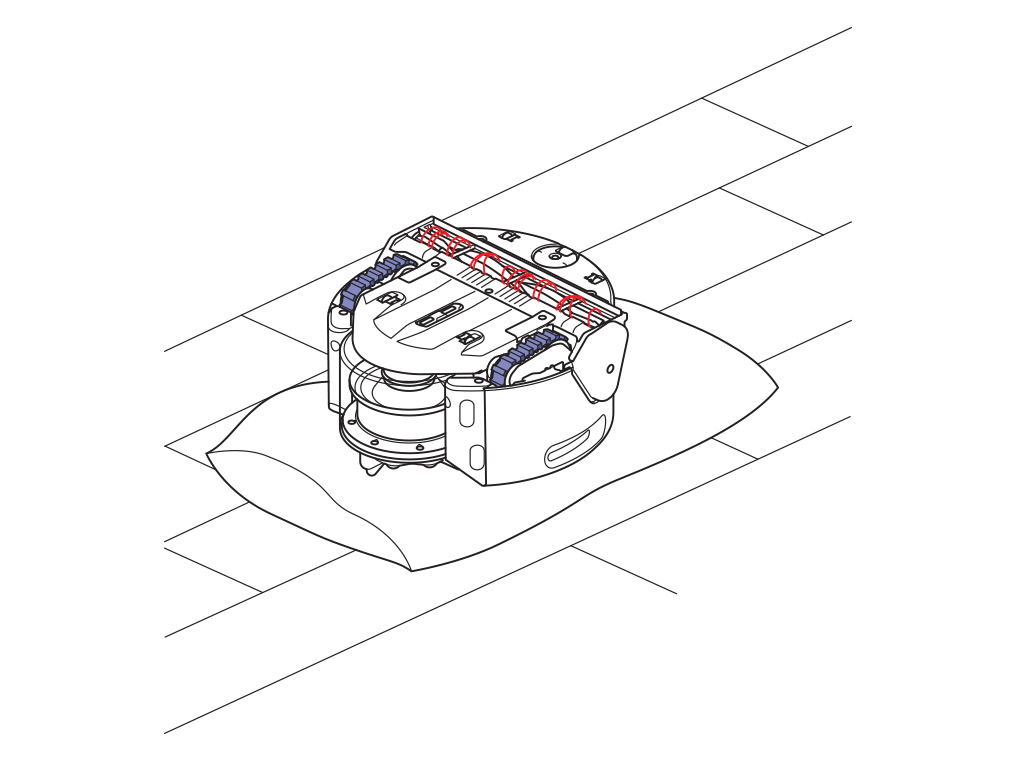
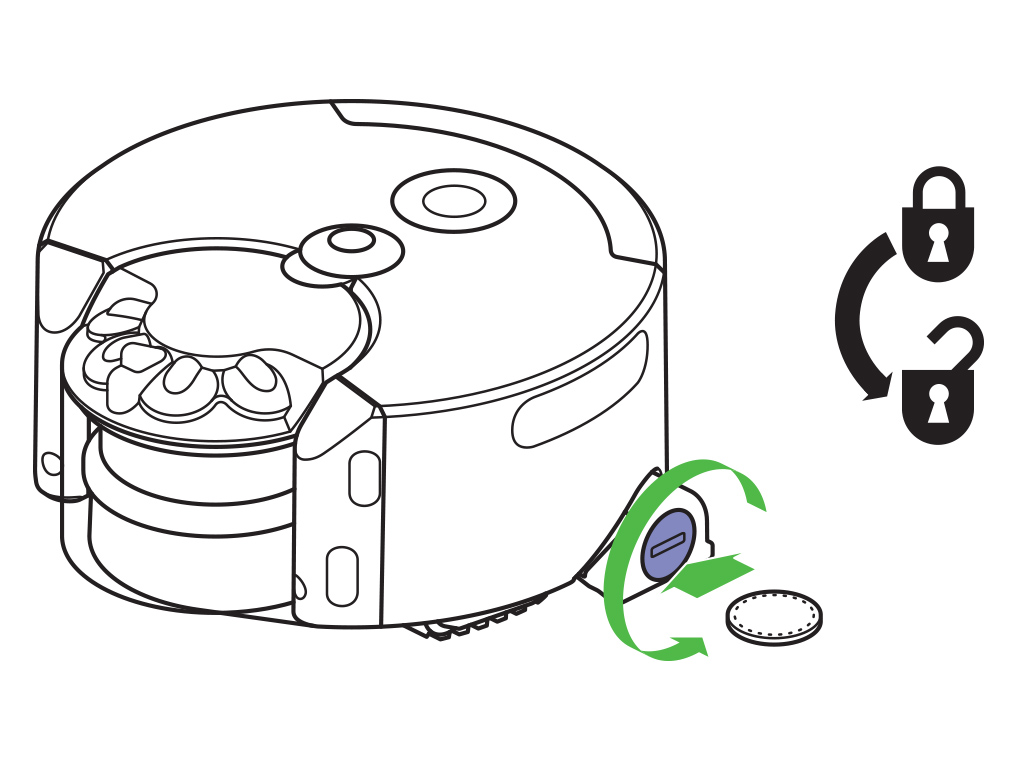
回転ブラシに付着したゴミや糸くず、髪の毛などを取り除きます。
回転ブラシの下にある吸気口も確認し、ゴミなどがあったら取り除きます。
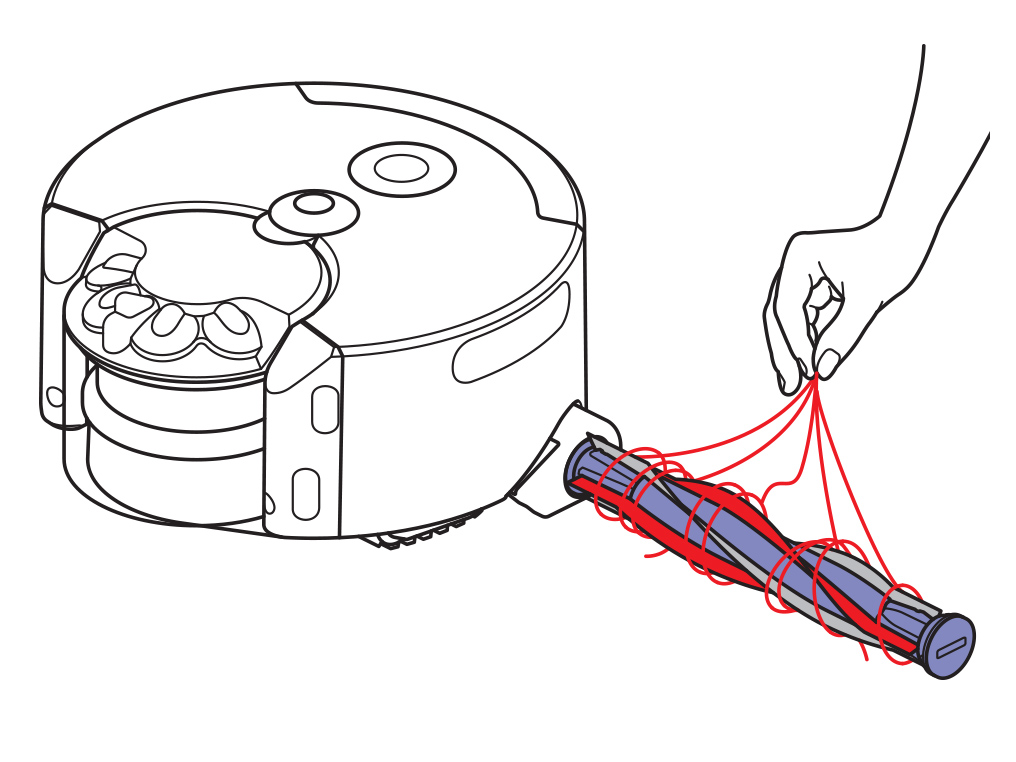
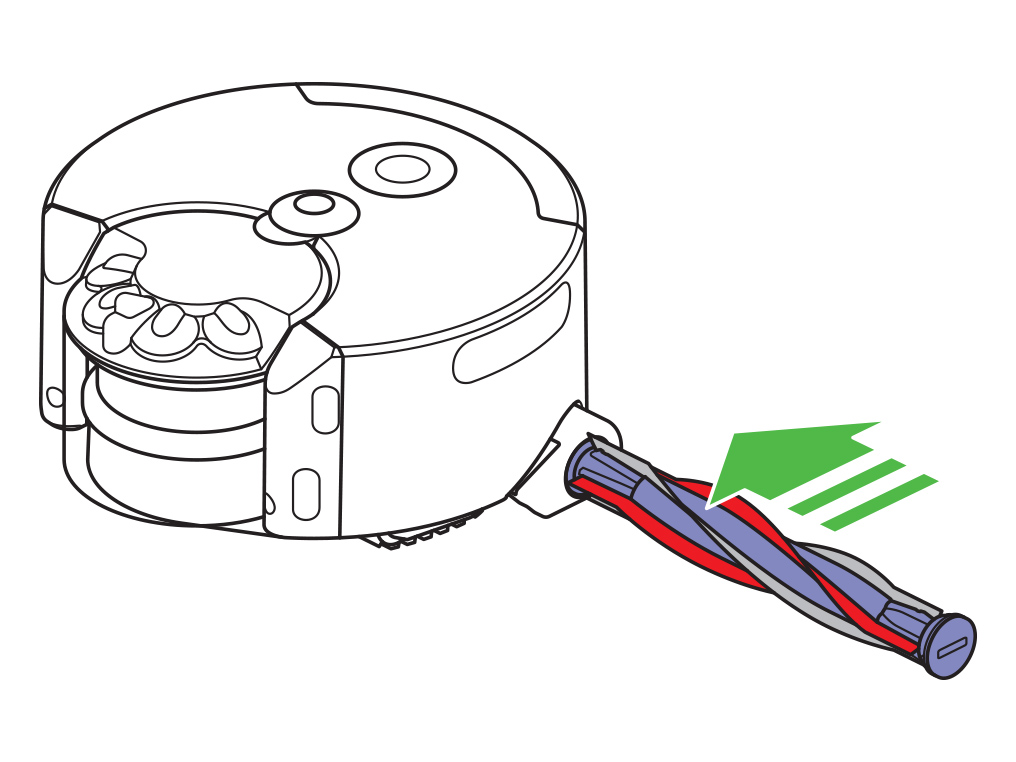
ロボットを床の元の場所に置きます。
電源ボタンを押して運転を再開してください。

運転モード
ロボットが期待どおりに動作しない場合は、床の種類に応じて最適な結果を得るために、ロボットのパワー モードを調整する必要があります。
これは、MyDyson™ アプリを使用して設定できます。
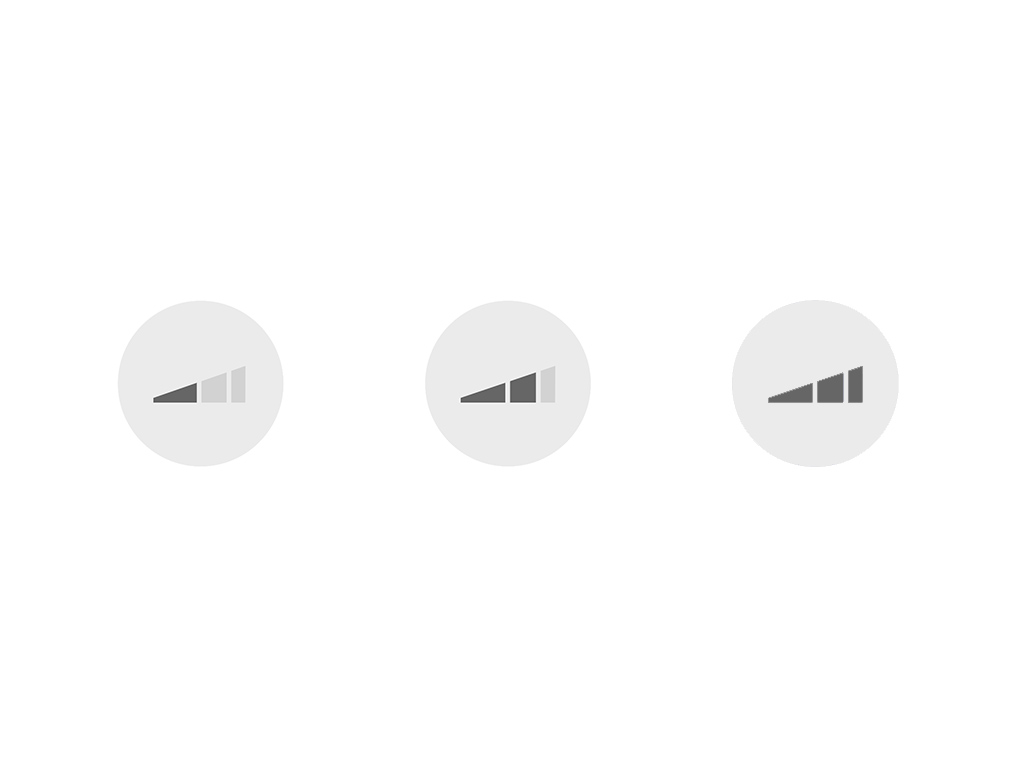
強モード
吸引力が最大のモードです。
通常モード
吸引力が強いモードです。
静音モード
運転音が静かで、運転時間が長いモードです。
エリアの設定
部屋に複数の異なるタイプの床面(カーペットとフロアリングなど)がある場合、床面の種類別にエリアを区切り、それぞれに適した運転モードに設定することをお勧めします。
詳しくは「マッピングと掃除のカスタマイズ」を参照してください。
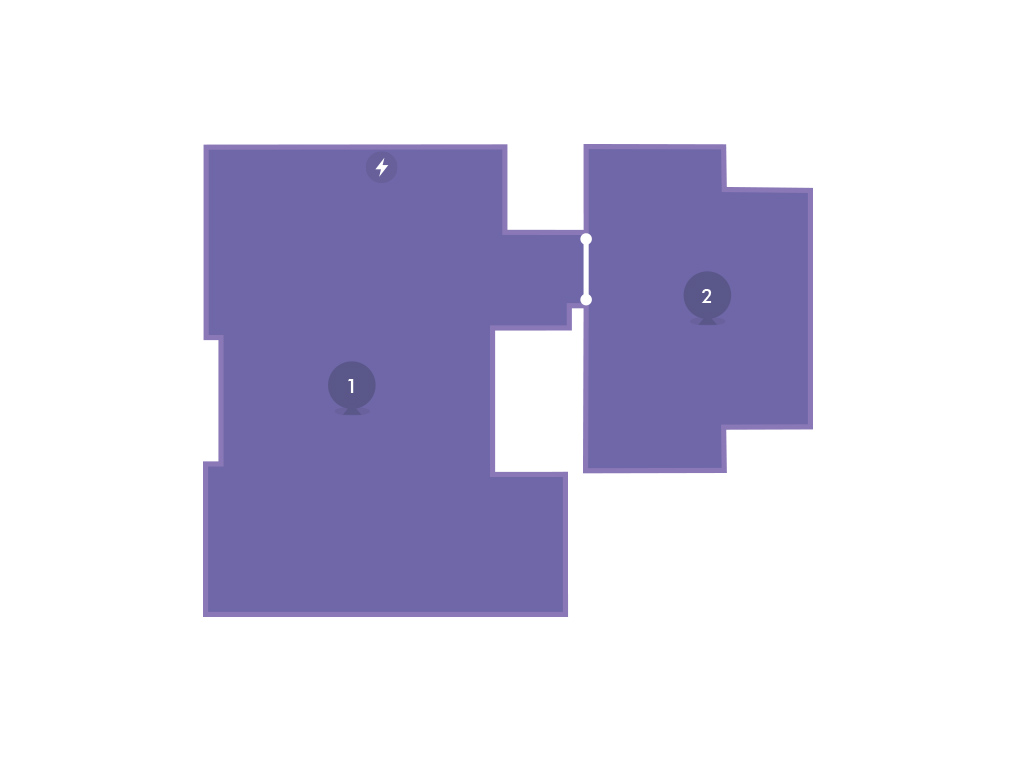
これで問題は解決しましたか?
動画:マップの作成とエリア設定
ビデオの手順に従ってください。
代わりに、「これで問題は解決しましたか?」の下にある、テキスト版のステップバイステップガイドをご覧ください。
マッピングとエリア設定について
ロボットは家の中のマップを作成し、それに沿って掃除を行います。複数の階がある場合、マップは1フロアにひとつずつ作成してください。
マップの作成が完了したら、マップを「エリア」に区切ることができます。
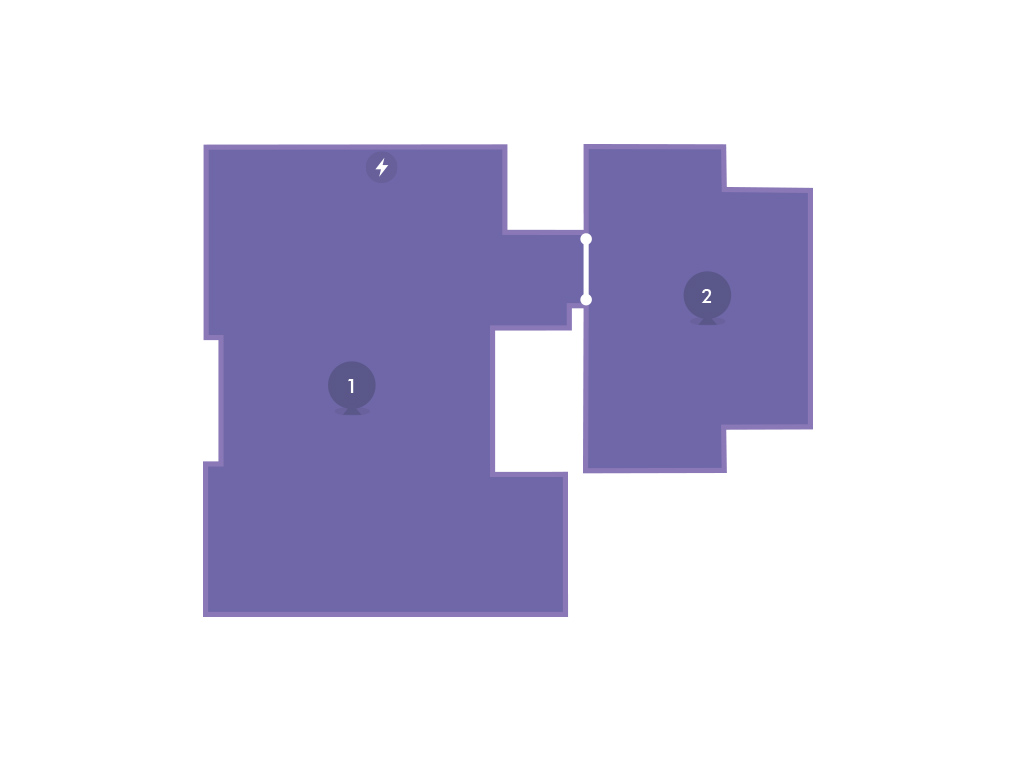
マッピングとエリアの機能を活用して、掃除方法をカスタマイズすることが可能です。
まず、エリアごとで異なる運転モードを設定することができます。例えば、廊下は静音モードで、キッチンは強モードで、など必要に応じて選択してください。
また、各エリアには運転制限を設定することができます。「回避するエリア」、「回転ブラシの回転をオフにして掃除運転を行うエリア」、「駆動ベルトで障害物に乗り上げる機能をオフにして運転するエリア」の3パターンの制限を設けることが可能です。
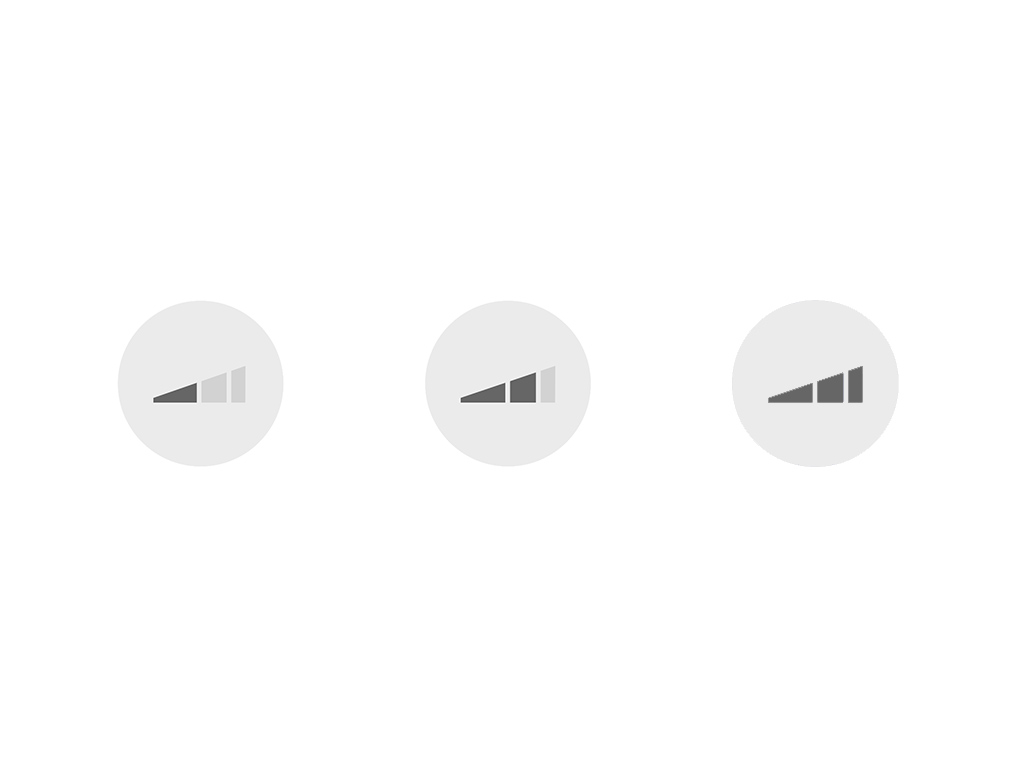
マップの作成
アプリのメニュー画面から「マッピングと掃除のカスタマイズ」を選択し、「新しいマップを作成する」をタップします。
素早くかつ効率よくマップを作成するために、ロボットは掃除をせず家の中を走行します。マップ作成中はロボットを中断しないでください。
マップ作成中にロボットが障害物に遮られて動かなくなった場合、障害物を取り除いてロボットを正常な状態に戻してから、中断した場所に近い地点からマップ作成を再開してください。

マップのエリア設定
マップが完成したら、ロボットは自動的に充電ドックに戻ります。
マップ作成後、アプリ画面は自動的にエリアの管理ページに移動します(自動的に画面が変わらない場合は、「マッピングと掃除のカスタマイズ」から「エリアを管理する」を選択してください)。
まず、廊下や細い通路などをエリアに分けることを推奨します。充電ドックの場所を目印にして位置を確認すると便利です。
次のステップ
エリア分けが完了すると、アプリ画面に新しいエリアが表示されます。
各エリアで適用したい運転モードを選択します。
ロボットはエリアごとに掃除を行います。掃除の経過はアプリに表示されます。
マップに新しいスペースを追加する
マップが完成していない場合、まだマップを作成していないスペースを掃除させることによりマップに追加することができます。
新しいスペースがマップに追加されたら、Dyson Linkアプリの「マッピングと掃除のカスタマイズ」メニューから「エリアを管理する」を選択してください。
通常と同じ手順でエリアの設定を行います。
これで問題は解決しましたか?
ロボットを接続する
Wi-Fi ルーターがインターネットに接続されており、モバイル デバイスの信号強度が良好であることを確認してください。
デバイスのアプリ ストアまたはマーケットプレイスから、MyDyson™ アプリの最新バージョンをダウンロードすることをお勧めします。MyDyson™ アプリは、iOS デバイスの場合は App Store、Android デバイスの場合は Google Play ストアで入手できます。
お使いの携帯電話/タブレットのオペレーティング システムが互換性のあるバージョンでない場合は、アプリをダウンロードできませんのでご注意ください。MyDyson™ アプリのバージョン 4.0 は、iOS バージョン 10 以上、Android バージョン 5 以上で動作します。
ログイン
モバイル端末でアプリを起動します。
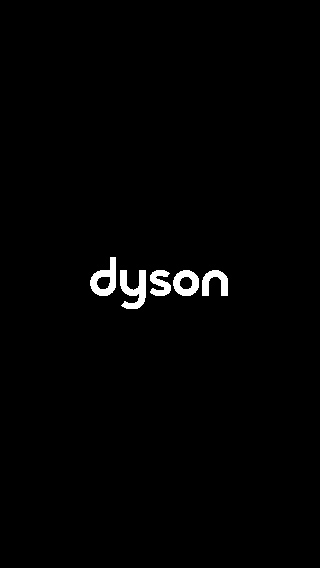
すでにアカウントをお持ちの場合は、「ログイン」をタップしてください。
新規ユーザーの場合は、「アカウント未登録」をタップして、ユーザー登録を行ってください。

ダイソンのウェブサイトでアカウントを登録している場合は、それを使用してMyDyson™アプリにログインできます。
接続の準備
ロボットの電源を入れ、充電ドックに設置します。接続操作中は、充電ドックに置いたままにしておいてください。
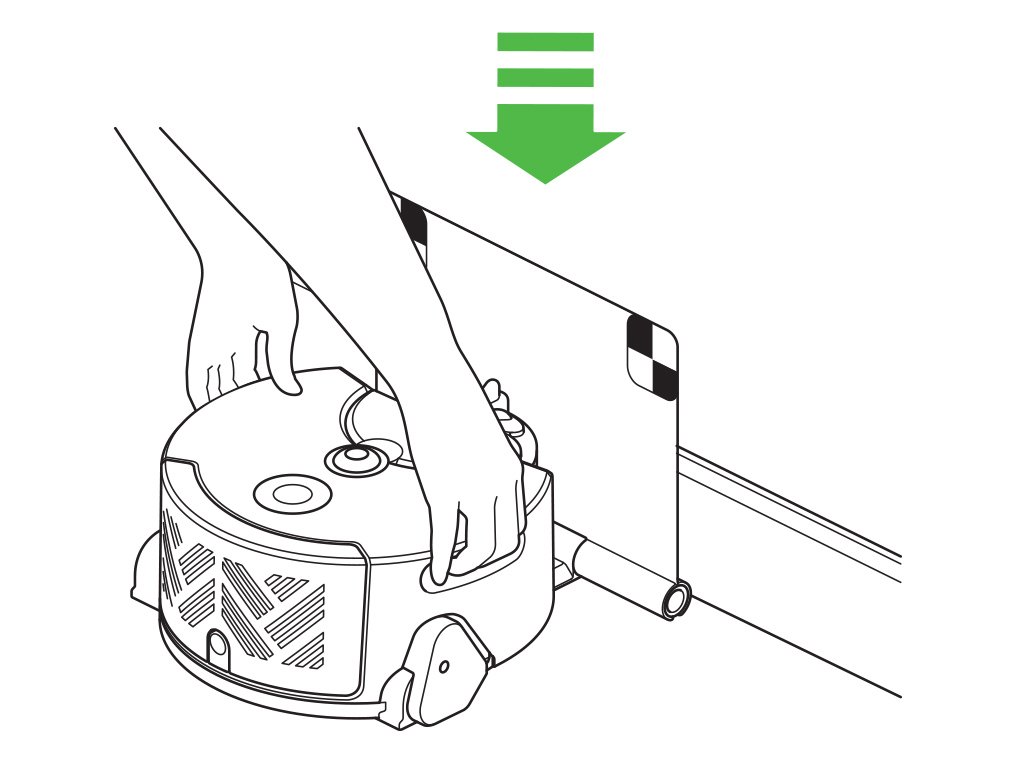
ご自宅のWi-Fiネットワークのパスワードをお手元に準備してください。
モバイル端末をWi-Fiにつなげる必要はありません。接続操作の途中にネットワークへの接続画面が表示されます。その際にパスワードが必要になります。
お使いのモバイル端末のBluetoothが有効になっていることを確認してください。Bluetoothの設定は、モバイル端末の設定メニューから行うことができます。
Dyson 360 Heurist™は2.4GHz帯、5GHz帯ネットワーク両方へ接続することが可能です。
次のステップに進んでください。
製品を追加する
「製品を追加します」をタップします。アプリ画面に検出された製品が表示されます。接続したい製品(シリアルナンバーを確認してください)を選択してください。
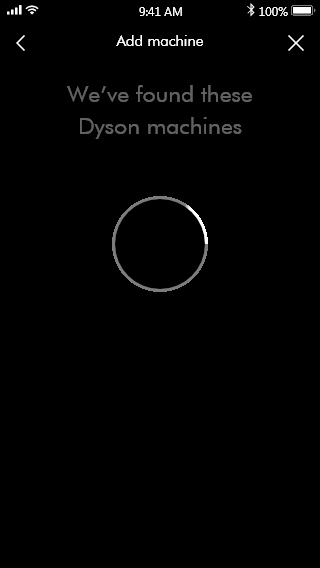
製品が検出されない
画面がロードされてもお手元製品が表示されない場合、アプリが製品を認識できていない可能性があります。
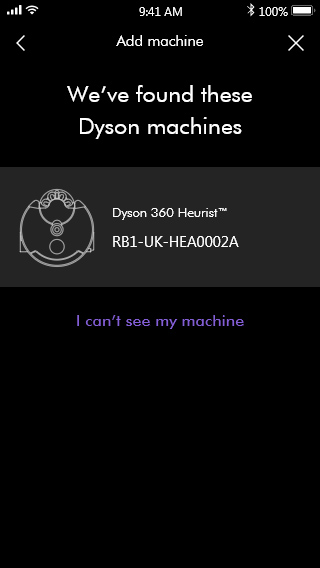
製品の接続を開始する
製品を選択すると、アプリが製品とのペアリングを開始します。
安全な接続を確立するため、Bluetoothを介してペアリングを行います。お使いのモバイル端末のBluetoothが有効になっていることを確認してください。
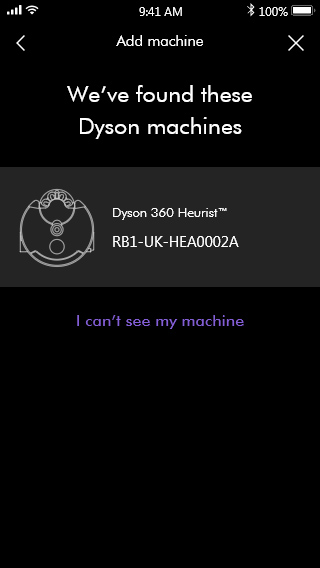
ロボットの操作ボタンの横でモバイル端末を持ってください。
ロボットがモバイル端末を検出します。
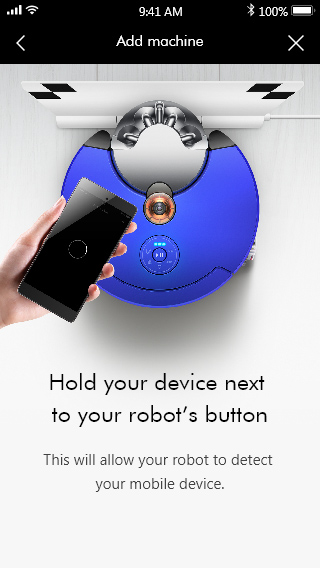
アプリに表示される手順に従って、接続操作を行ってください。
「ボタンを押してください」というメッセージが表示されたら、ロボット本体の電源ボタンを押します。Bluetoothを介してロボットとモバイル端末がペアリングを行います。

Wi-Fiのパスワードを入力する
ペアリングが完了したら「設定を続ける」をタップします。
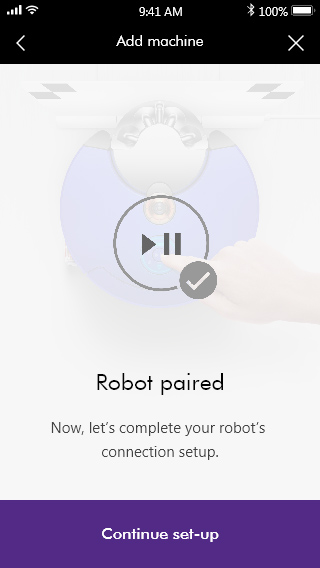
Wi-Fiネットワークの選択画面が表示されます。ご自宅のネットワークを選択し、パスワードを入力してください。
Wi-Fiネットワークにパスワードがない場合は、下のボックスをチェックしてください。
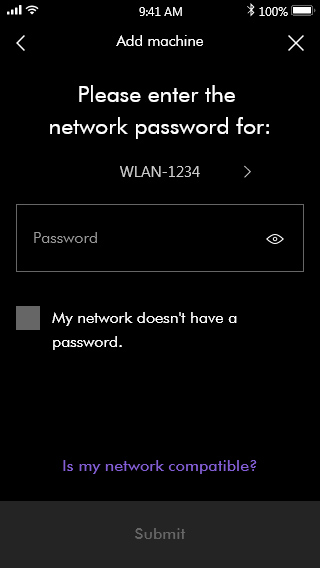
接続されました
以前製品をWi-Fiネットワークに接続したことがあり、ネットワーク設定が保存されている場合は、自動的に接続が確立します。
表示のネットワークに接続する場合は、「続ける」をタップしてください。
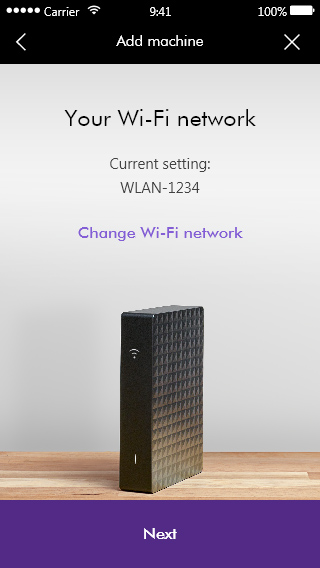
次のステップに進んでください。
接続の確認
「送信」をタップします。
ロボットがネットワークに接続します。
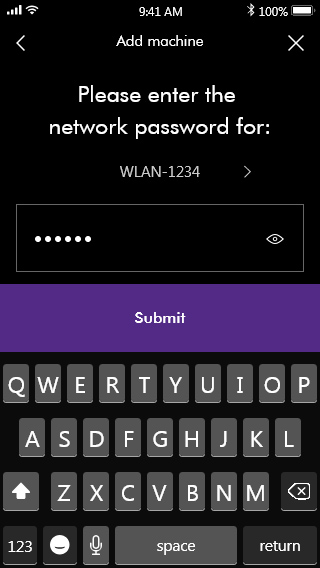
ロボットがネットワークに接続します
画面上の紫色のバーが接続プロセスの進捗を表します。
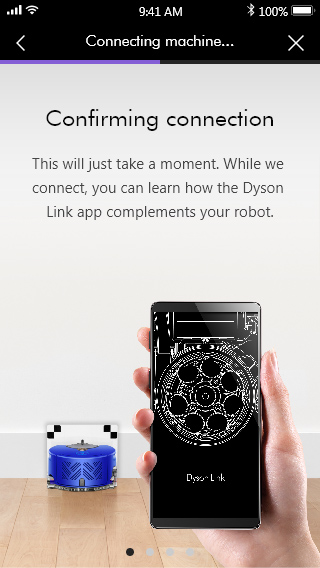
接続されました
接続が確立されると、チェックマークが表示されます。
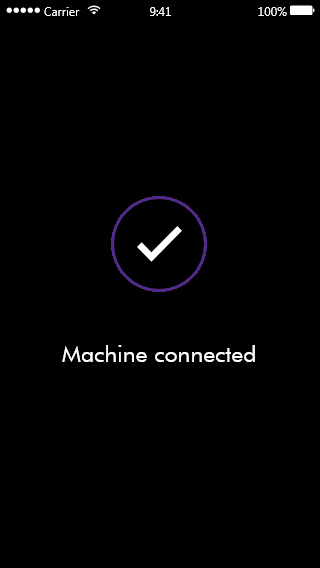
新しいオーナー
マシンに現在所有者が設定されていない場合は、MyDyson™ アプリでセットアップ プロセスを案内します。
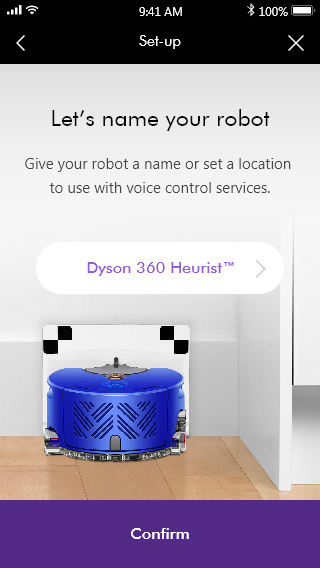
すでに他のアカウントでも接続している場合、「この製品の新しいオーナーですか?」という質問が表示されます。
オーナーとして登録する場合は「はい」をタップしてください。オーナーとして登録したら、これまで製品に接続していた他のアカウントとの接続は無効となります。

ユーザーを追加する
オーナーではなく、ユーザーとして登録する場合は「いいえ、一時的に使用するだけです。」を選択してください。
ロボットに名前をつけましょう
ボイスコントロール(日本非対応)を使用するには、ロボットに名前をつけ、位置情報を設定してください。
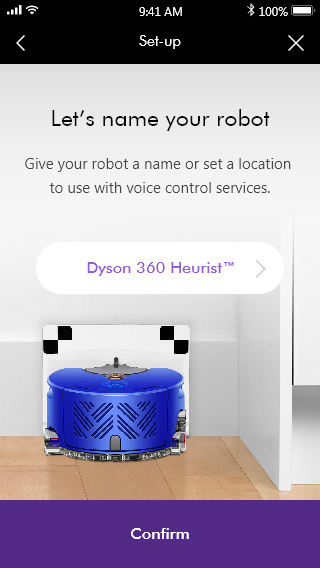
購入日選択
製品購入日の選択画面が表示されます。メーカー保証に必要な情報ですので入力してください。
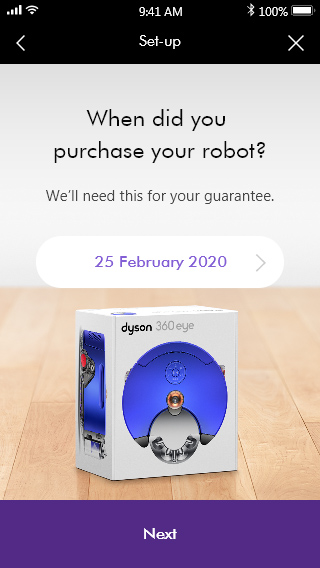
接続完了
接続が完了すると、Dyson Linkアプリを使って製品を操作できるようになります。
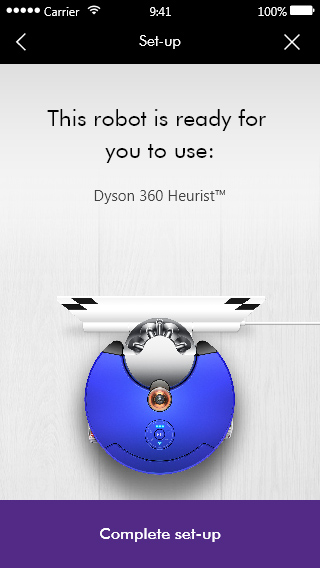
反応が遅い
Wi-Fiネットワークとうまく接続できない場合、「応答に時間がかかっています」というメッセージが表示されます。「次へ」を選択し、再試行してください。
Wi-Fiネットワークの電波が強く安定していることを確認してください。
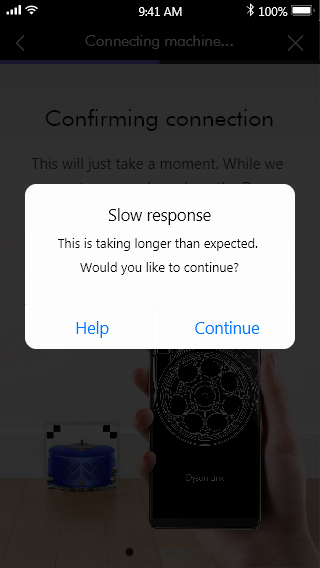
接続をはじめからやり直す
設定を完了できない場合、操作をはじめからやり直してください。再試行のメッセージが表示されたときに「いいえ」を選択し、終了すると、最初の画面に切り替わります。
Wi-Fiパスワードを入力する
Wi-Fiのパスワードが正しく入力されていることを確認してください。
「O」と「0」、「l」と「1」など、読み間違いやすい文字に気を付けてください。
再試行
Bluetoothでのペアリングに問題がある場合、エラーメッセージが表示されます。
「再試行」をタップして、もう一度ペアリングを行ってください。
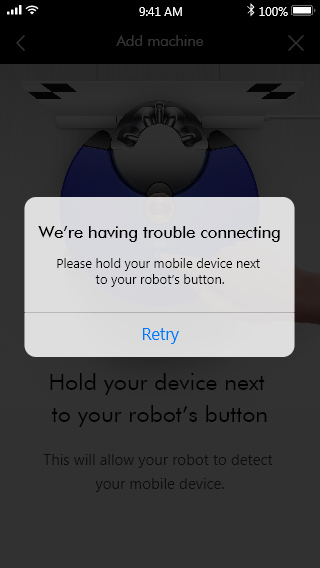
ペアリングできない
Bluetoothでペアリングができなかった場合、8桁の製品コードを入力することでペアリングすることができます。
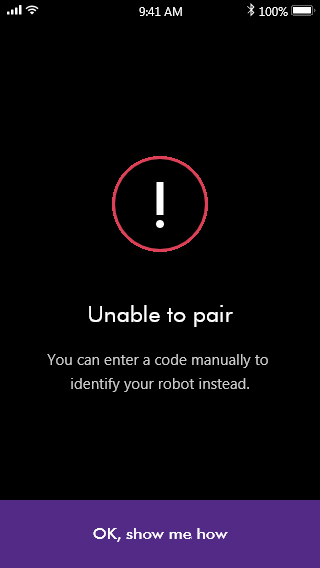
8桁の製品コードを用意してください。製品コードは取扱説明書の裏表紙に記載されています。
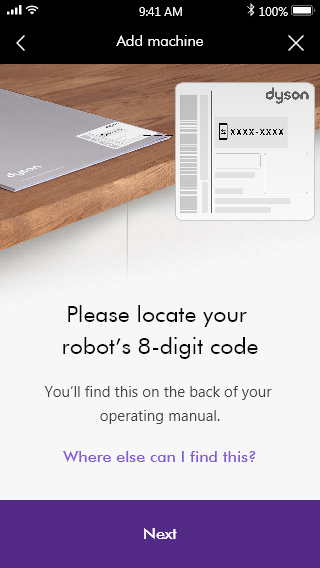
製品コードは、本体のサイクロン部にも記載されています。
接続操作中にロボットを充電ドックから外すと、操作が中断されます。中断された場合、8桁のコードをお手元に用意してから接続を再試行してください。
8桁の製品コードを入力
製品のシリアルナンバーと、8桁の製品コード入力フィールドが表示されます。
コードを入力し、ペアリングを行います。
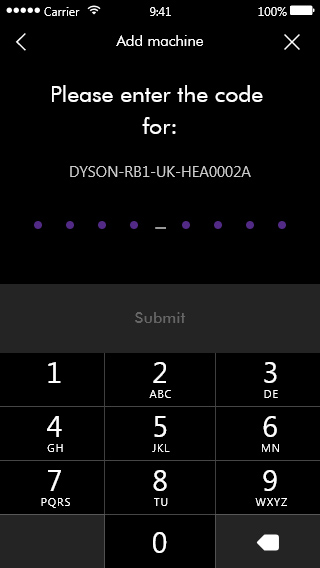
製品を選択してください
ロボットが充電ドックの正しい位置に設置されていなかったり、接続の準備ができていない状態だったりすると、ロボットの検出ができないことがあります。
お使いのモバイル端末のBluetoothが有効になっているか、もう一度確認してください。
「ロボット掃除機」のカテゴリを選択し、製品をタップしてください。
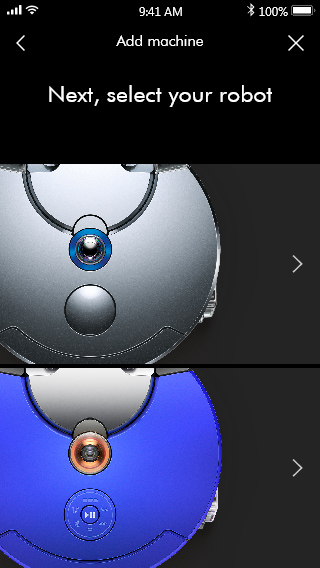
ロボットを充電ドックに設置します。
ロボットを一度充電ドックから持ち上げ、もう一度設置し直してください。
Wi-Fiライトが点滅しない、またはバッテリーライトが消えている場合は、ロボットの位置を調節し、本体とドックの充電端子が接触していることを確認してください。
正しい位置に設置すると、バッテリーライトが点灯します。
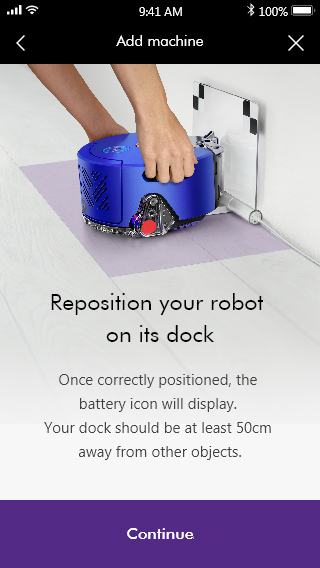
Wi-Fiライトの点滅が止まるまで待ちます。点滅は30秒程で止まります。点滅が止まると、ロボットの接続操作ができるようになります。
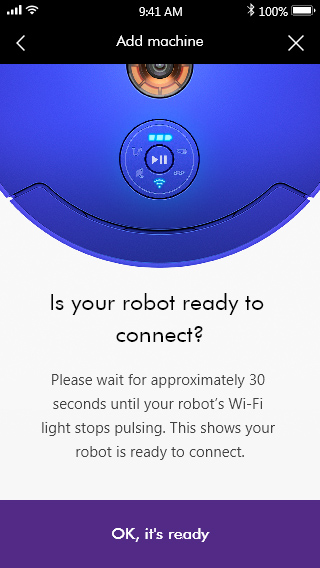
Bluetoothを有効にする
お使いのモバイル端末のBluetoothとWi-Fi接続は、そのまま有効にしておいてください。

ロボットの近くで操作してください
モバイル端末と本体を近づけると接続しやすくなります。
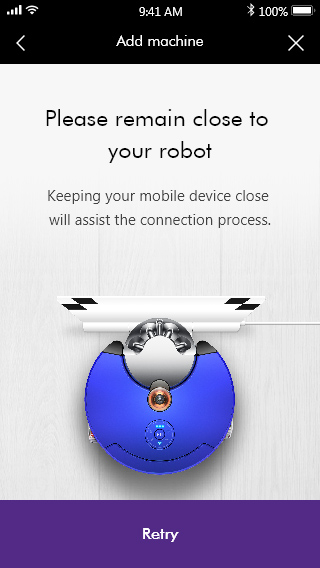
アカウントがロックされた
パスワードを4回間違えると、アカウントがロックされます。ロックは30分後に解除されます。
パスワードのリセット
パスワードを最近変更した場合は、MyDyson™ アプリに再度ログインできるようになるまで 30 分待つ必要があります。
OSが非対応
お使いのモバイル端末のアプリストアでDyson Linkが見つからない場合、端末のOSがアプリに対応していない可能性があります。
お使いの携帯電話/タブレットのオペレーティング システムが互換性のあるバージョンでない場合は、アプリをダウンロードできませんのでご注意ください。MyDyson™ アプリのバージョン 4.0 は、iOS バージョン 10 以上、Android バージョン 5 以上で動作します。
動画:詰まりを取り除く
ビデオの手順に従ってください。
代わりに、「これで問題は解決しましたか?」の下にある、テキスト版のステップバイステップガイドをご覧ください。
これで問題は解決しましたか?
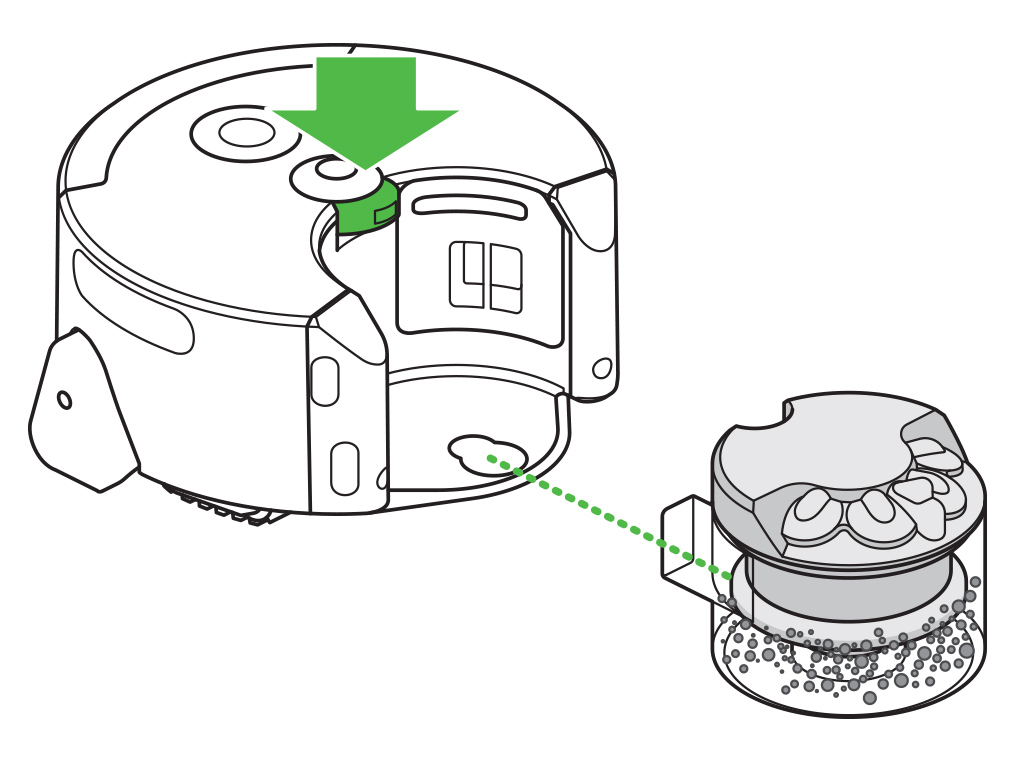
ロボット後部のフィルターカバーを取り外し、ポストフィルターに詰まりがないか確認します。
クリアビンの裏にあるプレフィルターを取り出します。プレフィルターに詰まりがないか確認します。
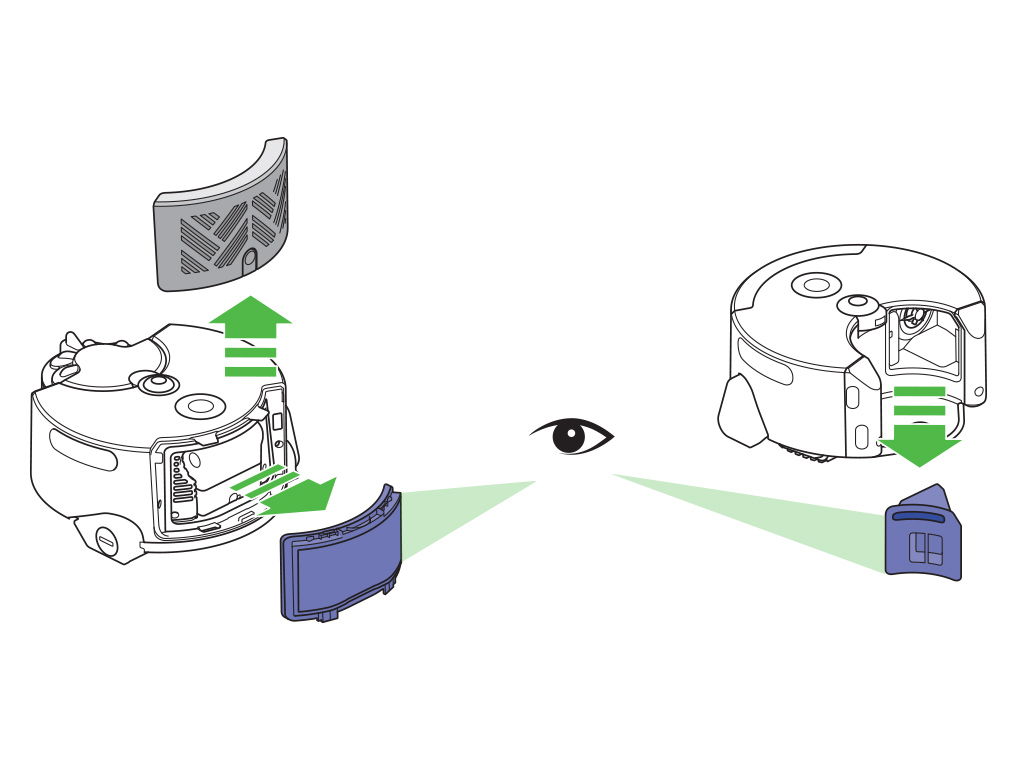
ロボットを裏返し、カメラやセンサーが傷つかないように、柔らかい表面の上に置きます。
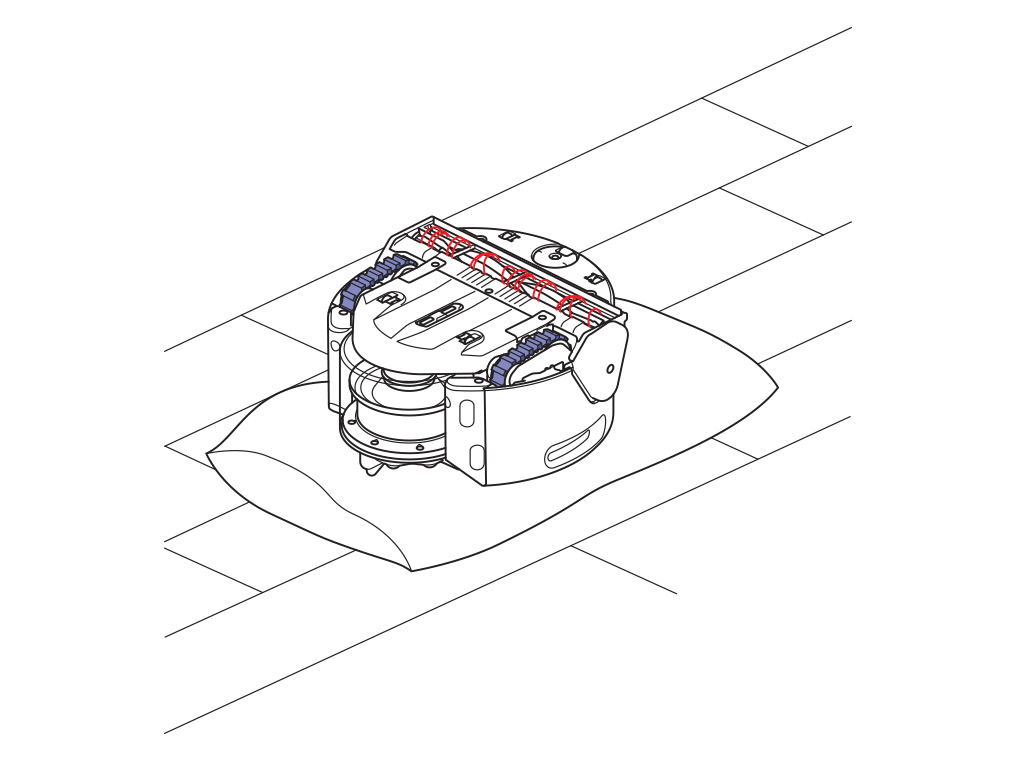
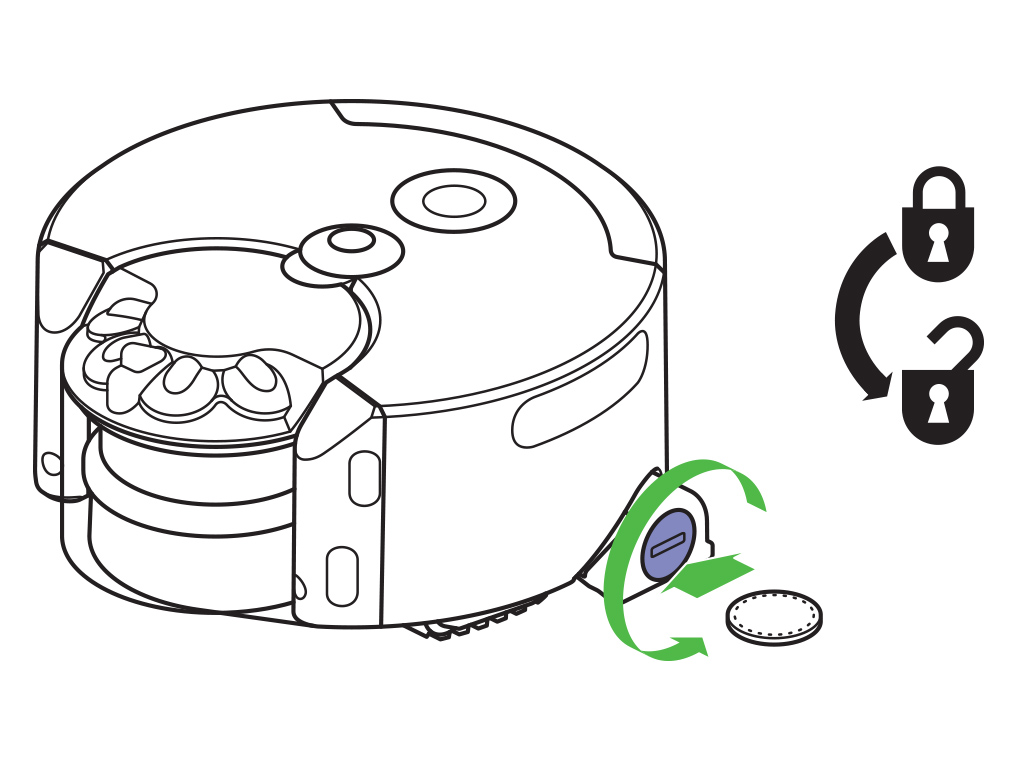
回転ブラシに付着したゴミや糸くず、髪の毛などを取り除きます。
回転ブラシの下にある吸気口も確認し、ゴミなどがあったら取り除きます。
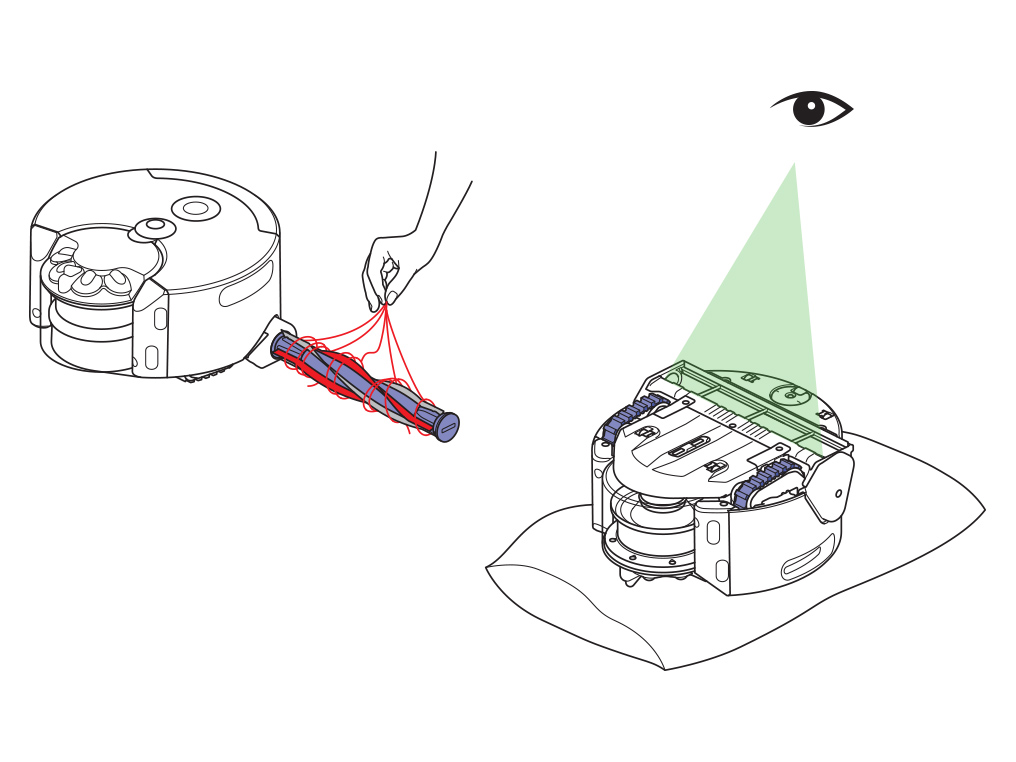
コインを使ってキャップを時計回りに回し、回転ブラシを本体に固定します。
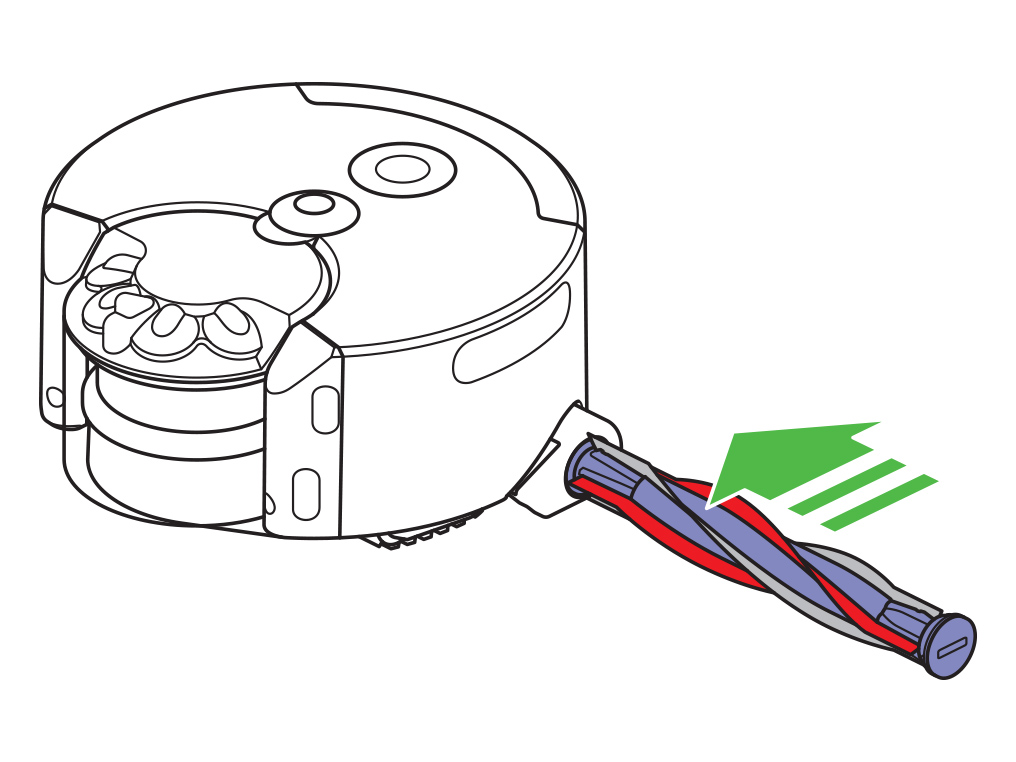
ロボットを元通りに組み立て、床の元の場所に置きます。
電源ボタンを押して運転を再開してください。

フィルターを洗浄する
ビデオの手順に従ってください。
代わりに、「これで問題は解決しましたか?」の下にある、テキスト版のステップバイステップガイドをご覧ください。
これで問題は解決しましたか?
ロボット掃除機の性能を保つため、少なくとも1ヶ月に1度はプレフィルターとポストフィルターを洗浄してください。
必ずロボットの電源を切ってからフィルターを本体から取り外してください。ロボットの運転中にフィルターを取り外さないでください。
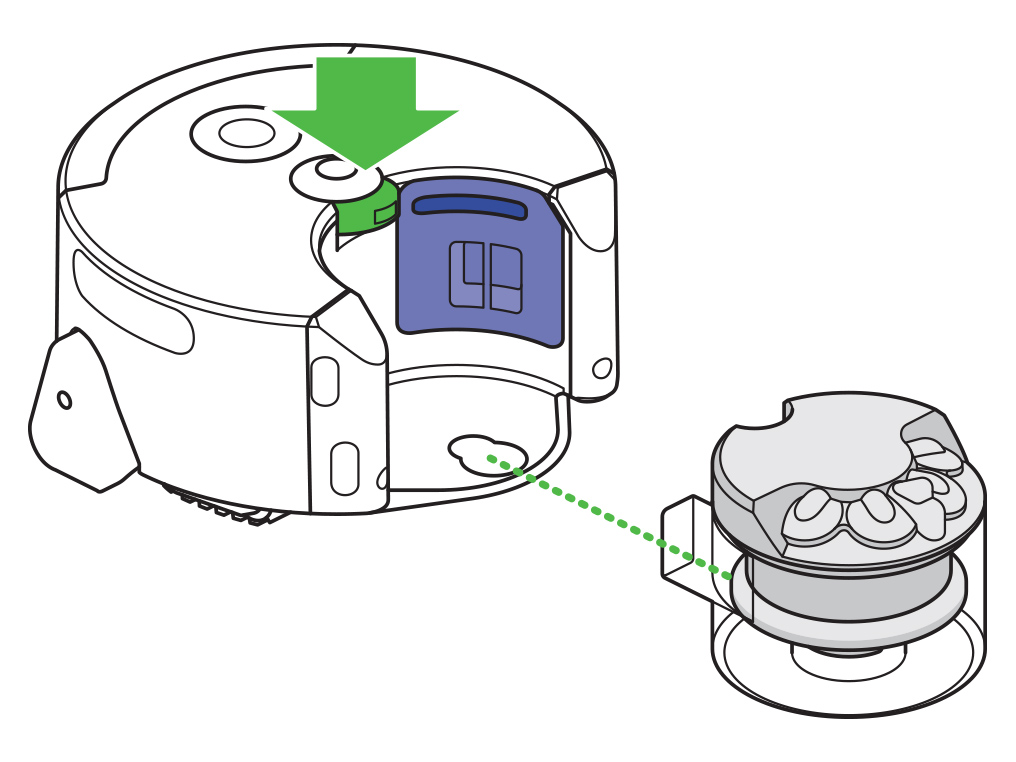
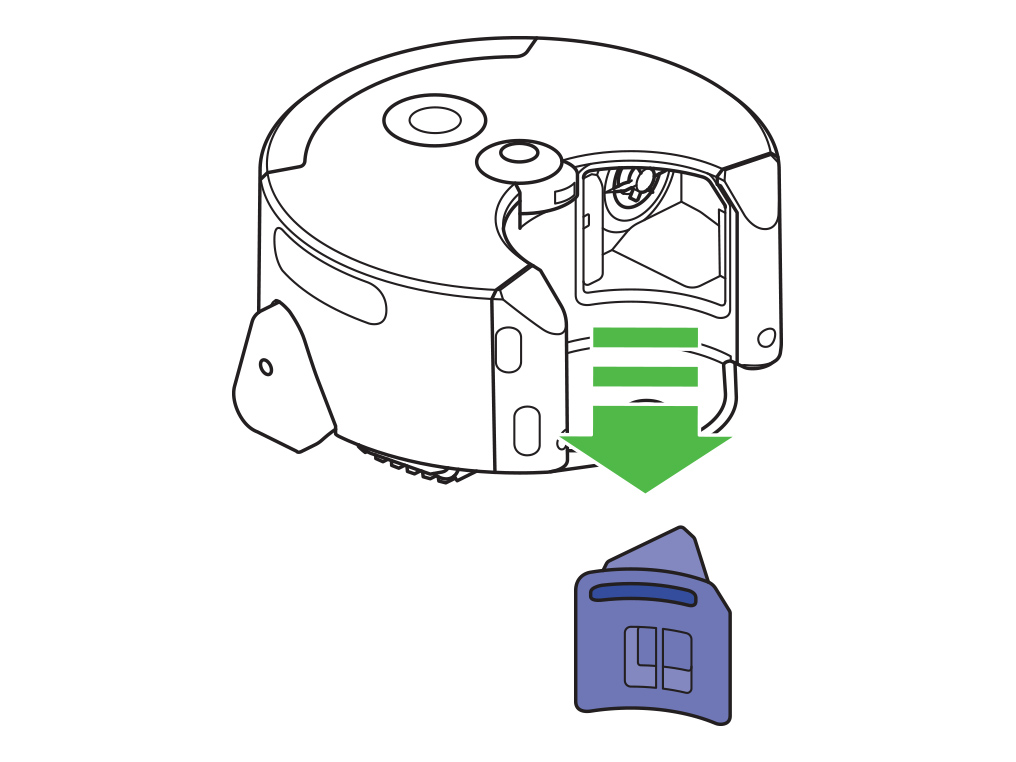
ロボット後部のフィルターカバーのボタンを押し、フィルターカバーを上にスライドして取り外します。
ポストフィルターを取り外します。

フィルターを冷水のみで洗ってください。お湯や洗剤は使わないでください。
フィルターを振って、ゴミや余分な水気を取り除きます。水が透明になるまで、洗浄と水切りを繰り返してください。
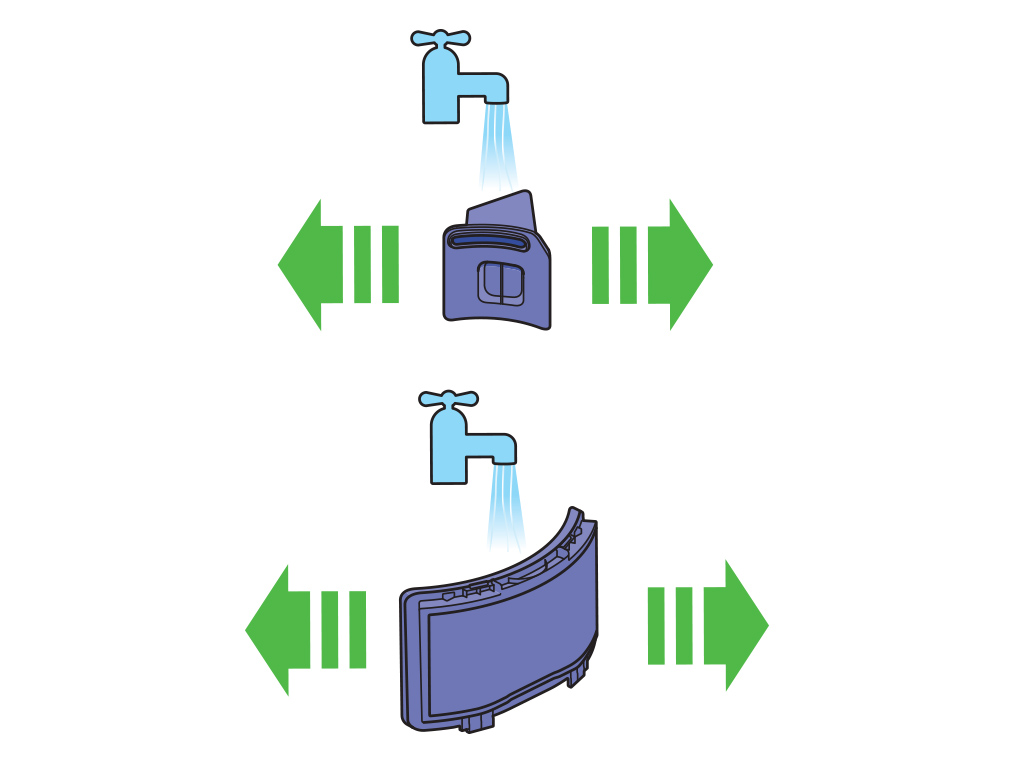
フィルターは自然乾燥させてください。本体に取り付ける前に、完全に乾いていることを確認してください。
掃除できないスペース
床に障害となるものがないか確認してください。また、位置を正確に感知できるよう、部屋が十分明るいこと、センサーが汚れていないことを確認してください。
室内の照明
掃除中は、部屋を適度な明るさに保ってください。
光が足りない場所で掃除する際、ロボットは自動的にLED照射ライトで周囲を明るく照らして掃除を行いますが、暗い中では運転できません。
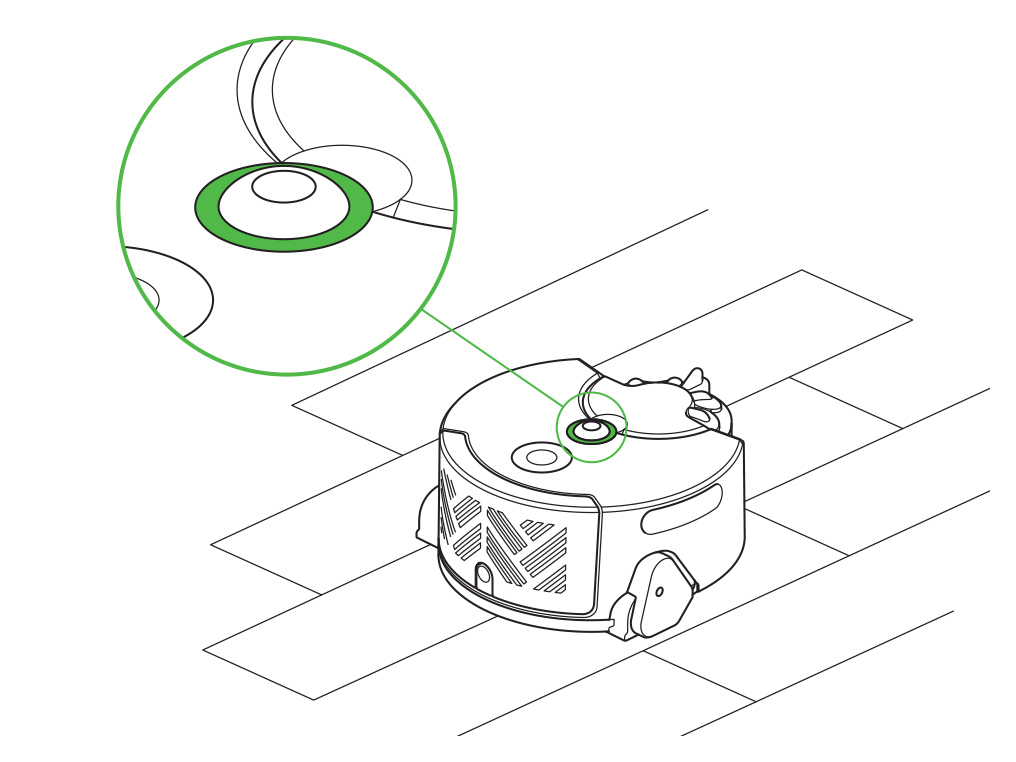
センサーのお手入れ
掃除後に毎回、センサーとカメラにホコリや指紋、汚れなどがついていないか確認してください。
センサーとカメラを乾いた柔らかいマイクロファイバー製の布で拭いてください。
洗剤や液体、スプレーなどは絶対に使用しないでください。
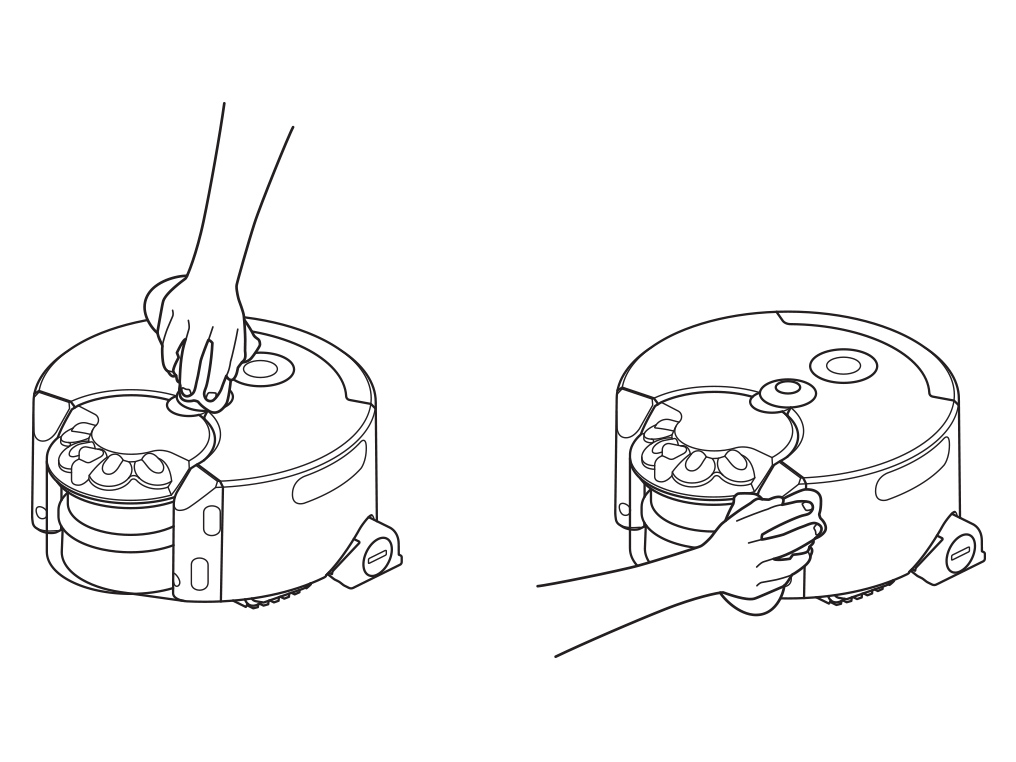
掃除する環境を整える
掃除を始める前に、必ず毎回次のことを行ってください。
- 薄いラグや、ロボットが吸い込む可能性がある小さな家財道具などは、掃除するスペースの外に移動させてください。
- ひもやケーブルなど、回転ブラシに巻き込む可能性のあるものは片づけてください。
- こぼれた液体や鋭い物など、ロボットに損傷を与える恐れがあるものは床から取り除いてください。
- 段差から10cm以内に物を置かないでください。
- 掃除が終了するまでの間、部屋全体を十分明るい状態に保ってください。

あてはまる項目を選択してください
あてはまる項目を選択してください
Dyson Linkアプリに製品を追加する
新しい製品をDyson Linkアプリに追加する場合は、アプリ画面左上のメニューアイコンをタップします。
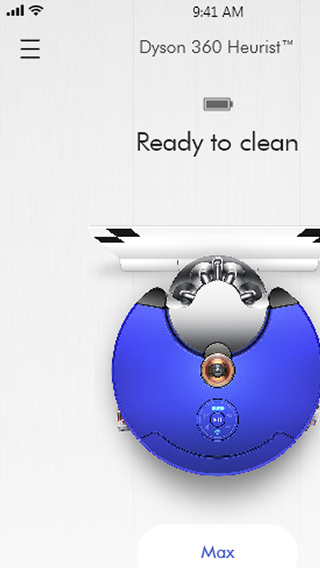
「製品の追加」を選択します。

新しいオーナーになる
新しくオーナーとして登録する場合、ロボットの接続操作をはじめから行います。オーナー登録の画面で「この製品の新しオーナーですか?」という質問が表示されたら、「はい、そうです。」という文字をタップしてください。

次のステップに進んでください。
ロボットを接続する
Wi-Fi ルーターがインターネットに接続されており、モバイル デバイスの信号強度が良好であることを確認してください。
デバイスのアプリ ストアまたはマーケットプレイスから、MyDyson™ アプリの最新バージョンをダウンロードすることをお勧めします。MyDyson™ アプリは、iOS デバイスの場合は App Store、Android デバイスの場合は Google Play ストアで入手できます。
お使いの携帯電話/タブレットのオペレーティング システムが互換性のあるバージョンでない場合は、アプリをダウンロードできませんのでご注意ください。MyDyson™ アプリのバージョン 4.0 は、iOS バージョン 10 以上、Android バージョン 5 以上で動作します。
ユーザー選択
Dyson Linkアプリからロボットを削除したり、設定をリセットしたりすると、他のユーザーの設定にも影響が及ぶことがあります。
あてはまる項目を選択してください
リセット
オーナーとして登録しているユーザーがリセットを行うと、オーナー自身に加え、他のユーザーのアカウントからもロボットが削除されます。ロボットの設定は工場出荷時の状態にリセットされます。
ロボットを削除する
Dyson Linkアプリから、ロボットを削除します。製品のWi-Fi設定やスケジュールなどは保存されているので、他のユーザーは続けて使用することができます。
動画:マップの作成とエリア設定
動画の手順に従うか、下のリンクからステップガイドを参照してください。
マッピングとエリア設定について
ロボットは家の中のマップを作成し、それに沿って掃除を行います。複数の階がある場合、マップは1フロアにひとつずつ作成してください。
マップの作成が完了したら、マップを「エリア」に区切ることができます。
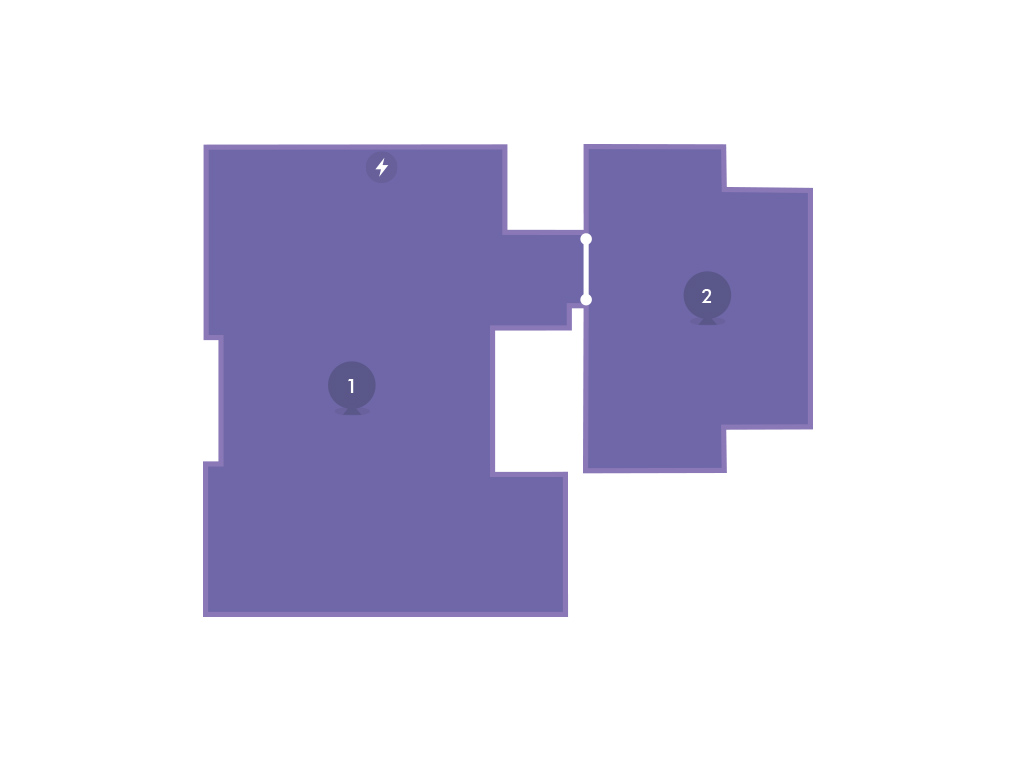
マッピングとエリアの機能を活用して、掃除方法をカスタマイズすることが可能です。
まず、エリアごとで異なる運転モードを設定することができます。例えば、廊下は静音モードで、キッチンは強モードで、など必要に応じて選択してください。
また、各エリアには運転制限を設定することができます。「回避するエリア」、「回転ブラシの回転をオフにして掃除運転を行うエリア」、「駆動ベルトで障害物に乗り上げる機能をオフにして運転するエリア」の3パターンの制限を設けることが可能です。
マップの作成
アプリのメニュー画面から「マッピングと掃除のカスタマイズ」を選択し、「新しいマップを作成する」をタップします。
素早くかつ効率よくマップを作成するために、ロボットは掃除をせず家の中を走行します。マップ作成中はロボットを中断しないでください。
マップ作成中にロボットが障害物に遮られて動かなくなった場合、障害物を取り除いてロボットを正常な状態に戻してから、中断した場所に近い地点からマップ作成を再開してください。

マップのエリア設定
マップが完成したら、ロボットは自動的に充電ドックに戻ります。
マップ作成後、アプリ画面は自動的にエリアの管理ページに移動します(自動的に画面が変わらない場合は、「マッピングと掃除のカスタマイズ」から「エリアを管理する」を選択してください)。
まず、廊下や細い通路などをエリアに分けることを推奨します。充電ドックの場所を目印にして位置を確認すると便利です。
次のステップ
エリア分けが完了すると、アプリ画面に新しいエリアが表示されます。
各エリアで適用したい運転モードを選択します。
ロボットはエリアごとに掃除を行います。掃除の経過はアプリに表示されます。
マップに新しいスペースを追加する
マップが完成していない場合、まだマップを作成していないスペースを掃除させることによりマップに追加することができます。
新しいスペースがマップに追加されたら、Dyson Linkアプリの「マッピングと掃除のカスタマイズ」メニューから「エリアを管理する」を選択してください。
通常と同じ手順でエリアの設定を行います。
アプリで操作できますか?
運転モード
3種類の運転モードがあります。
運転モードはDyson Linkアプリで切り替えることができます。
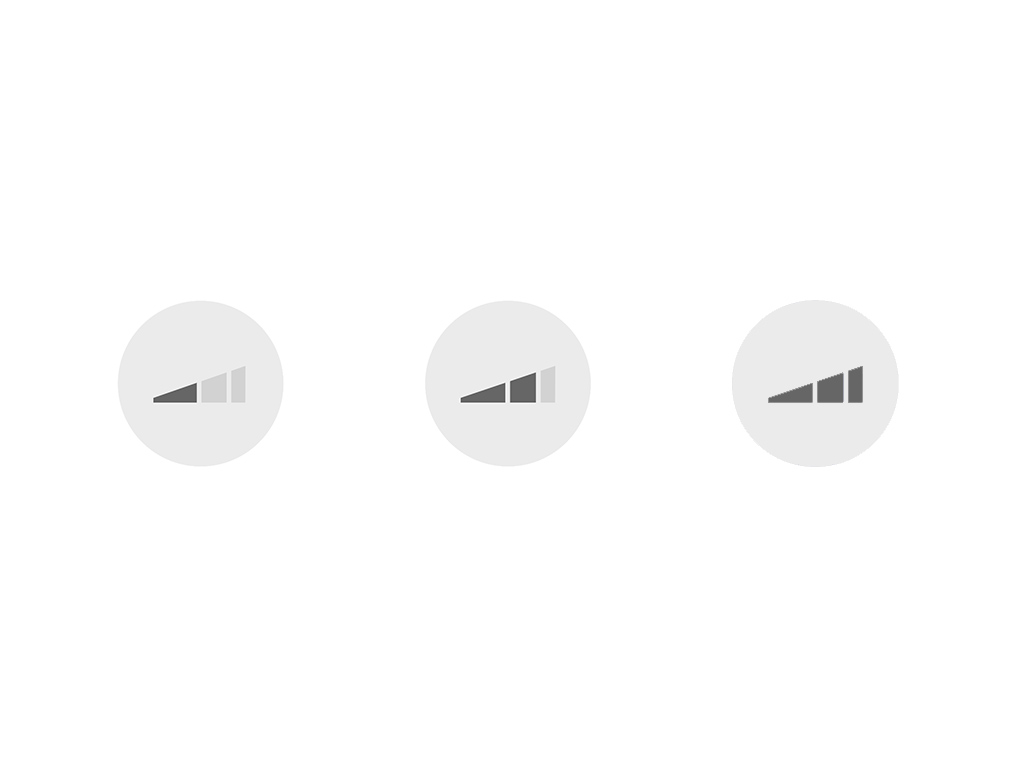
強モード
吸引力が最大のモードです。
通常モード
吸引力が強いモードです。
静音モード
運転音が静かで、運転時間が長いモードです。
エリアの設定
マップを複数のエリアに区分けしている場合、エリアごとで異なる運転モードを設定することができます。
詳しくは「マッピングと掃除のカスタマイズ」を参照してください。
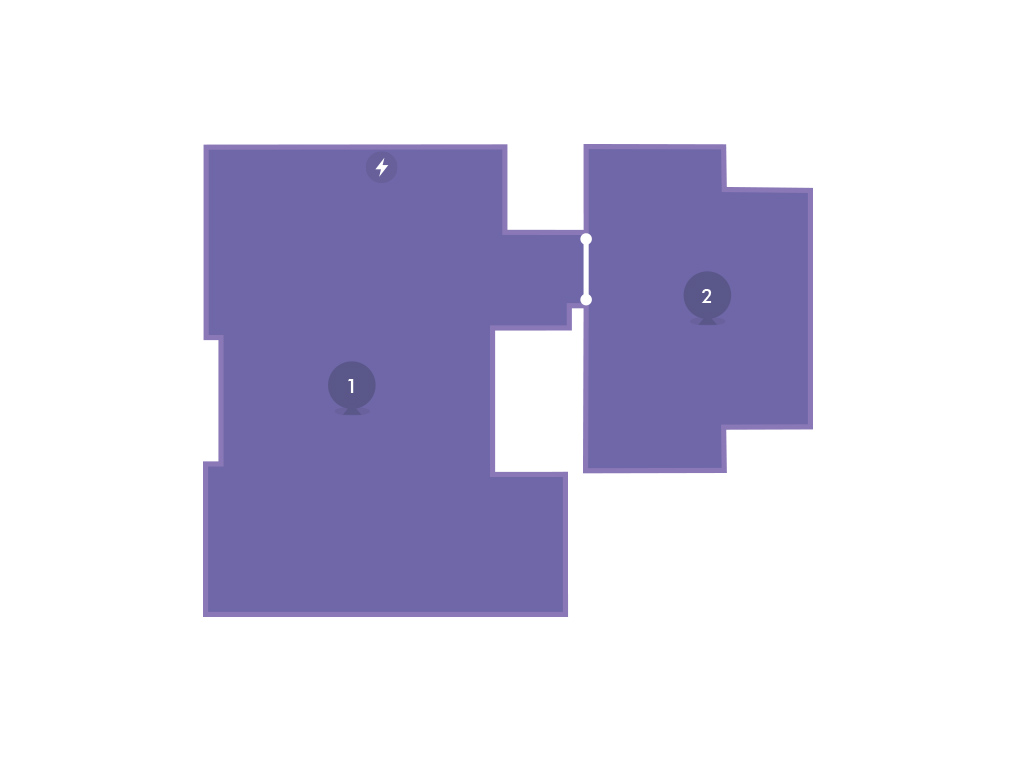
アプリで操作できますか?
製品をアプリから削除する
アプリの製品画面から、メニュー(歯車の形をしたアイコン)をタップします。
「ロボットの設定」を選択します。
「ロボットを削除」のメニューで「確認」をタップしてください。画面の手順に従って削除を行なってください。

警告: プロセスが完了するまで中断しないでください。プロセス中にバッテリーまたは USB スティックを取り外すと、修復不可能な損傷が発生する可能性があります。
接続の無効化
以下のファイルを名前を変更せずに USB メモリ スティックにダウンロードします。USB スティックは暗号化されておらず、FAT32 でフォーマットされ、256 MB 以上の空き容量があり、他のファイルやフォルダが含まれていないことが必要です。
ロボットがドックから外れている場合は、ロボットを持ち上げてドックに戻します。
ドックに電源が入っていることを確認します。電源が入っているかどうかは、ドックの青いライトで確認できます。
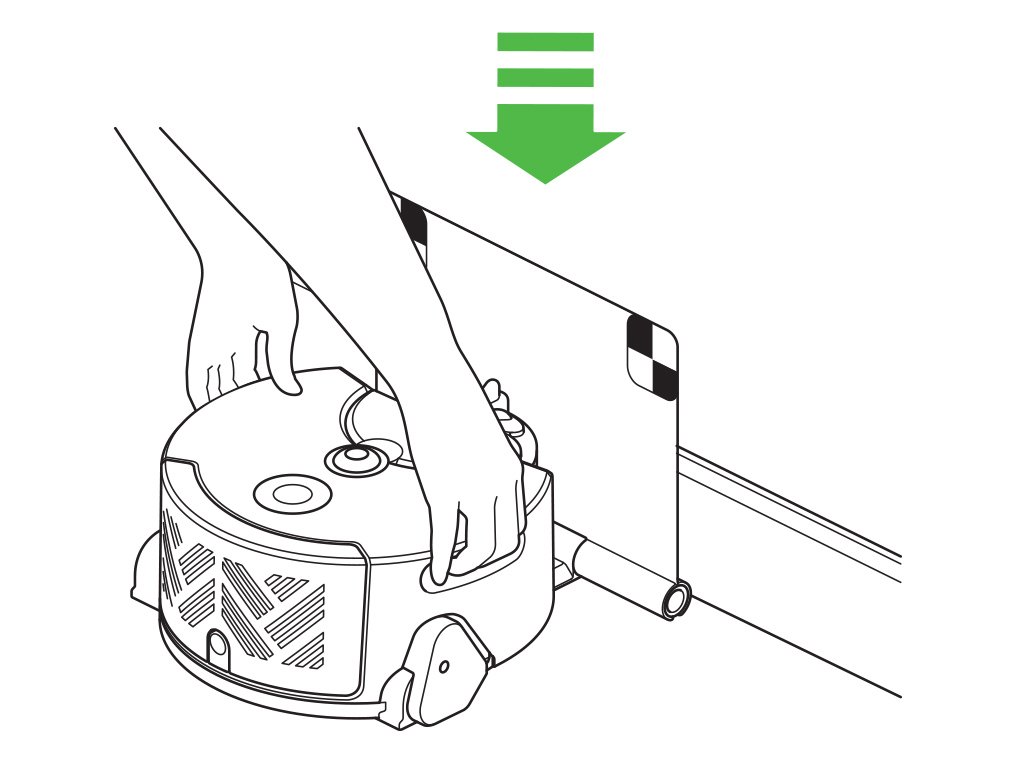
ロボットの充電がオフになっていることを確認してください。本体のライトが点いている場合は、電源ボタンを長押しし、電源を切ってください。
ロボット後部のフィルターカバー、およびポストフィルターを取り外し、USBポートにUSBスティックを挿し込みます。

USBスティックを挿し込んだまま、電源ボタンを長押しします。本体に青いライトが動きながら点灯したら、電源ボタンから手を離します。
プロセスが完了すると、ライトが消えます。この時点で、USB スティックを取り外してフィルター カバーを取り付けても安全です。
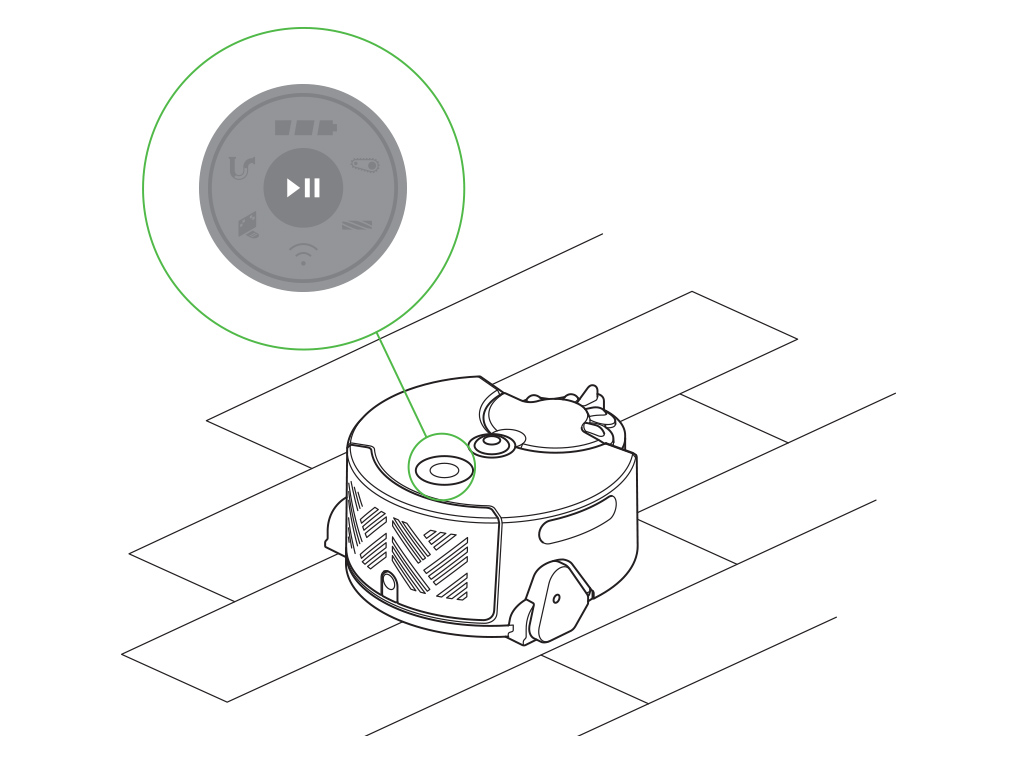
警告: プロセスが完了するまで中断しないでください。プロセス中にバッテリーまたは USB スティックを取り外すと、修復不可能な損傷が発生する可能性があります。
接続を再度有効にする
以下のファイルを名前を変更せずに USB メモリ スティックにダウンロードします。USB スティックは暗号化されておらず、FAT32 でフォーマットされ、256 MB 以上の空き容量があり、他のファイルやフォルダが含まれていないことが必要です。
ロボットがドックから外れている場合は、ロボットを持ち上げてドックに戻します。
ドックに電源が入っていることを確認します。電源が入っているかどうかは、ドックの青いライトで確認できます。
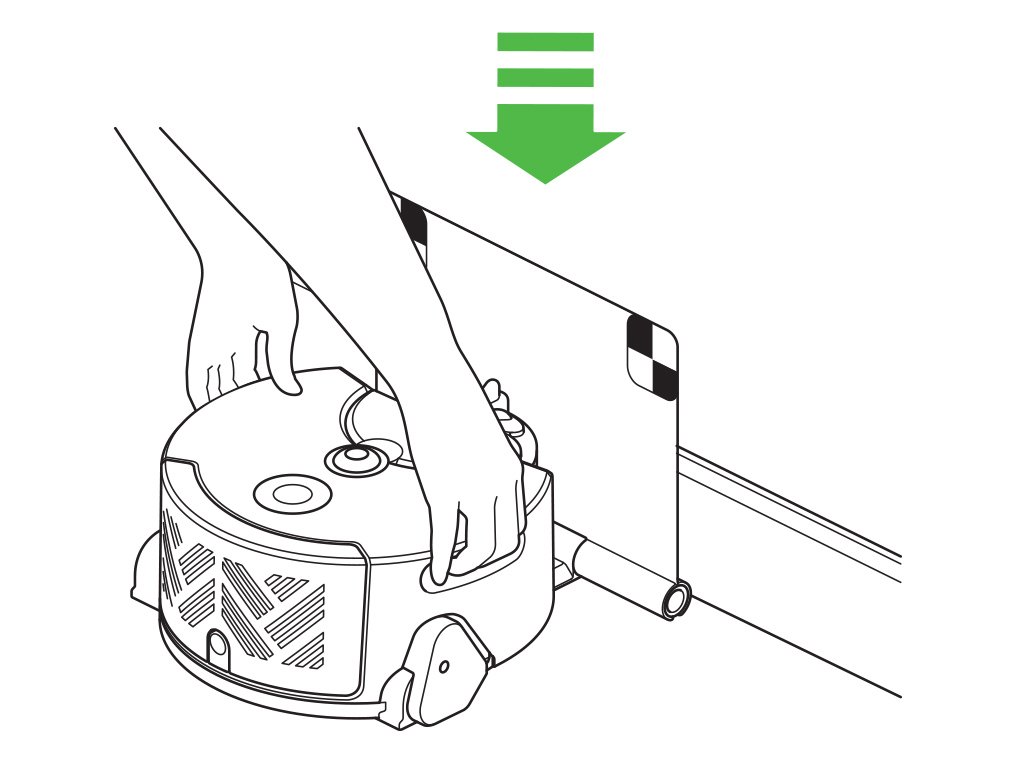
ロボットの充電がオフになっていることを確認してください。本体のライトが点いている場合は、電源ボタンを長押しし、電源を切ってください。
ロボット後部のフィルターカバー、およびポストフィルターを取り外し、USBポートにUSBスティックを挿し込みます。

USBスティックを挿し込んだまま、電源ボタンを長押しします。本体に青いライトが動きながら点灯したら、電源ボタンから手を離します。
プロセスが完了すると、ライトが消えます。この時点で、USB スティックを取り外してフィルター カバーを取り付けても安全です。
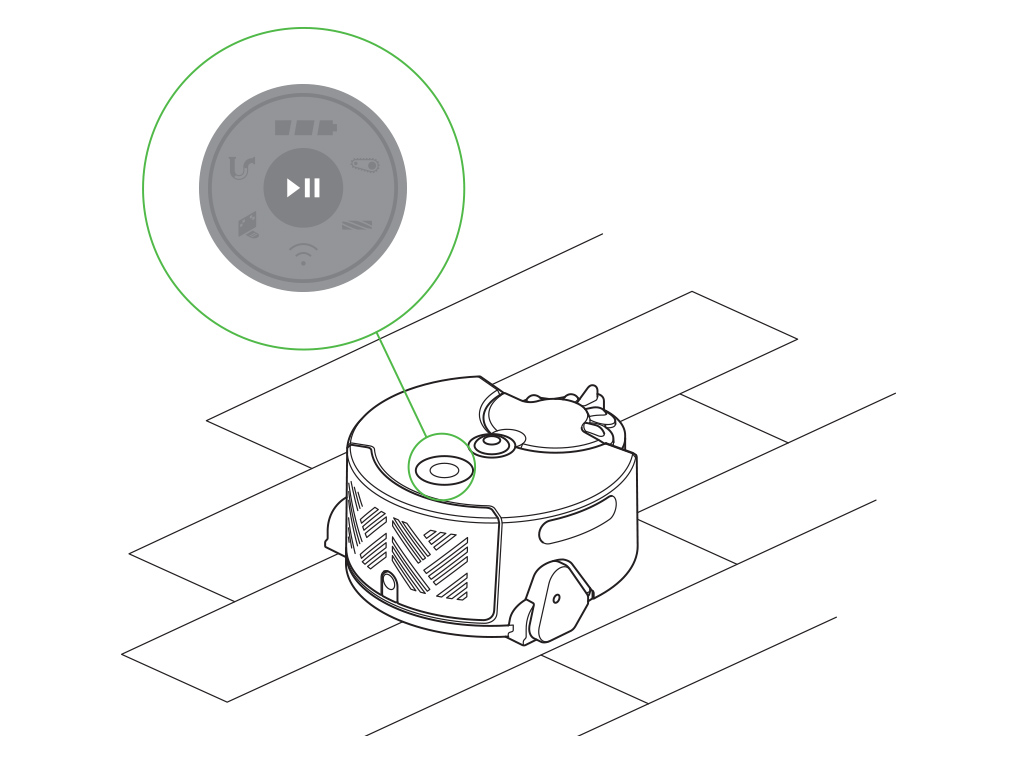
警告: プロセスが完了するまで中断しないでください。プロセス中にバッテリーまたは USB スティックを取り外すと、修復不可能な損傷が発生する可能性があります。
ロボットをリセットする
以下のファイルを名前を変更せずに USB メモリ スティックにダウンロードします。USB スティックは暗号化されておらず、FAT32 でフォーマットされ、256 MB 以上の空き容量があり、他のファイルやフォルダが含まれていないことが必要です。
ロボットがドックから外れている場合は、ロボットを持ち上げてドックに戻します。
ドックに電源が入っていることを確認します。電源が入っているかどうかは、ドックの青いライトで確認できます。
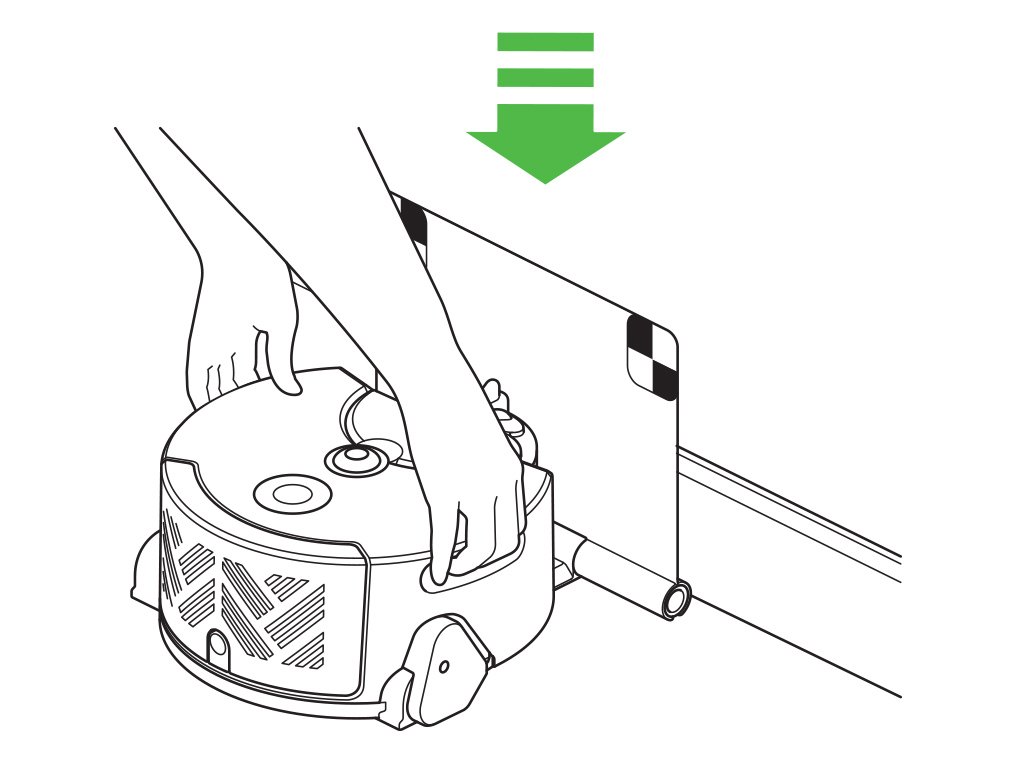
ロボットの充電がオフになっていることを確認してください。本体のライトが点いている場合は、電源ボタンを長押しし、電源を切ってください。
ロボット後部のフィルターカバー、およびポストフィルターを取り外し、USBポートにUSBスティックを挿し込みます。

USBスティックを挿し込んだまま、電源ボタンを長押しします。本体に青いライトが動きながら点灯したら、電源ボタンから手を離します。
リセットが完了すると、ライトが消えます。この時点で、USB スティックを取り外してフィルター カバーを取り付けても安全です。
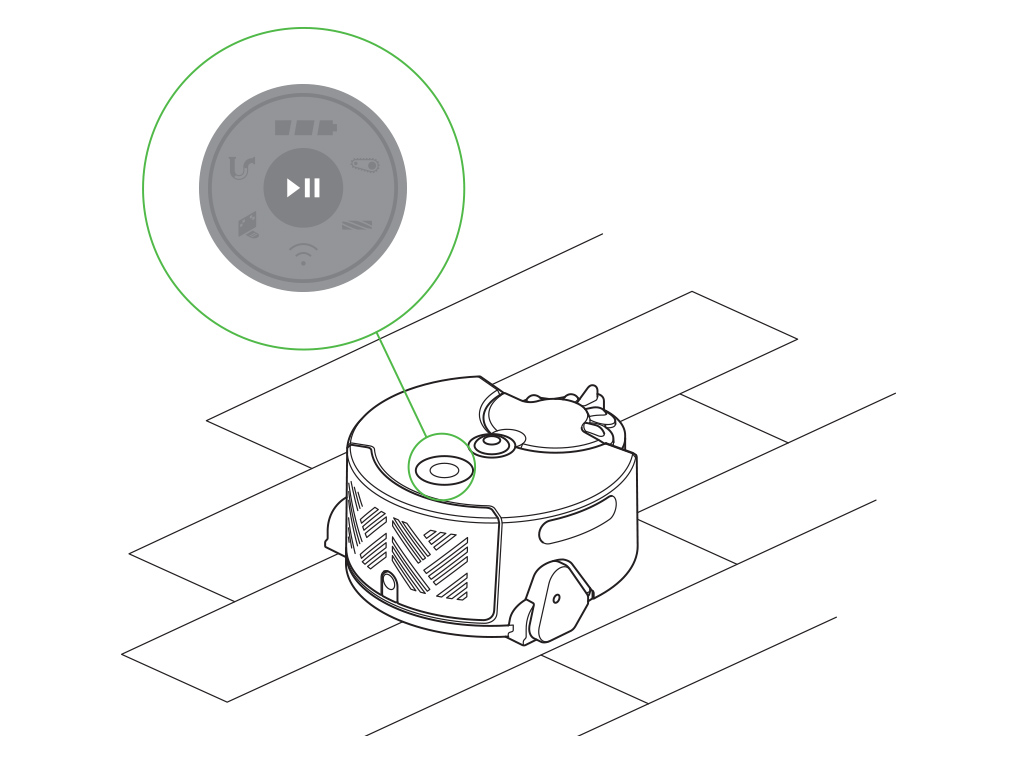
まだ行っていない場合は、ロボットを再接続するには、MyDyson™ アプリのアカウントからロボットを削除する必要があります。
これは、アプリでマシンの設定に移動し、メニューの下部にある削除オプションを選択することで実行できます。
自動アップデートを有効にする
常に最新のソフトウェアがインストールされている状態にするには、自動アップデートを有効にしてください。自動アップデートを有効にするには、Dyson LinkアプリでロボットをWi-Fiネットワークに接続することが必要です。
ロボットの接続が完了したら、アプリ画面の右上の歯車アイコンをタップし、「ロボットの設定」を開きます。
画面を下にスクロールし、「自動アップデート」のスイッチがオンになっているか確認してください。

すべての機能を使用するには、最新のソフトウェアとDyson Linkアプリの最新バージョンがインストールされている必要があります。
アプリで操作できますか?
USBでアップデートする
Wi-Fiネットワークに接続できない場合、USBスティックを使ってソフトウェアをアップデートすることができます。
製品にUSBスティックは含まれません。USBでソフトウェアをアップデートするには、FAT32形式にフォーマットされていて、少なくとも500MBの空き容量があるUSBスティックを用意してください。
ダイソンのウェブサイト からソフトウェアのアップデート情報を確認し、お手元のUSBスティックに最新バージョンをダウンロードしてください。この際、ダウンロードしたソフトウェアのファイル名は変更しないでください。 USBスティックにソフトウェア以外のアイテム(ファイルやフォルダなど)が入っていないことを確認してください。
ロボットを充電ドックから持ち上げ、充電ドックの前に置いてください。
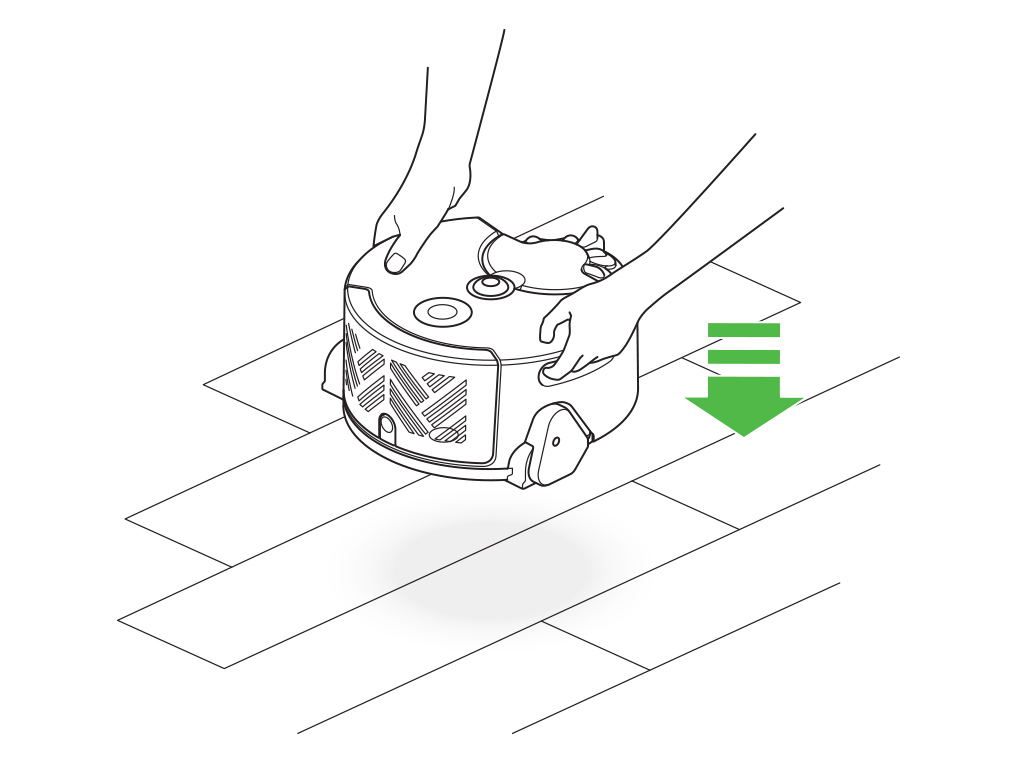
ロボットの充電がオフになっていることを確認してください。本体のライトが点いている場合は、電源ボタンを長押しし、電源を切ってください。
ロボット後部のフィルターカバー、およびポストフィルターを取り外し、USBポートにUSBスティックを挿し込みます。
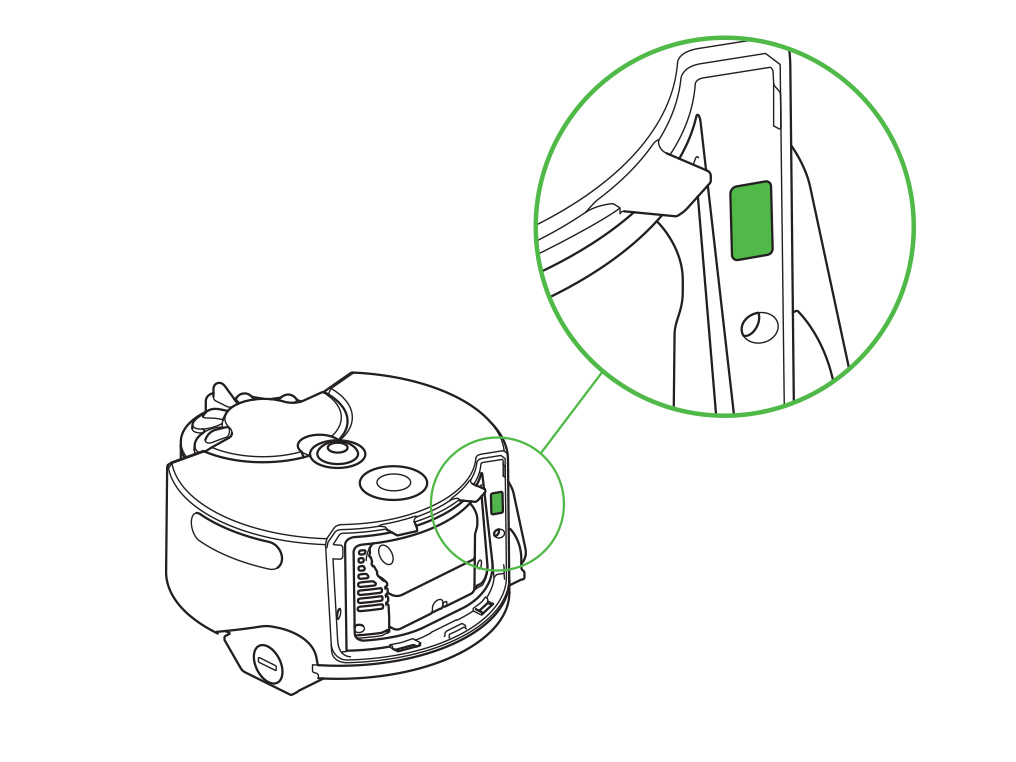
USBスティックを挿し込んだまま、電源ボタンを長押しします。本体に青いライトが動きながら点灯したら、電源ボタンから手を離します。
アップデートが完了するとライトが消えます。この時点で安全にUSBスティックを取り外すことができます。USBスティックを外して、フィルターカバーを取り付けてください。
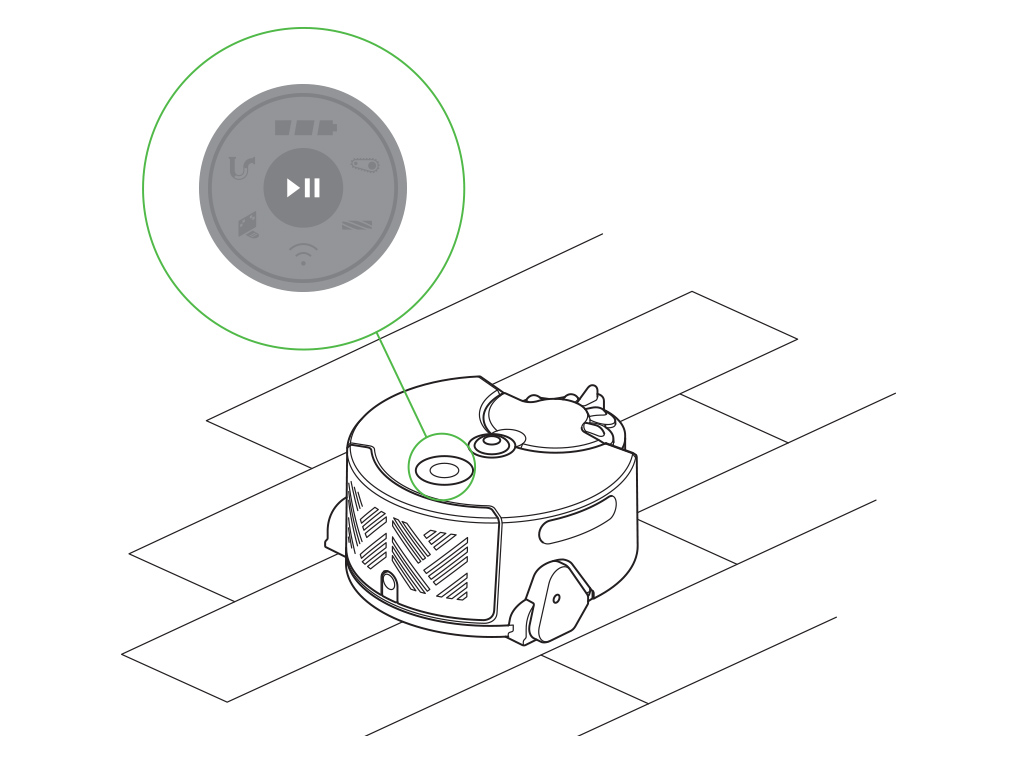
注意:アップデートは途中で中断しないでください。 アップデート中にバッテリーやUSBスティックを取り外すと、ロボットに修復不可能なダメージを与えることがあります。
ロボットがオフライン
ロボット、Wi-Fiネットワーク、Dyson モバイル端末のいずれかの接続が切れてしまうと、Dyson Linkアプリを使った操作ができなくなります。マップのデータへのアクセスや、スケジュール予約した掃除もできなくなります。
Dyson Linkアプリにはエラーの種類や問題の対処法などのガイドが記載されています。
次のような問題が発生したら、手順に従ってください。
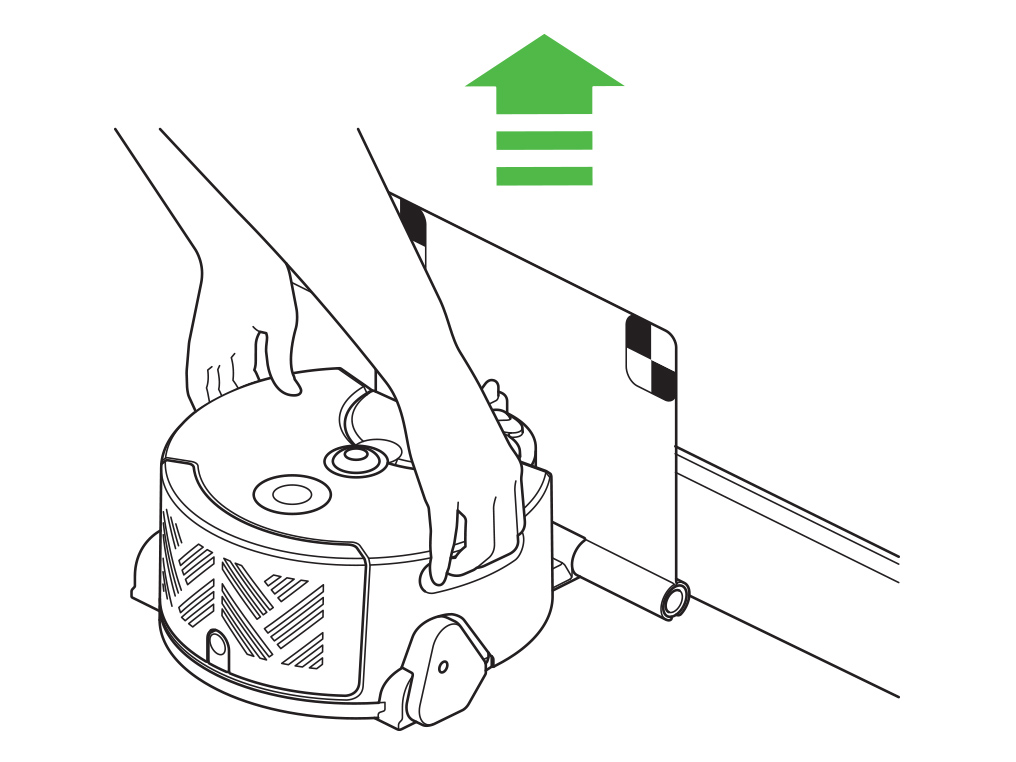
Wi-Fiネットワークに接続できない場合、Wi-Fiライトが点灯し続けます。安定な通信が確立できるよう、充電ドックの設置場所をWi-Fiルーターに近づけてください。
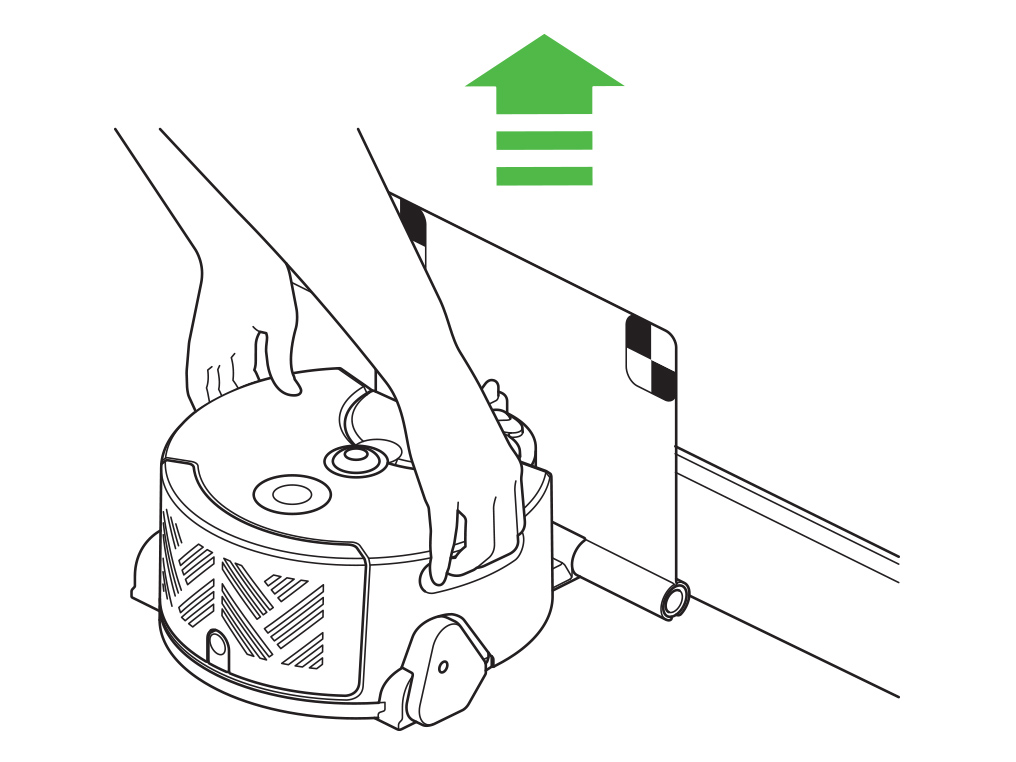
問題が改善せず、Wi-Fiライトが点灯しつづけている場合、システムの問題が生じている可能性があります。少し時間をおいてから、再試行してください。
掃除時間
表示される掃除時間は推定であり、以下の要因によって変動することがあります。
運転モード
各エリアに設定された運転モードによって、掃除時間は変動します。
強モードで運転すると掃除は早く完了しますが、充電を多く消費するため、掃除するエリアが広い場合は途中で充電ドックに戻り充電が必要となる場合があります。
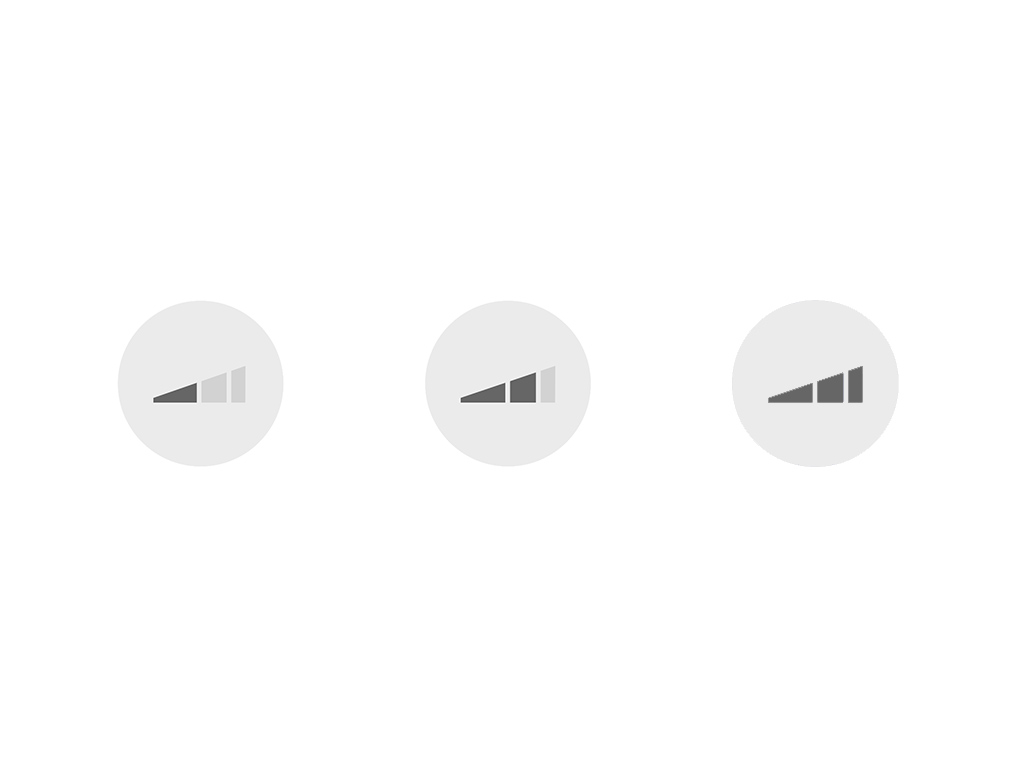
充電回数
運転モードや部屋の広さによっては、掃除の途中で充電が必要になることがあります。充電回数が増える度に、掃除時間の予測も延びます。
ナビゲーションの不具合
ロボットは家具の下、狭いドアの隙間などの囲い込まれた場所や狭いスペース、また障害物の上などで動かなくなることがあります。
ロボットが動かなくなると、Dyson Linkアプリに通知が送信されます。
また、本体ディスプレイに、動かなくなった原因を示すライトが表示されることがあるので、適切にトラブルシューティングを行なってください。
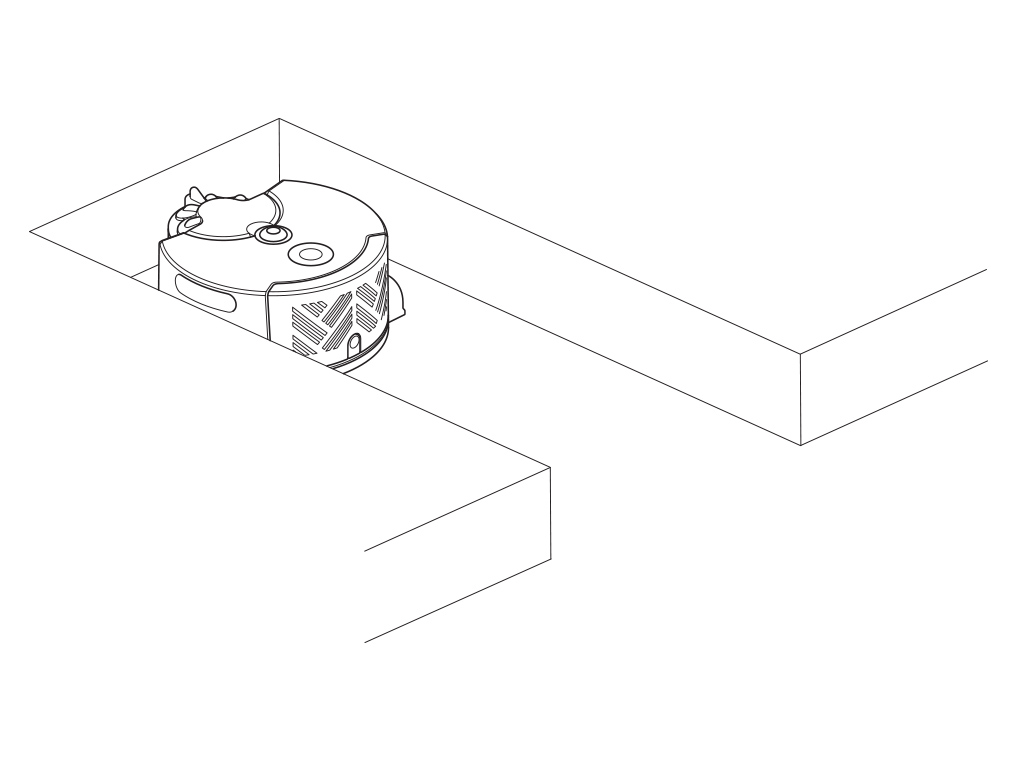
掃除中にエラーや不具合などが発生した場合、推定掃除時間が延びます。
掃除を始める前に、エラーの要因となりうる障害物などを片付けてください。
掃除する環境を整える
掃除を始める前に、必ず毎回次のことを行ってください。
- 薄いラグや、ロボットが吸い込む可能性がある小さな家財道具などは、掃除するスペースの外に移動させてください。
- ひもやケーブルなど、回転ブラシに巻き込む可能性のあるものは片づけてください。
- こぼれた液体や鋭い物など、ロボットに損傷を与える恐れがあるものは床から取り除いてください。
- 段差から10cm以内に物を置かないでください。
- 掃除が終了するまでの間、部屋全体を十分明るい状態に保ってください。

あてはまる項目を選択してください
充電ドックの位置や環境の変化
マップにないエリアを発見し掃除するときは、運転モードが指定されない状態になります。
充電ドックの位置を移動したり、家具のレイアウトを変更した場合は、部屋のマップを作成し直してください。
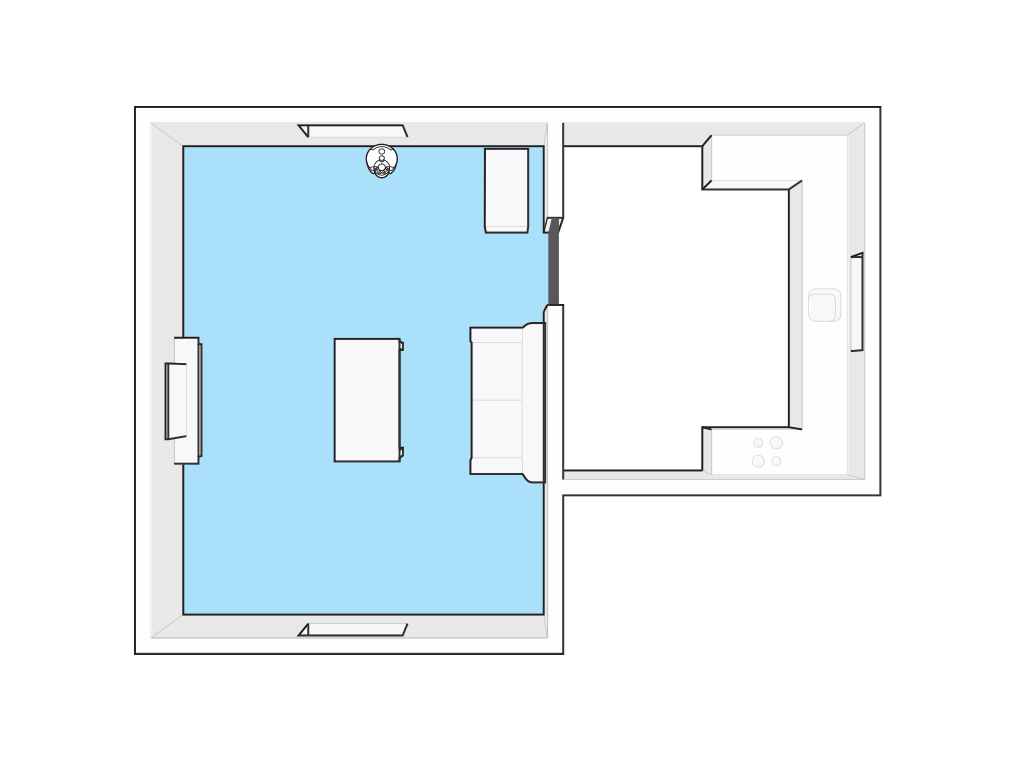
ナビゲーション
ロボットが走行できないスペースは、マップに反映されません。ロボットが部屋全体のマップを作成できるよう、ロボットの走行を妨げる可能性がある障害物は片付けてください。
ロボットの通り道に物が落ちていないことを確認し、屋内のドアをすべて開いてください。
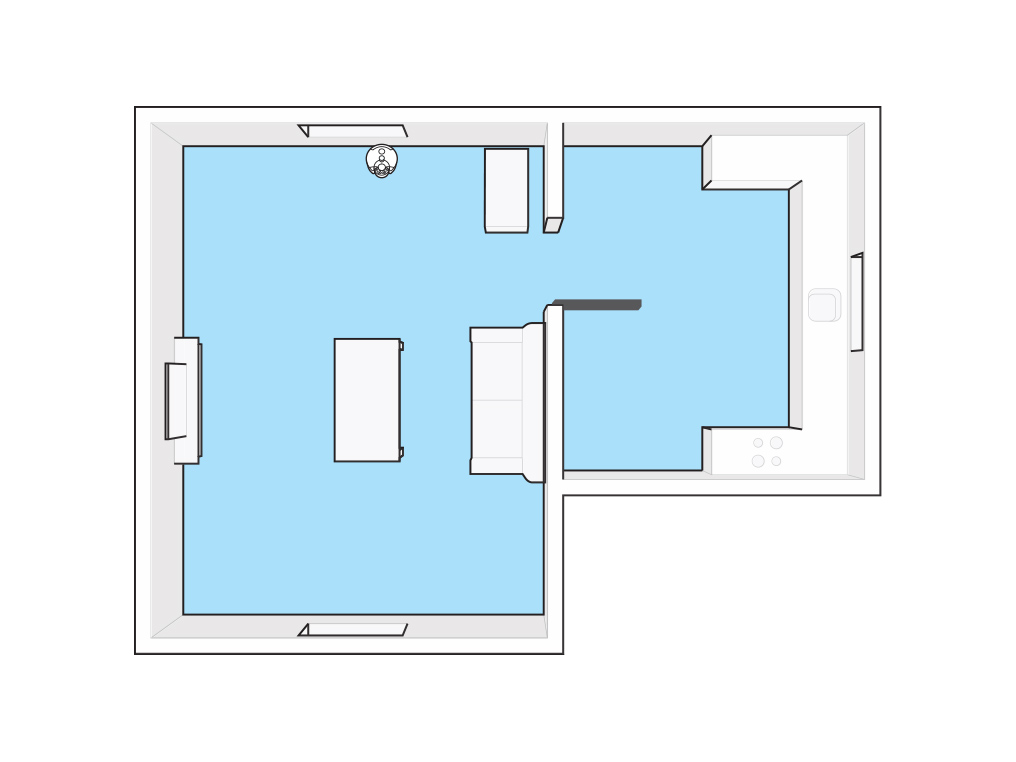
マッピングされていないスペース
ロボットが以前マッピングしていなかった新しいスペースを感知した可能性があります。過去に作成したマップや、エリアに区分けされていないマップは削除して、新しいマップを使用してください。
新しくマップに追加したスペースの掃除を行なうには、その箇所をエリアとして登録してください。
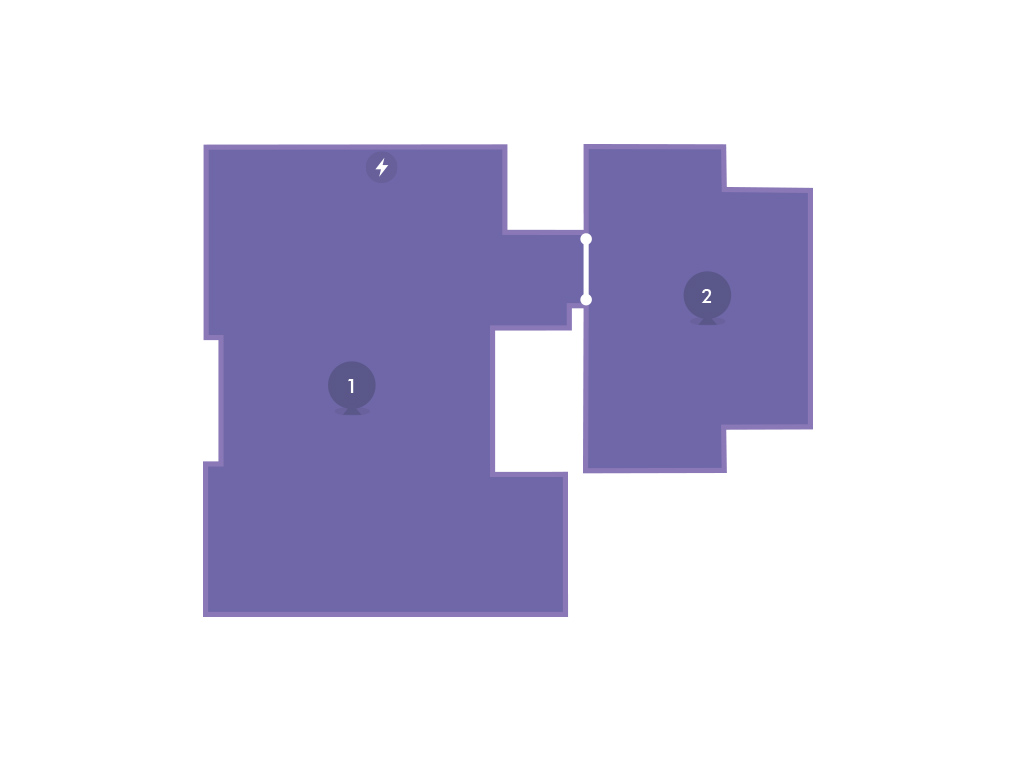
マップの作成
素早くかつ効率よくマップを作成するために、ロボットは掃除をせず家の中を走行します。マップ作成中はロボットを中断しないでください。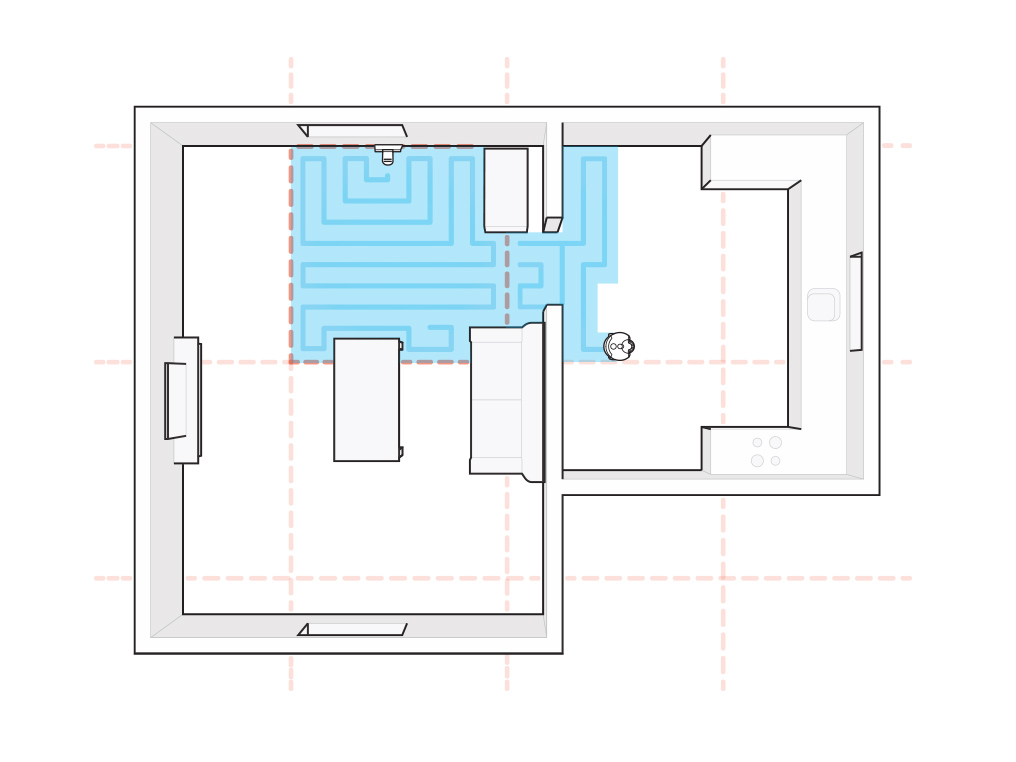
マッピング中にロボットが中断したり、障害物に妨げられたり、動かなくなった場合は、はじめからマッピングをやり直してください。
。ロボットが部屋全体のマップを作成できるよう、ロボットの走行を妨げる可能性がある障害物は片付けてください。
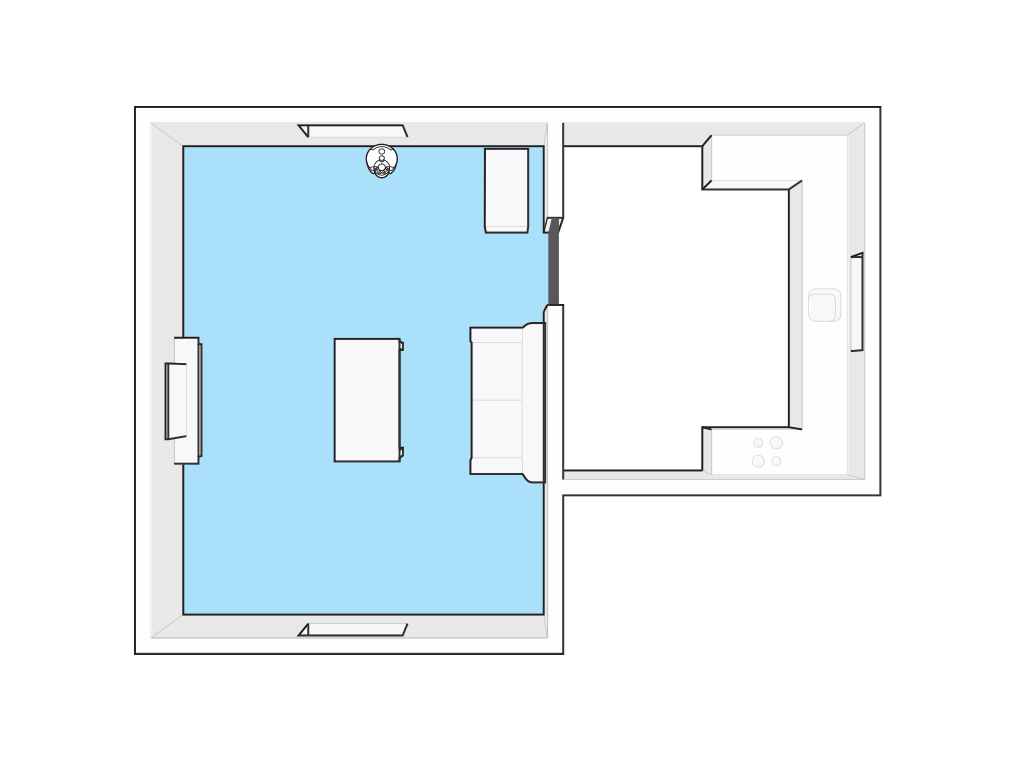
ロボットの通り道に物が落ちていないことを確認し、屋内のドアをすべて開いてください。
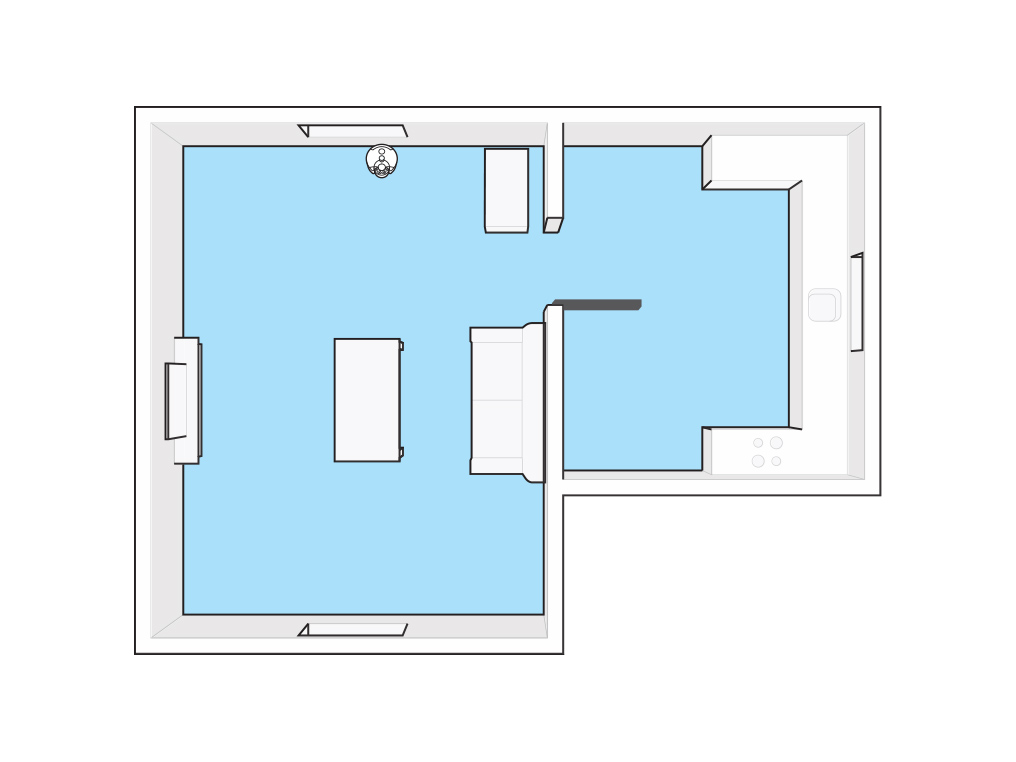
マップの作成が完了すると、ロボットは自動的に充電ドックに戻ります。Dyson Linkアプリから、マップを閲覧できるようになります。
ロボットが動けない
ロボットが自由に走行できているか確認してください。ロボットが何かに遮られて動けなくなっている場合は、ロボットを持ち上げ、すでに掃除をした場所に置いてください。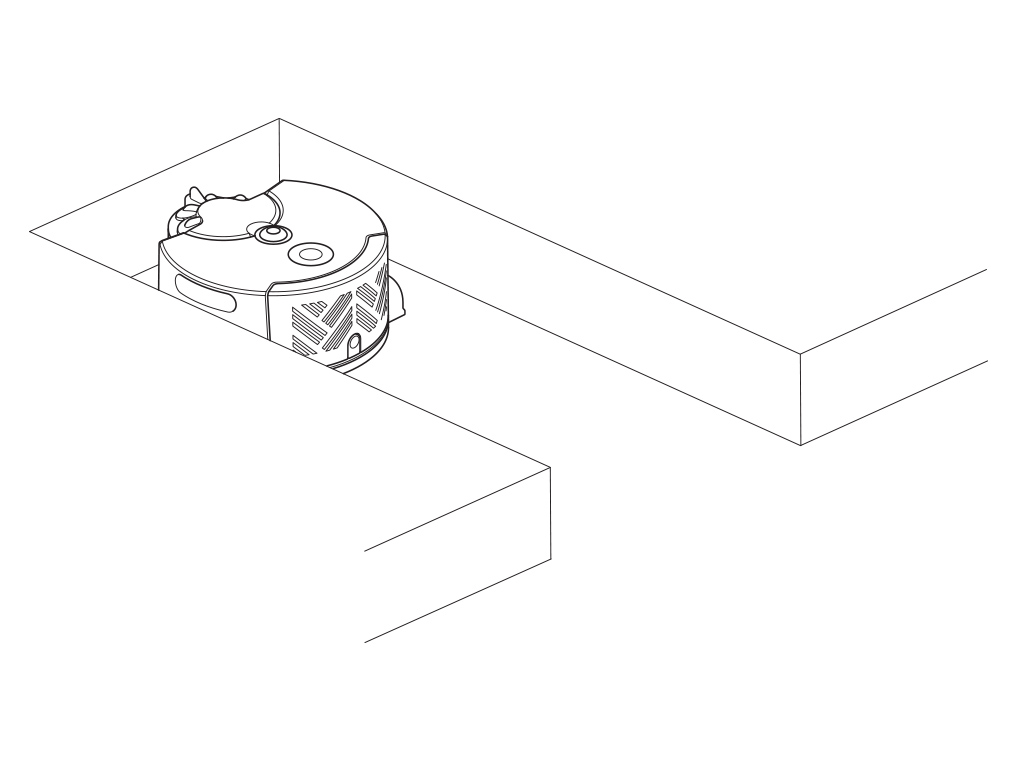

制限の設定
ロボットが定期的に同じ場所に留まってしまう場合は、MyDyson™ アプリを使用してそのエリアに制限を追加できます。
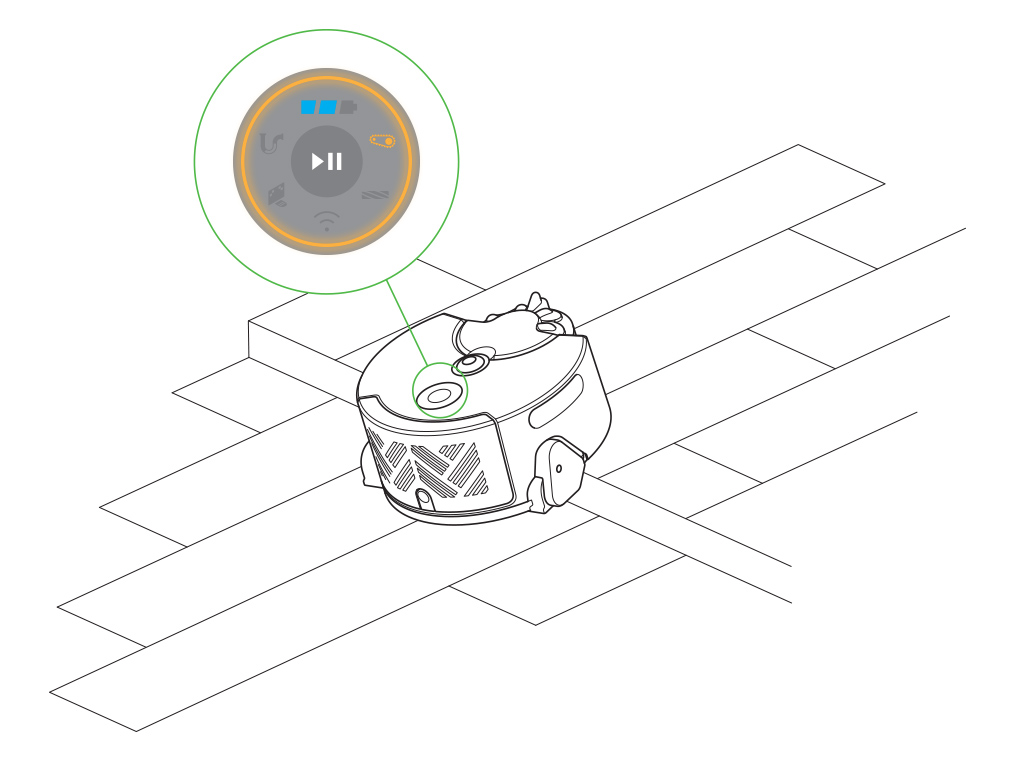
製品は正常に作動していますか?
制限の設定
掃除中、いつも同じ場所でロボットが動けなくなる場合は、そのエリアでのロボットの運転を制限してください。
運転制限には3つのタイプがあります。
乗り上げオフ
いつも同じ場所で小さな段差や障害物などに乗り上げてしまい、ロボットが動けなくなる場合は、「乗り上げオフ」に設定してください。
「乗り上げオフ」に設定すると、そのエリア内では駆動ベルトで障害物に乗り上げる機能をオフにして掃除運転を行います。
回転ブラシオフ
掃除中、いつも同じ場所で回転ブラシが回らなくなる場合は、「回転ブラシオフ」の制限を設定してください。
「回転ブラシオフ」に設定すると、そのエリア内ではブラシの回転を止めて掃除運転を行います。
回避
特定の場所への進入を制止したい場合は、「回避」に設定してください。そのエリアでの掃除を回避します。
動画:運転制限の設定
動画、もしくは下にあるステップガイドの手順に従ってください。
製品は正常に作動していますか?
充電ドックの位置や環境の変化
MyDyson™ アプリのステータス画面に、ロボットが現在掃除しているゾーンが表示されなくなった場合は、ロボットが位置または環境の変化を検出した可能性があります。
充電ドックの位置を移動したり、家具のレイアウトを変更した場合は、部屋のマップを作成し直してください。
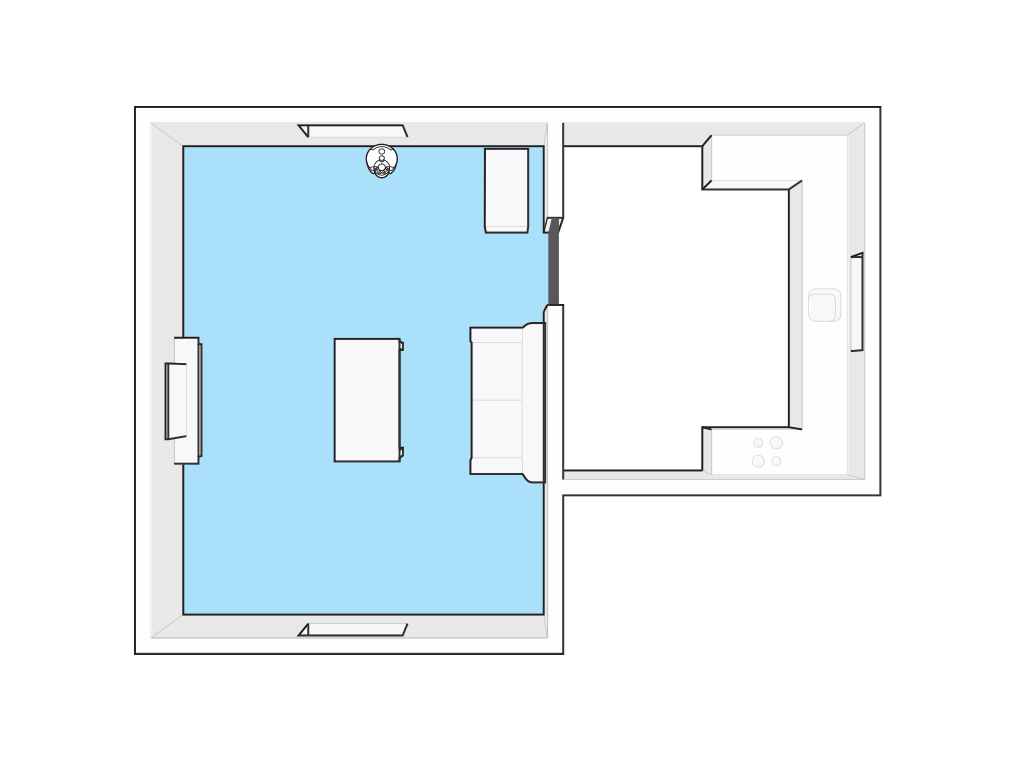
ナビゲーション
ロボットが走行できないスペースは、マップに反映されません。ロボットが部屋全体のマップを作成できるよう、ロボットの走行を妨げる可能性がある障害物は片付けてください。
ロボットの通り道に物が落ちていないことを確認し、屋内のドアをすべて開いてください。
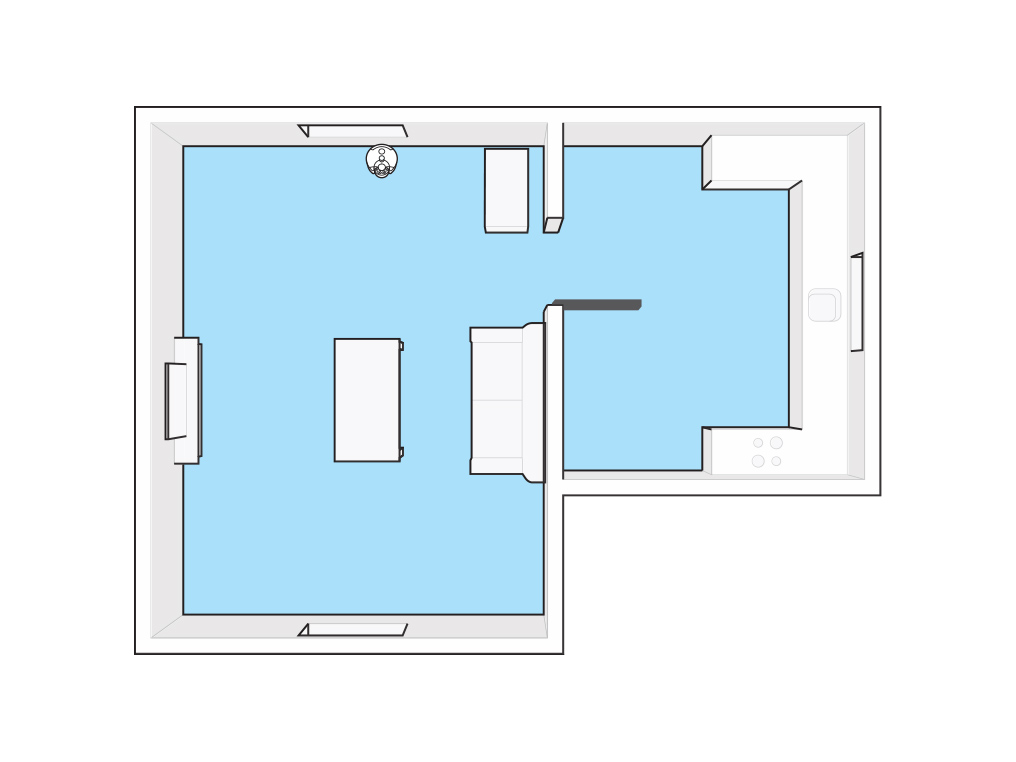
マッピングされていないスペース
ロボットが以前マッピングしていなかった新しいスペースを感知した可能性があります。過去に作成したマップや、エリアに区分けされていないマップは削除して、新しいマップを使用してください。
新しくマップに追加したスペースの掃除を行なうには、その箇所をエリアとして登録してください。
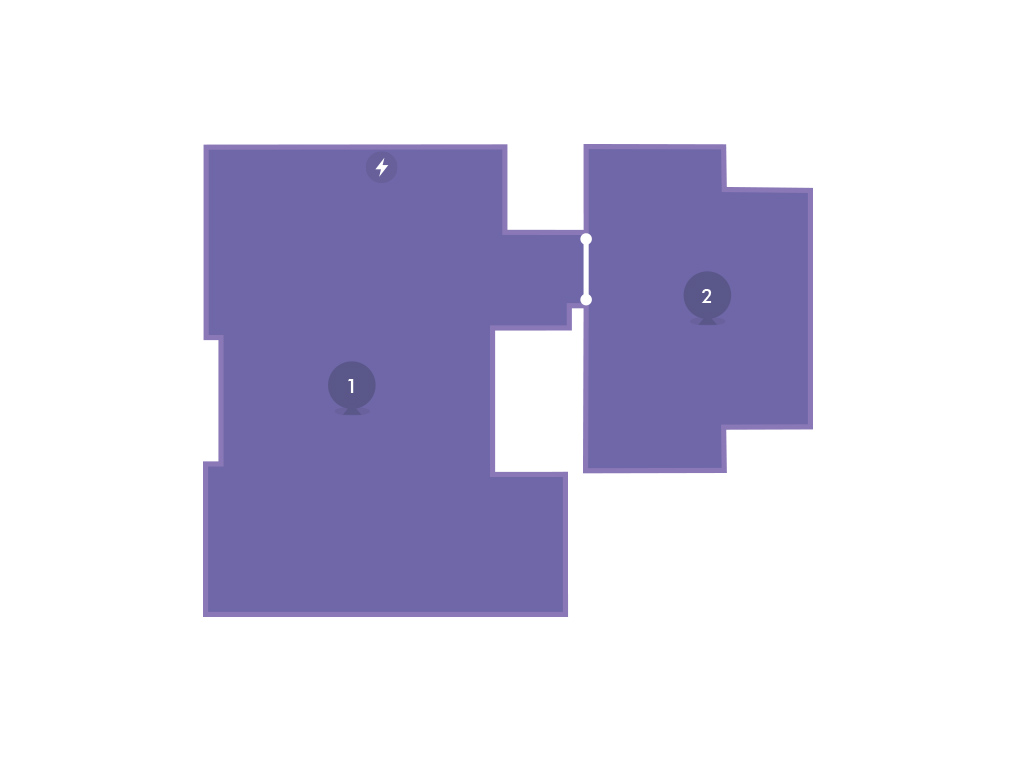
あてはまる項目を選択してください
濡れている、もしくはかび臭い
サイクロンが濡れると、湿ったにおい、またはカビのようなにおいがすることがあります。
液体を吸引していなくても、濡れたゴミ(髪の毛やペットの毛など)を吸い込むことによって湿気がサイクロンに入り込み、ゴミと混ざり、においの原因となることがあります。
また、フィルターが完全に乾燥していないまま製品に取り付けると、においが発生することがあります。
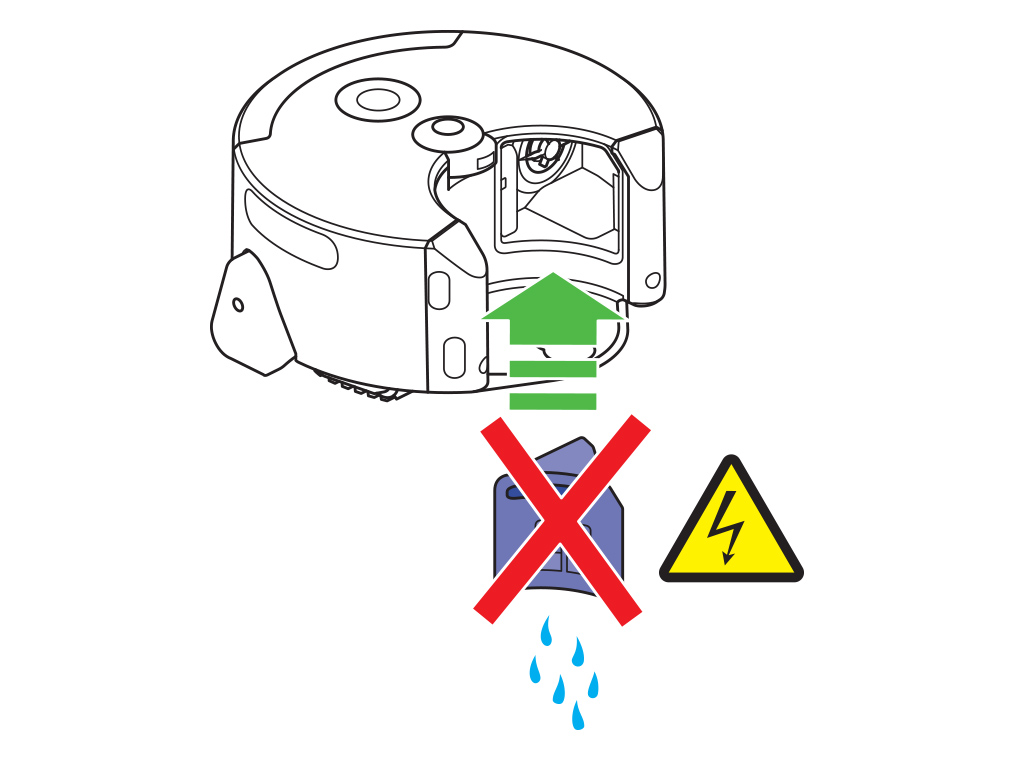
本製品で洗浄できるパーツは、プレフィルターとポストフィルターのみです。クリアビンは湿らせた布で拭いてお手入れしてください。これらのパーツは必ず完全に乾かしてから、本体に取り付けてください。
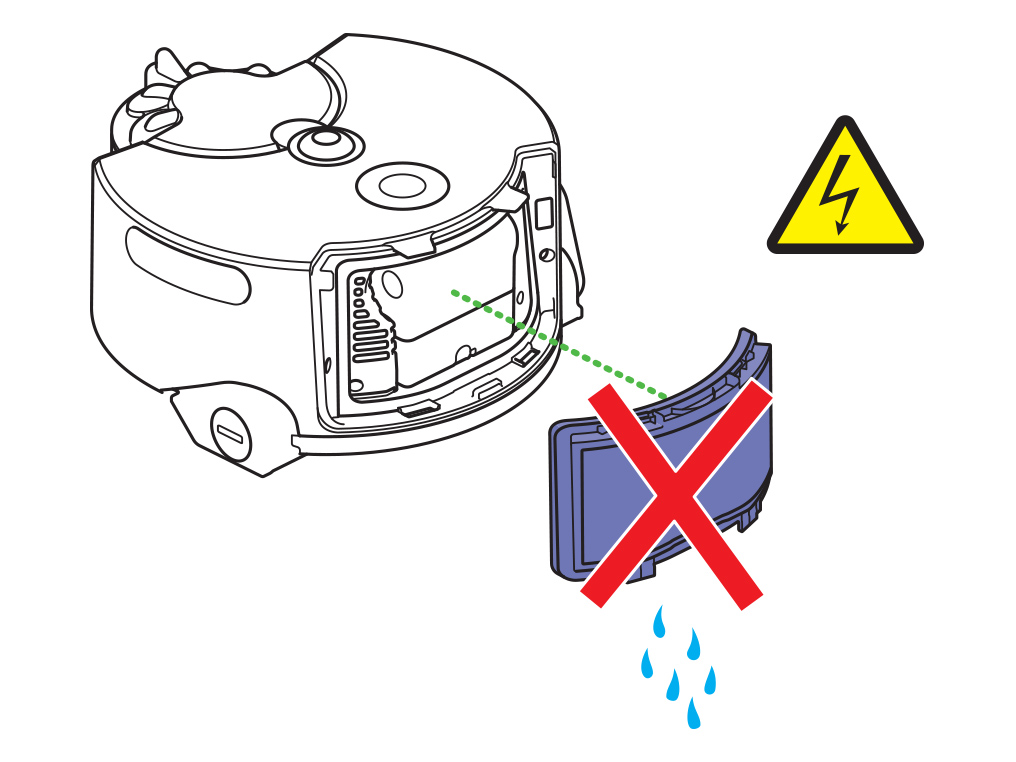
確認を行う
吸引されたゴミが異臭を発することがあります。空気経路に異臭の元となっているゴミが詰まっていないか確認してください。また、フィルターを洗浄してください。
どのパーツからにおいが発生しているか特定できる場合は、そのパーツを交換してください。
あてはまる項目を選択してください
動画:詰まりを取り除く
ビデオの手順に従ってください。
代わりに、「これで問題は解決しましたか?」の下にある、テキスト版のステップバイステップガイドをご覧ください。
これで問題は解決しましたか?
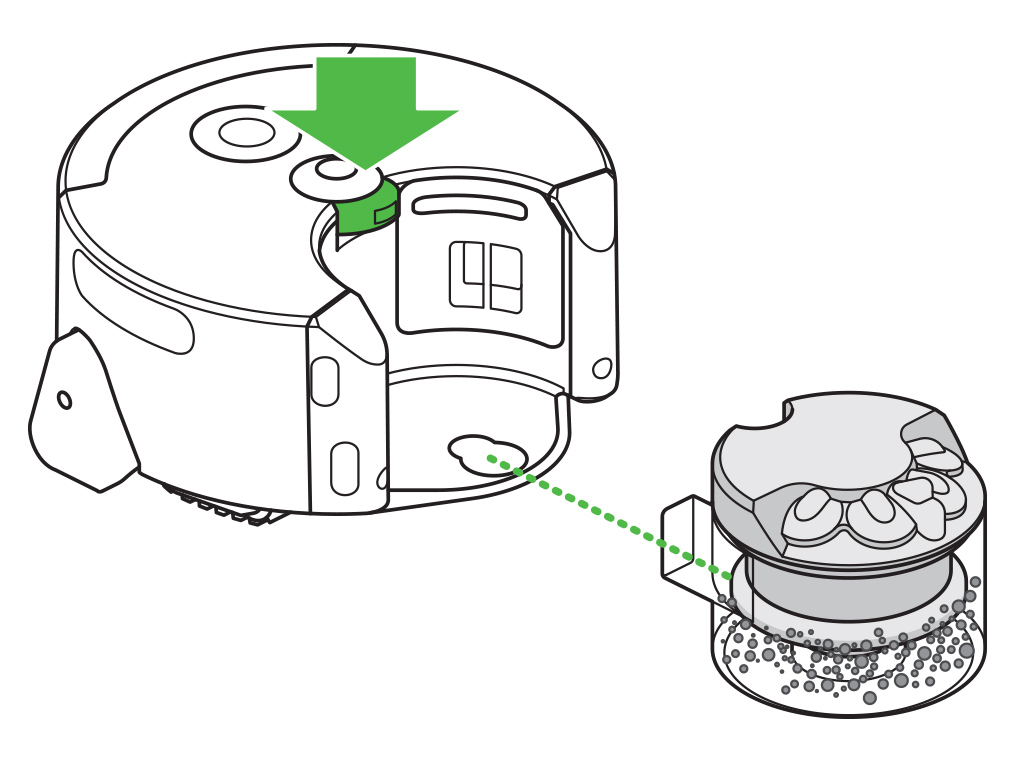
クリアビンにゴミが溜まったら、サイクロンを持ち上げてクリアビンから取り外し、クリアビンの中身をゴミ箱に捨ててください。
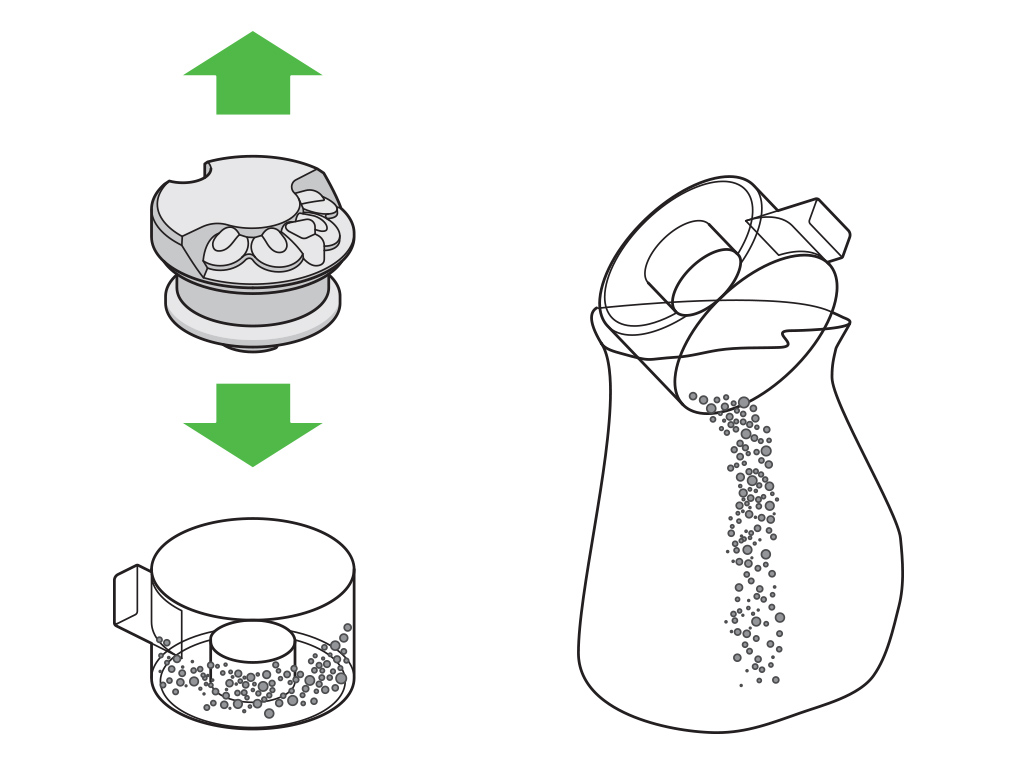
ロボット後部のフィルターカバーを取り外し、ポストフィルターに詰まりがないか確認します。
クリアビンの裏にあるプレフィルターを取り出します。プレフィルターに詰まりがないか確認します。
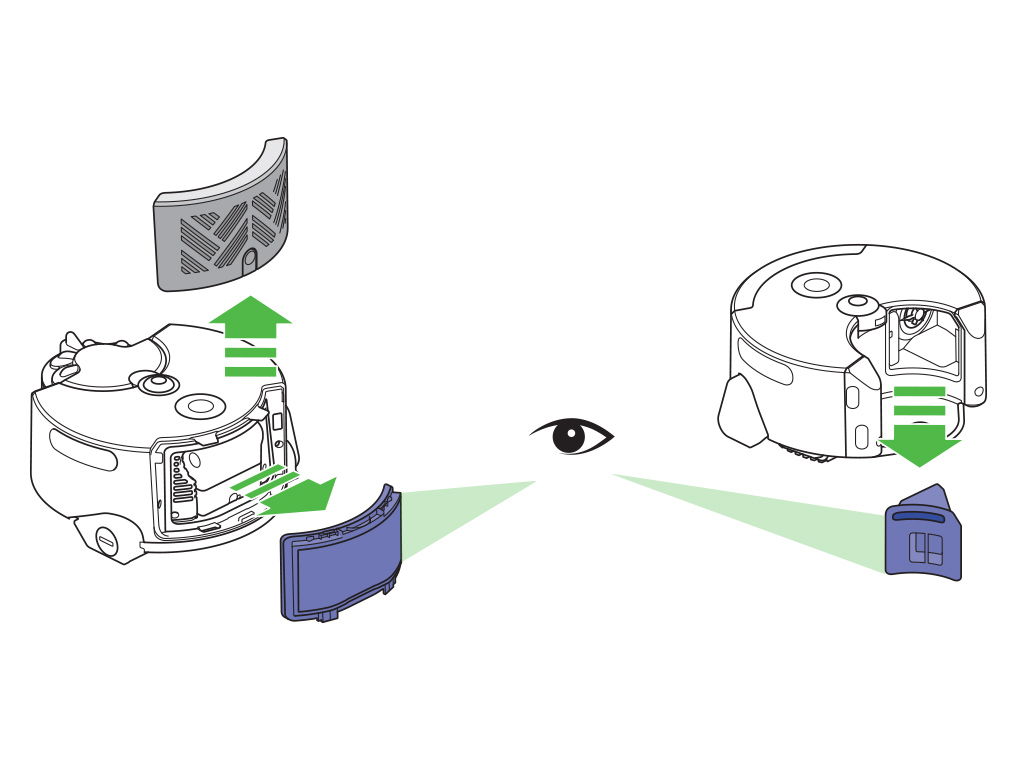
ロボットを裏返し、カメラやセンサーが傷つかないように、柔らかい表面の上に置きます。
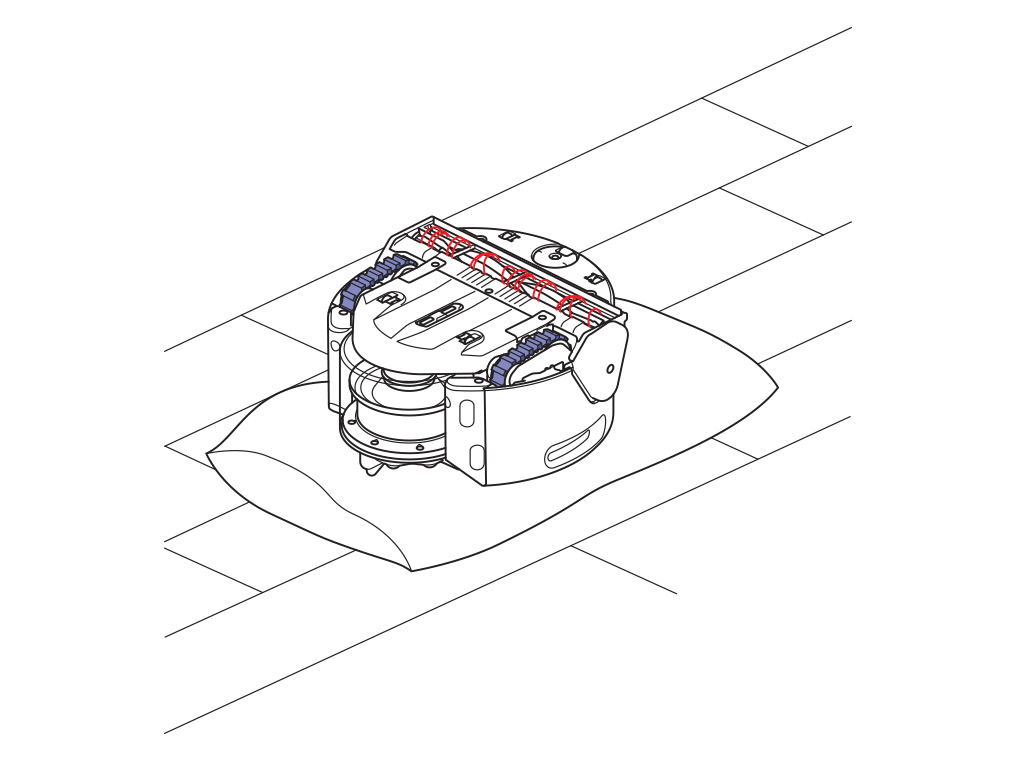
コインを使って回転ブラシのキャップを反時計回りに回し、回転ブラシを取り出します。
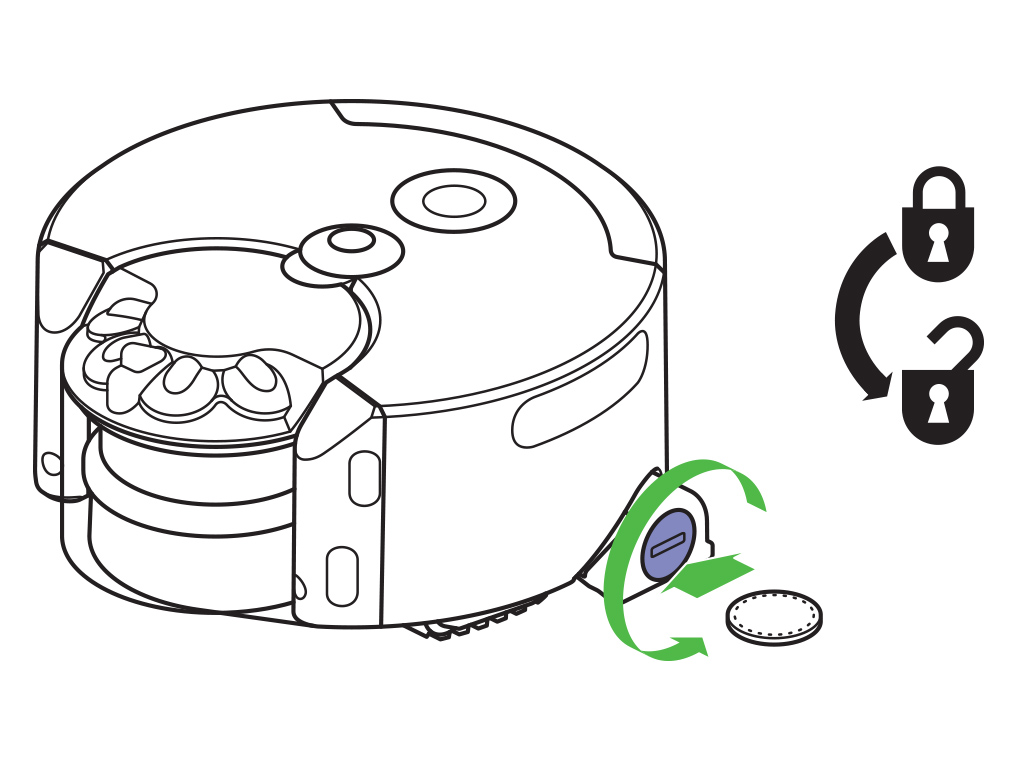
回転ブラシに付着したゴミや糸くず、髪の毛などを取り除きます。
回転ブラシの下にある吸気口も確認し、ゴミなどがあったら取り除きます。
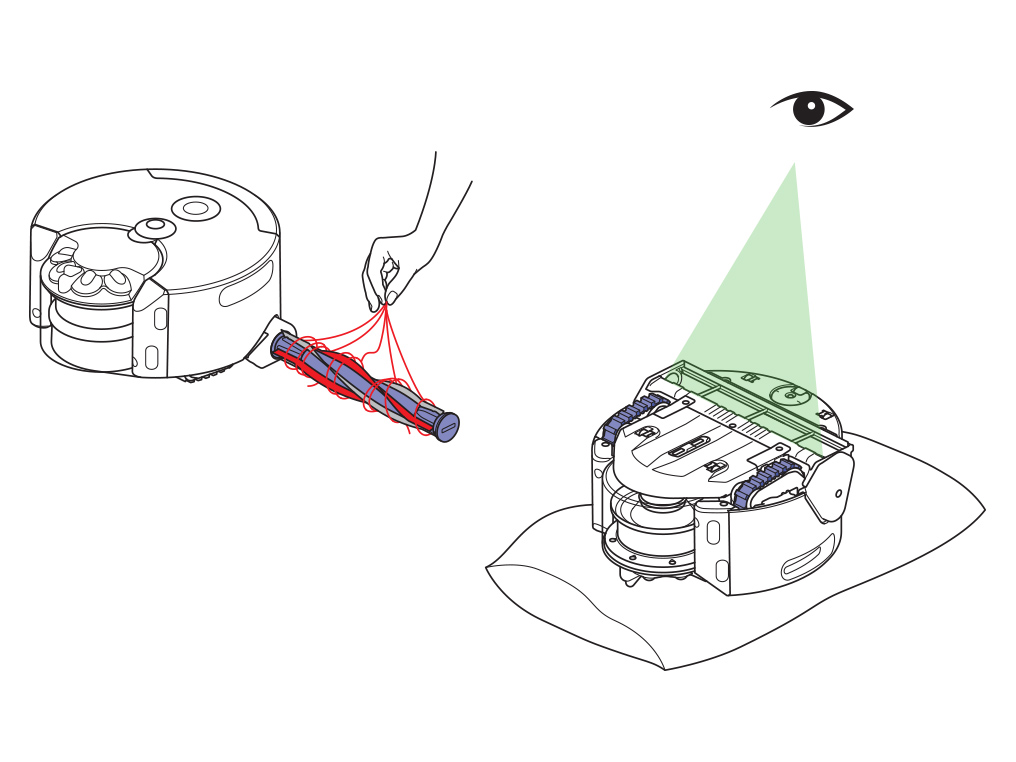
コインを使ってキャップを時計回りに回し、回転ブラシを本体に固定します。
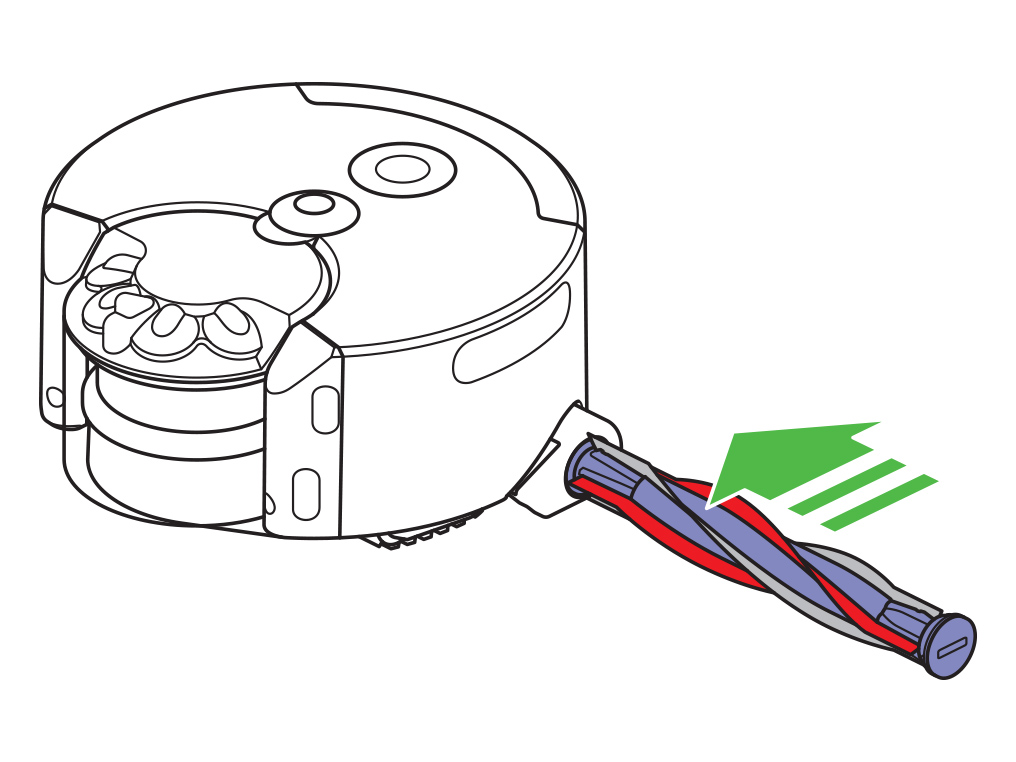
フィルターを洗浄する
ビデオの手順に従ってください。
代わりに、「これで問題は解決しましたか?」の下にある、テキスト版のステップバイステップガイドをご覧ください。
これで問題は解決しましたか?
ロボット掃除機の性能を保つため、少なくとも1ヶ月に1度はプレフィルターとポストフィルターを洗浄してください。
必ずロボットの電源を切ってからフィルターを本体から取り外してください。ロボットの運転中にフィルターを取り外さないでください。
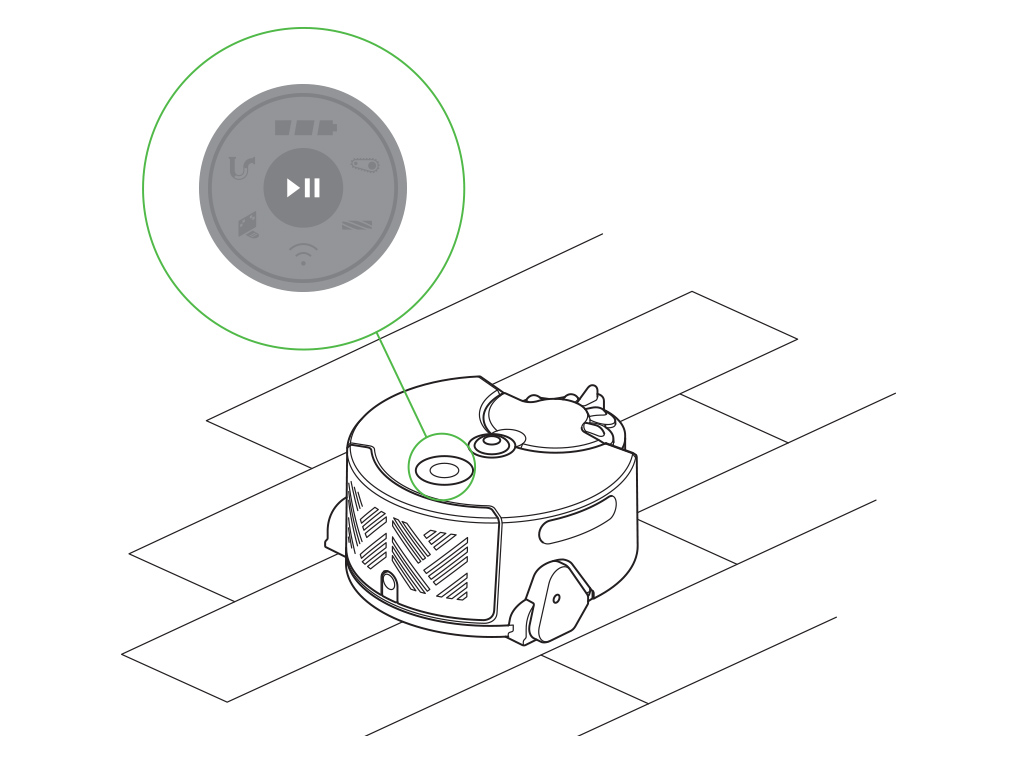
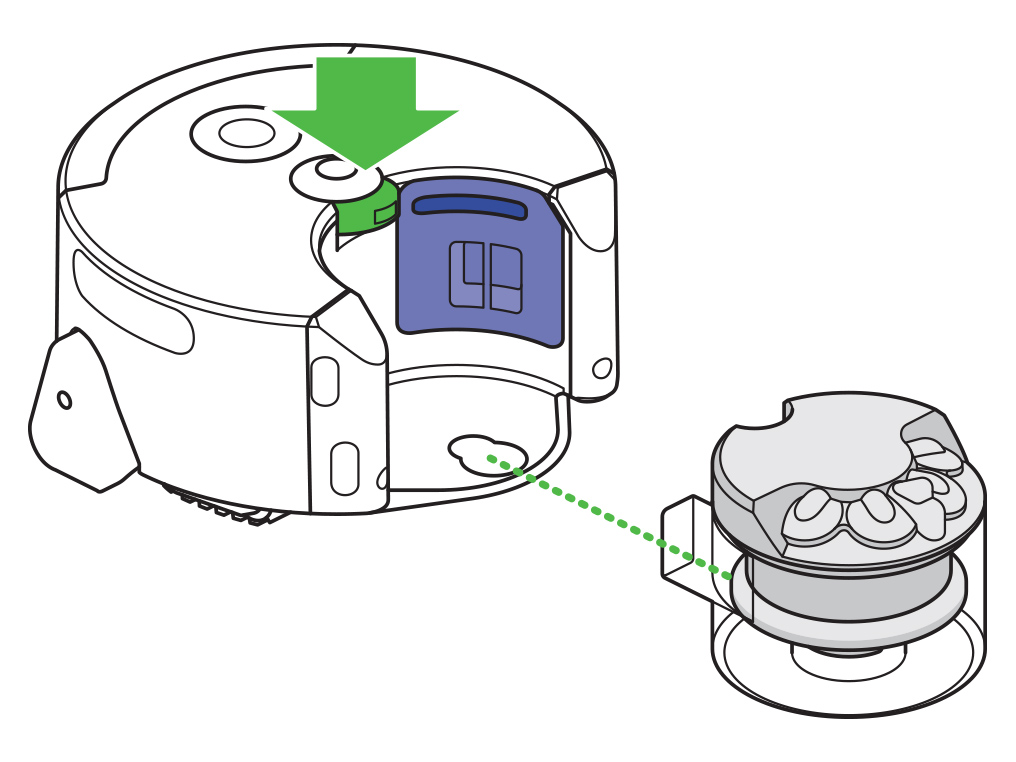
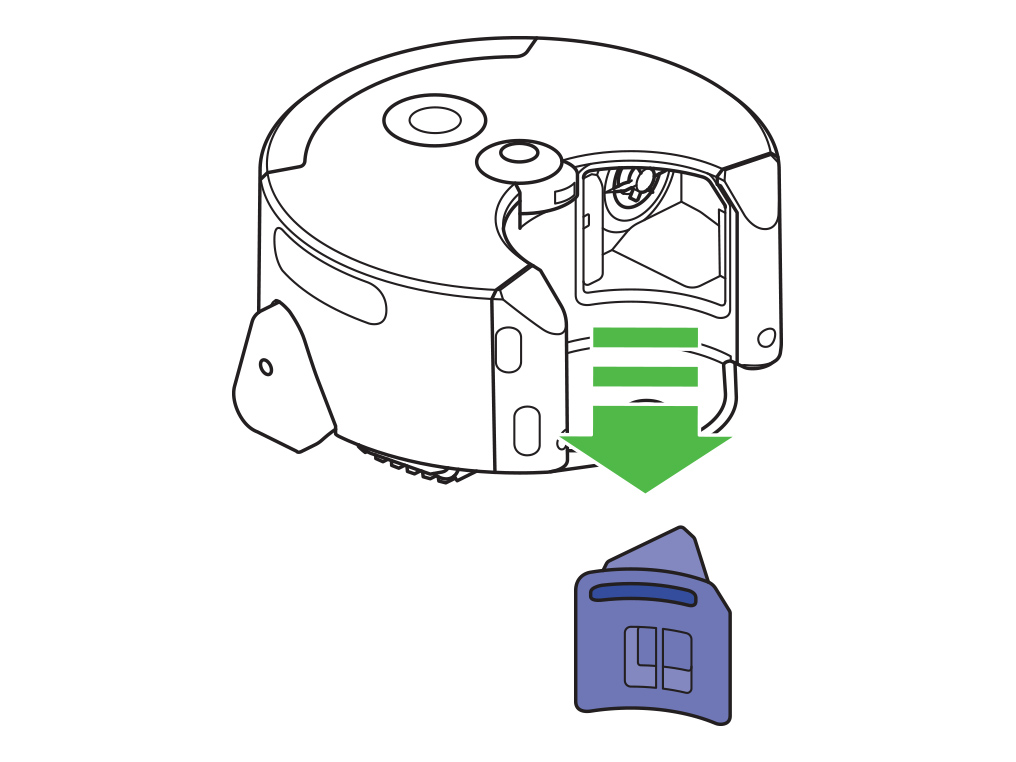
ロボット後部のフィルターカバーのボタンを押し、フィルターカバーを上にスライドして取り外します。
ポストフィルターを取り外します。

フィルターを冷水のみで洗ってください。お湯や洗剤は使わないでください。
フィルターを振って、ゴミや余分な水気を取り除きます。水が透明になるまで、洗浄と水切りを繰り返してください。
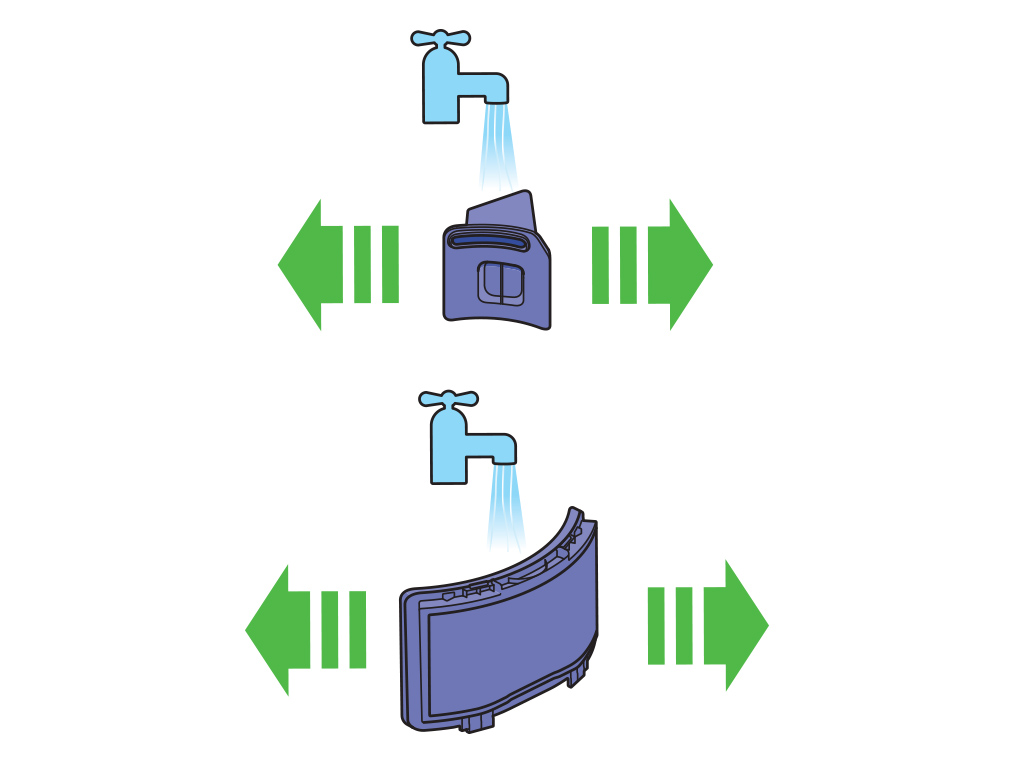
フィルターは自然乾燥させてください。本体に取り付ける前に、完全に乾いていることを確認してください。
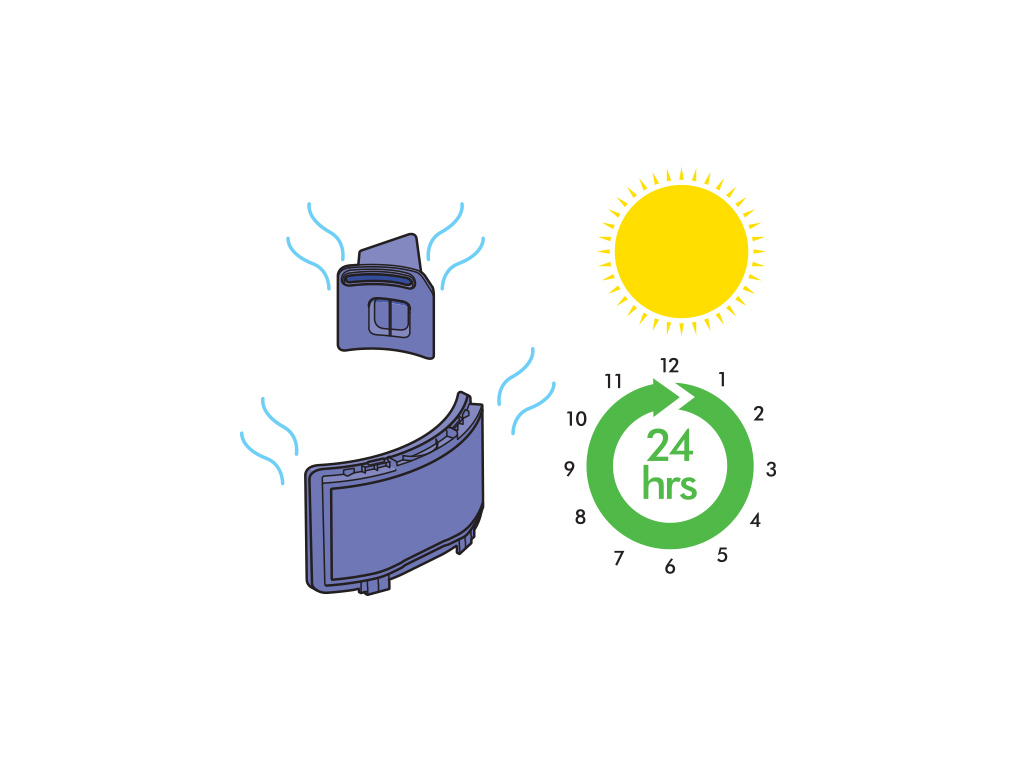
確認を行う
吸引されたゴミが異臭を発することがあります。空気経路に異臭の元となっているゴミが詰まっていないか確認してください。また、フィルターを洗浄してください。
どのパーツからにおいが発生しているか特定できる場合は、そのパーツを交換してください。
あてはまる項目を選択してください
運転モード
モーター音は、運転モードにより異なります。
複数のエリアにそれぞれ異なる運転モードを設定している場合、掃除中に運転モードが切り替わって、運転音が変わることがあります。
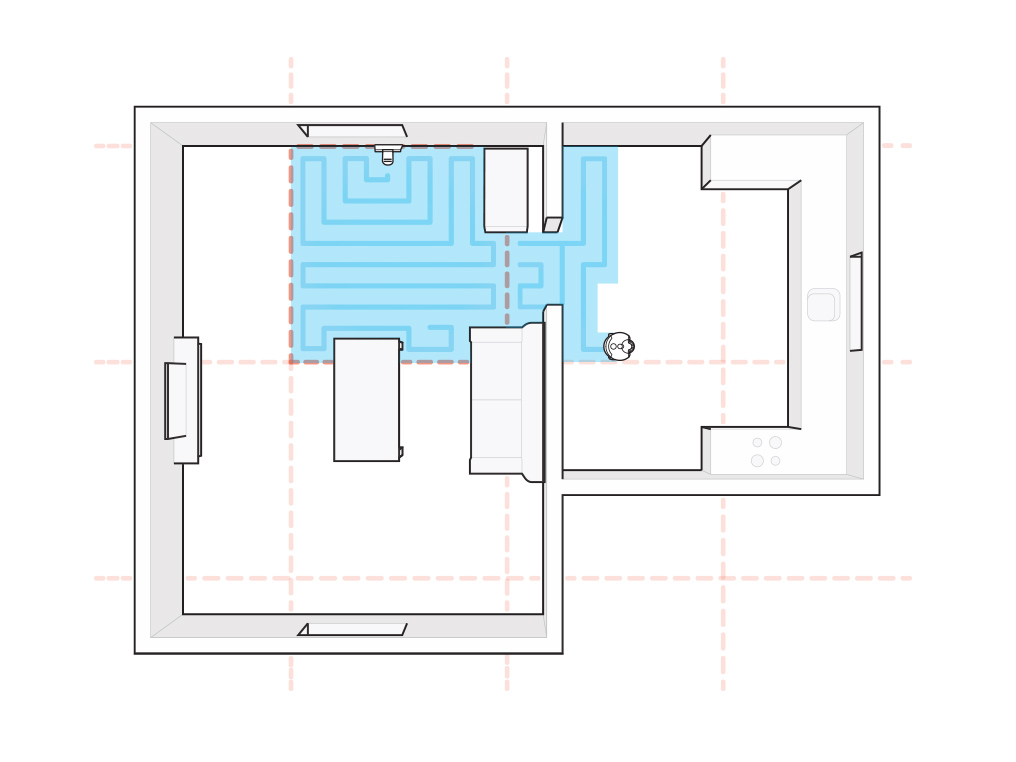
甲高いホイッスル音
空気経路に詰まりがあったり、ゴムパーツがずれていたりすると、甲高い笛のような音がすることがあります。
詰まりがないか確認する
サイクロン取り外しボタンを押して、本体からサイクロン部を取り外します。サイクロンや開口部に異物が詰まっていないか確認します。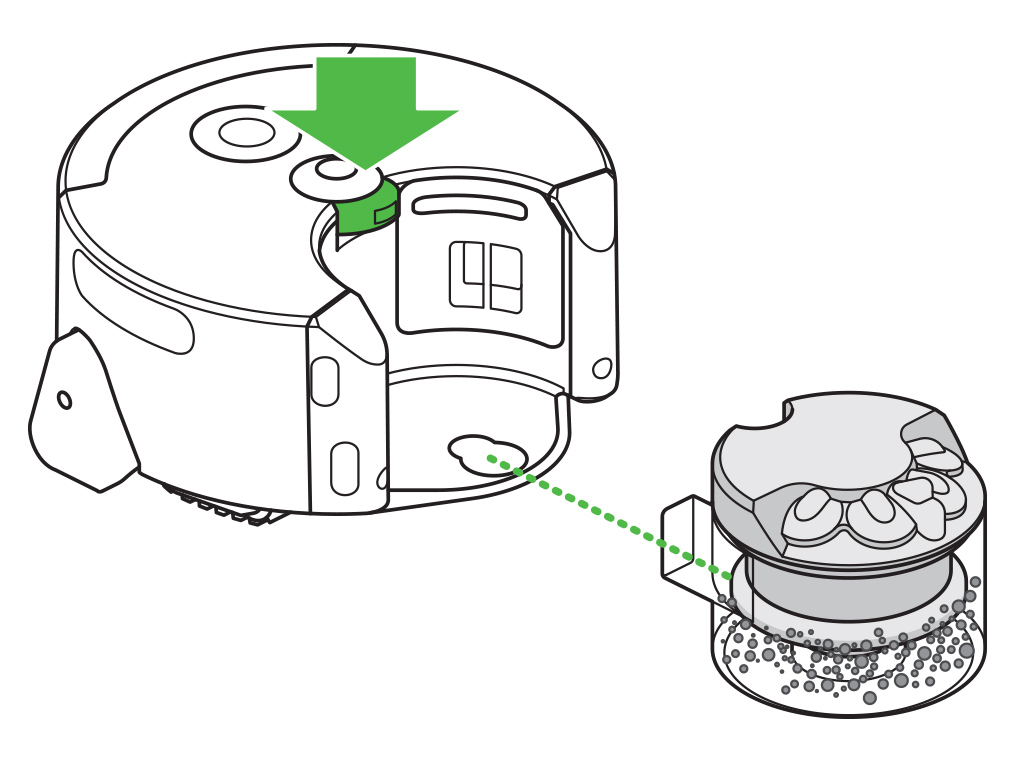
ロボット後部のフィルターカバーを取り外し、ポストフィルターに詰まりがないか確認します。
クリアビンの裏にあるプレフィルターを取り出します。プレフィルターに詰まりがないか確認します。
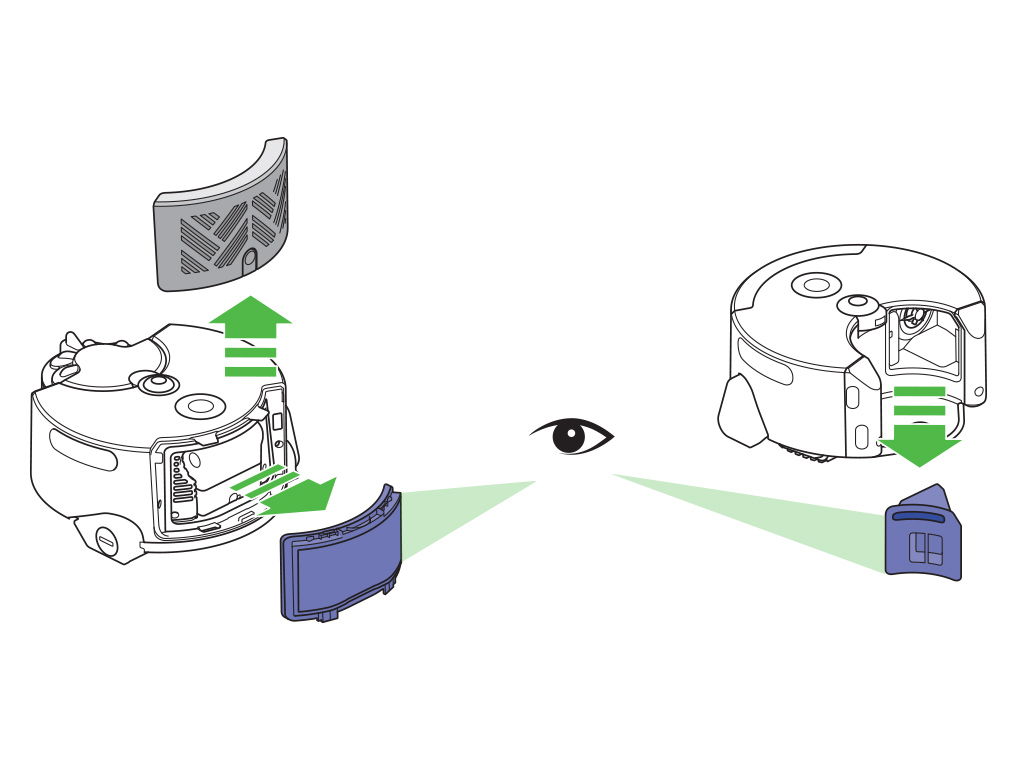
ロボットを裏返し、カメラやセンサーが傷つかないように、柔らかい表面の上に置きます。
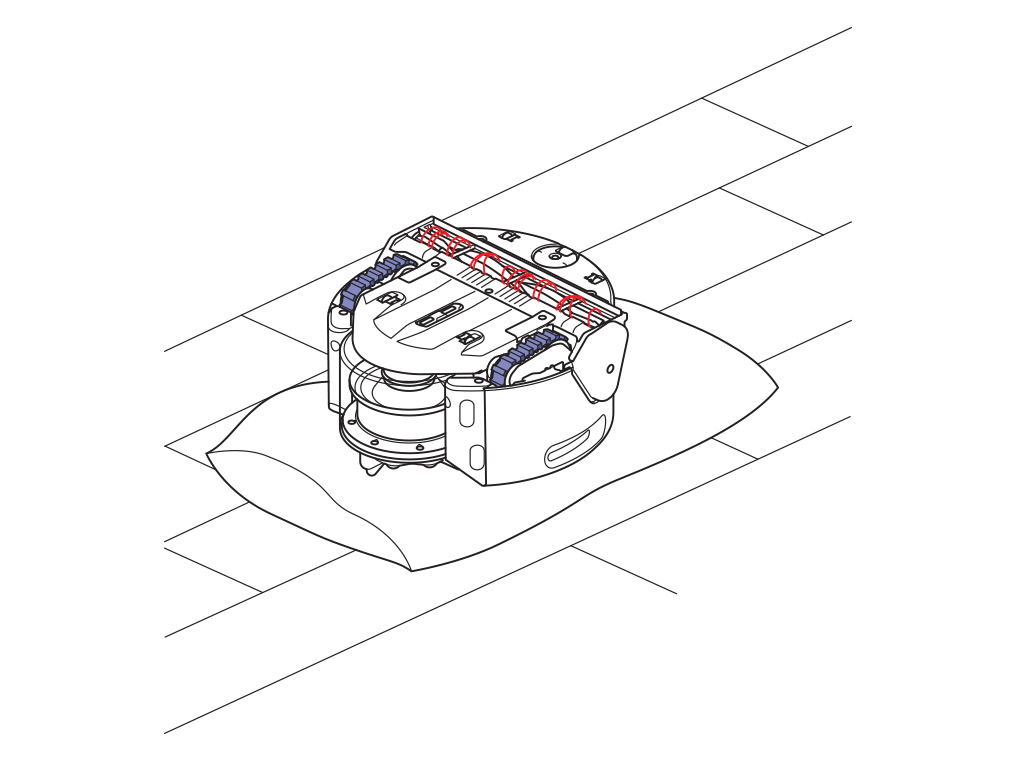
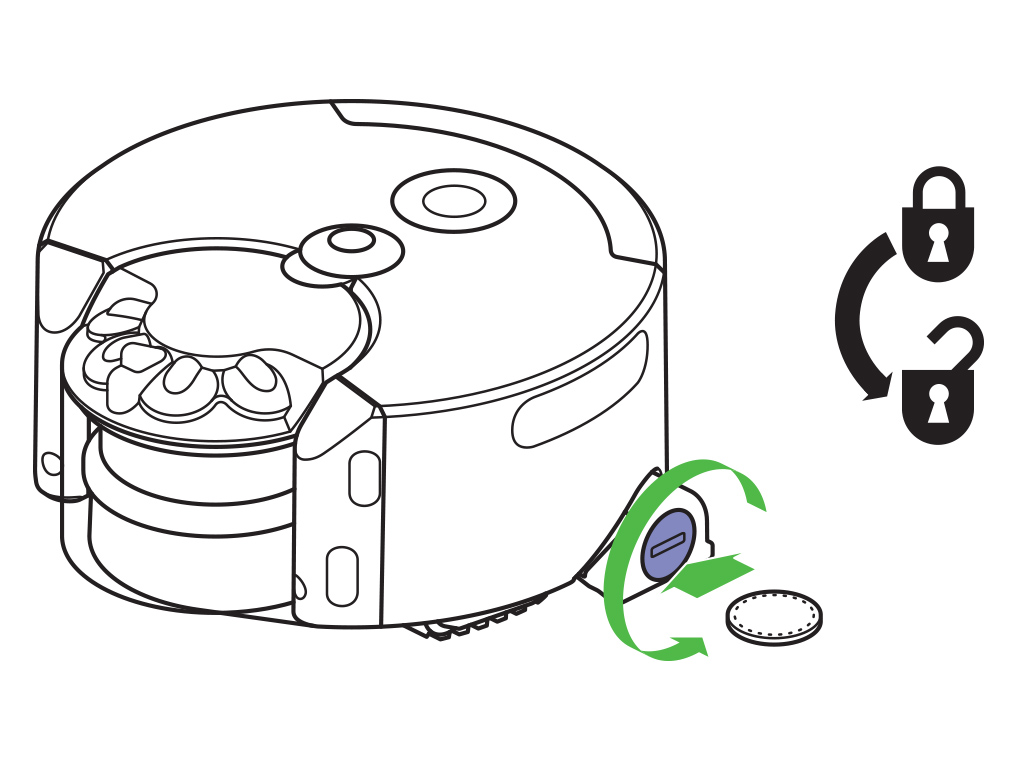
回転ブラシに付着したゴミや糸くず、髪の毛などを取り除きます。
回転ブラシの下にある吸気口も確認し、ゴミなどがあったら取り除きます。
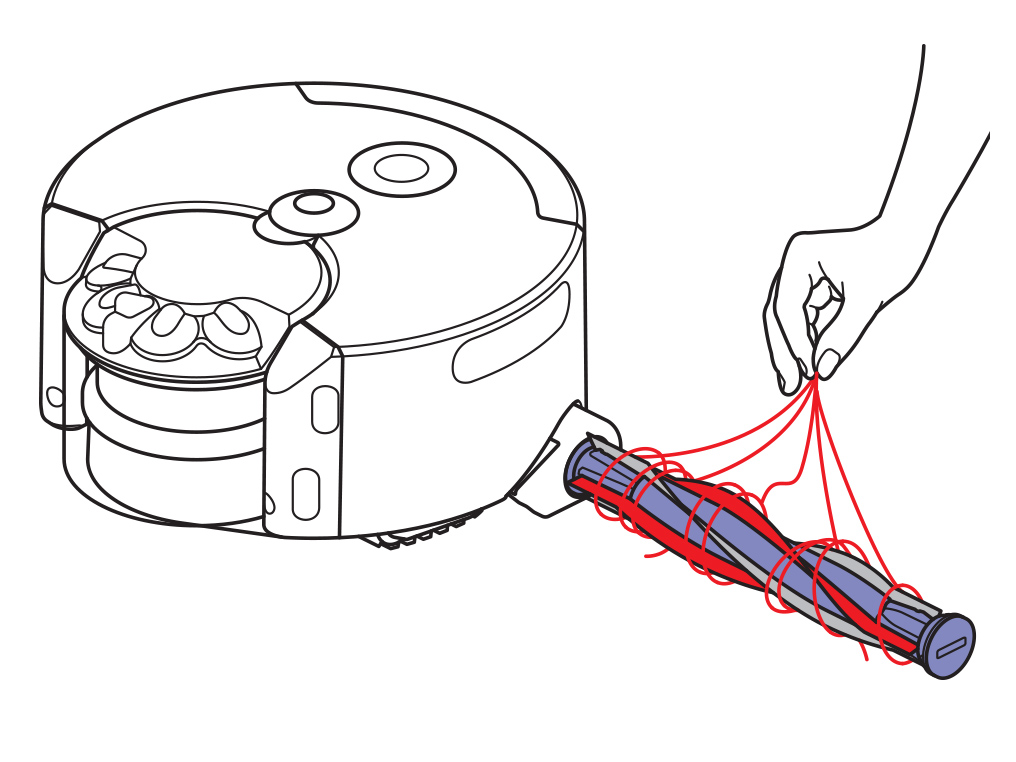
コインを使ってキャップを時計回りに回し、回転ブラシを本体に固定します。
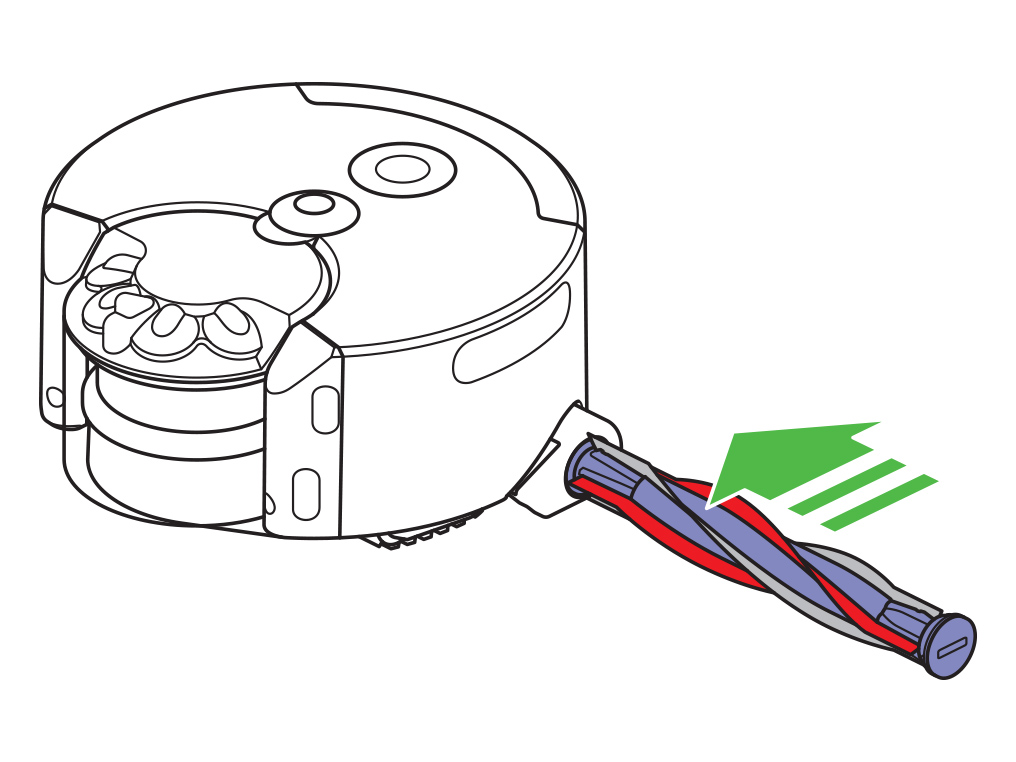
ロボットを元通りに組み立て、床の元の場所に置きます。
電源ボタンを押して運転を再開してください。

駆動ベルトを確認する
電源ボタンを押して掃除を一時停止してください。

ロボットを裏返し、カメラやセンサーが傷つかないように、柔らかい表面の上に置きます。
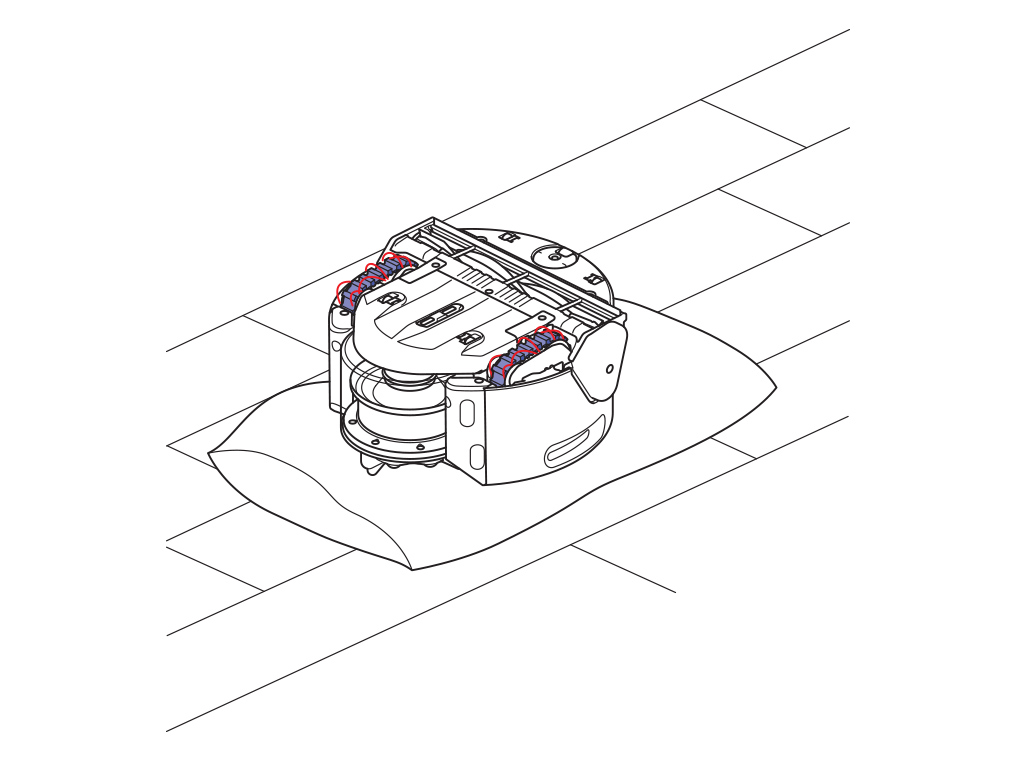
駆動ベルトを確認し、髪の毛やゴミなどが挟まっていれば取り除きます。
駆動ベルトを手で回しながら、すべてのゴミを取り除いてください。
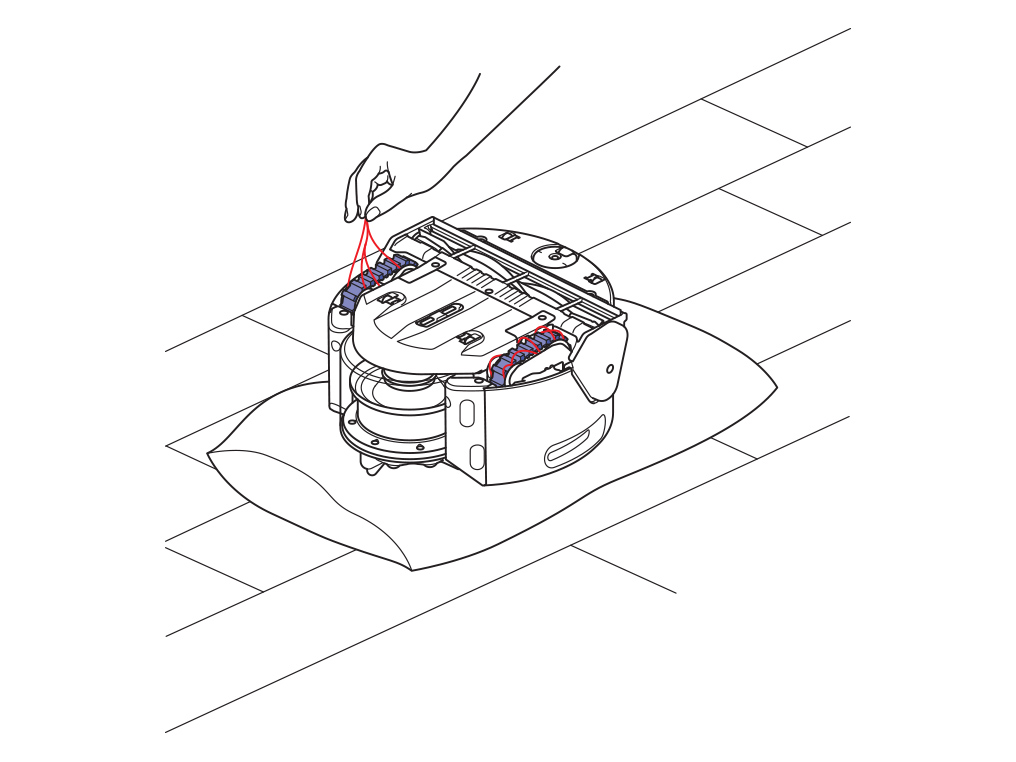
プラスドライバーを使って、駆動ベルトを本体から取り外します。
駆動ベルトの下を確認し、ゴミなどがはさまっていれば取り除いてください。
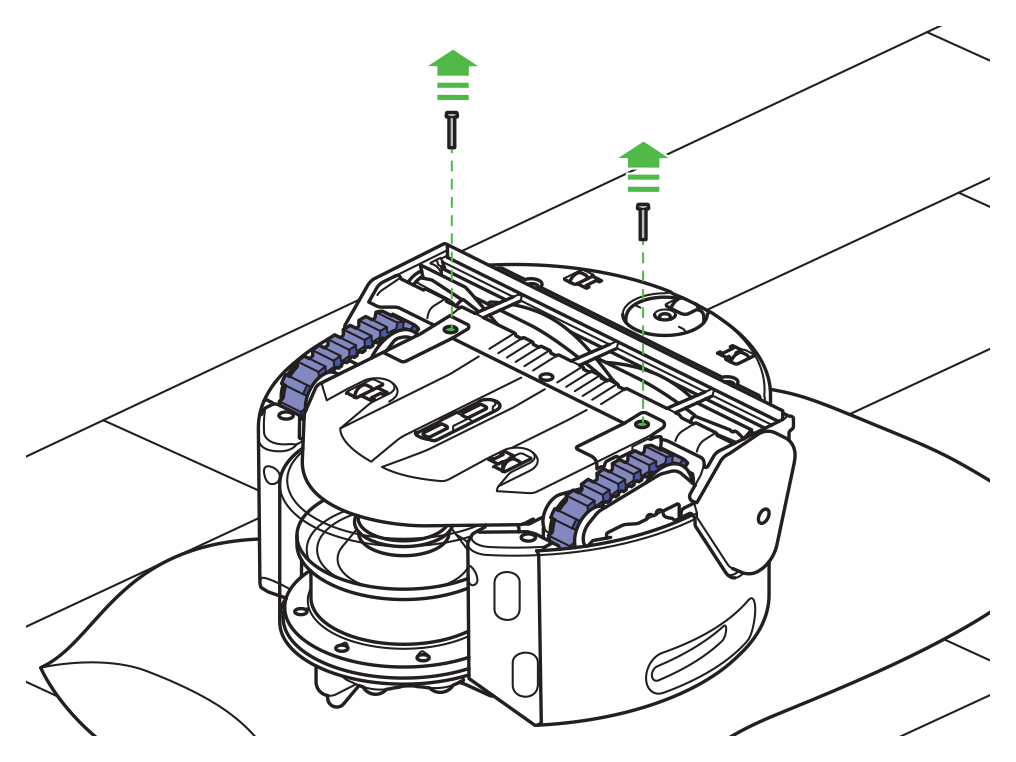
駆動ベルトを定位置にはめ、カバーのネジを締めて固定します。
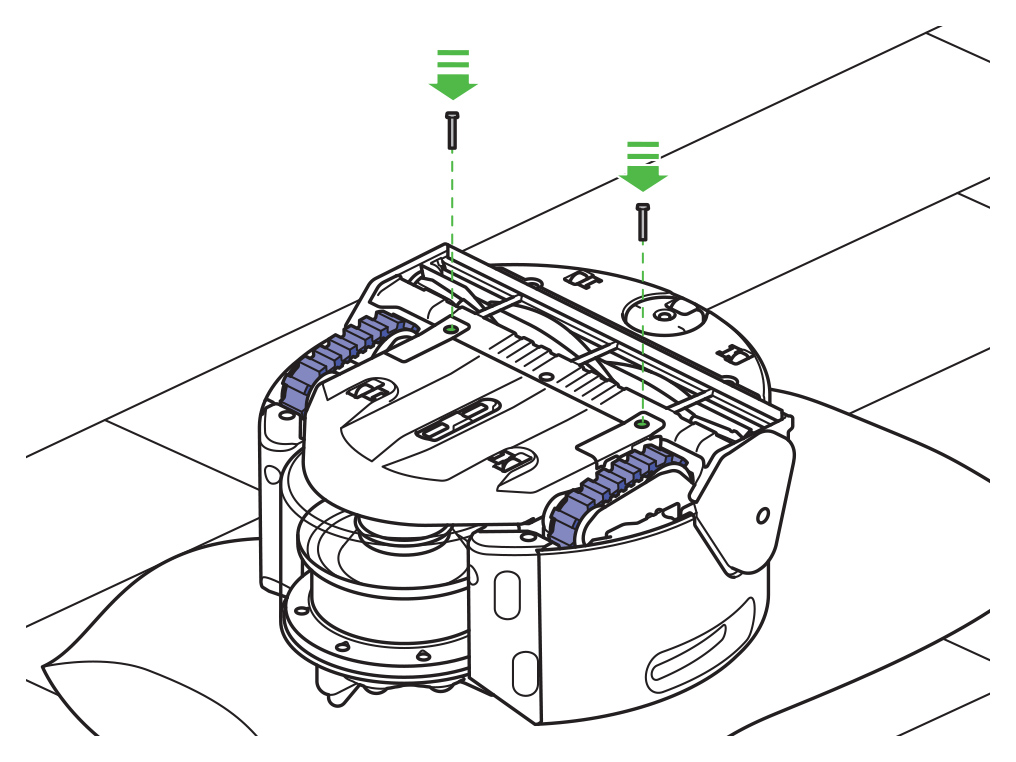
ロボットを床の元の場所に置きます。
電源ボタンを押して運転を再開してください。

あてはまる項目を選択してください
触ると熱い
本製品は過熱を防ぐ自動停止装置を搭載しています。詰まりがあったり、フィルターの洗浄が必要な場合などに製品は過熱することがあります。
本体の温度が高い場合は、使用を止めて休ませてください。本体の温度が常温に戻ったら、次の「吸引のトラブル」に従って動作を確認してください。
充電ドックに戻らない
ライトが点いていない場合、充電ドックに戻れないままバッテリー残量がなくなり、電源が切れた恐れがあります。
充電ドックに戻らなかった原因は、ナビゲーションのエラー、室内の光の変化、センサーの汚れ、障害物による妨げなどが考えられます。ロボットの状態を確認し、不具合を解消してください。
充電ドックをロボットが感知できない場合は、ドックの設置場所を変えてください。
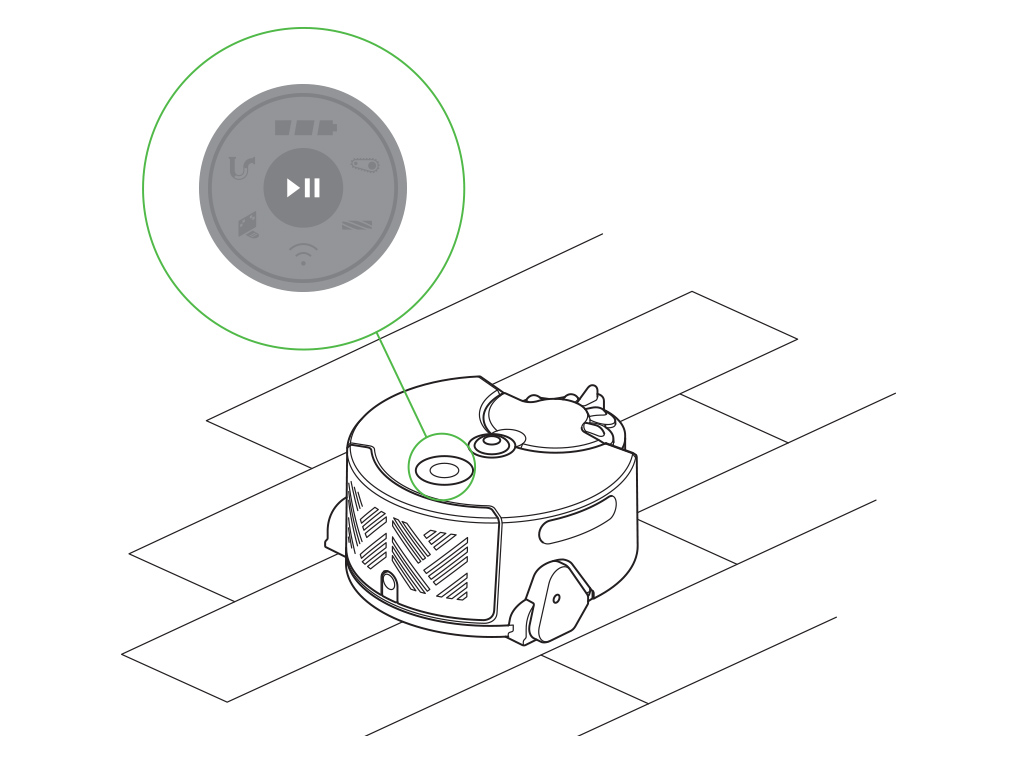
室内の照明
掃除中は、部屋を適度な明るさに保ってください。
光が足りない場所で掃除する際、ロボットは自動的にLED照射ライトで周囲を明るく照らして掃除を行いますが、暗い中では運転できません。
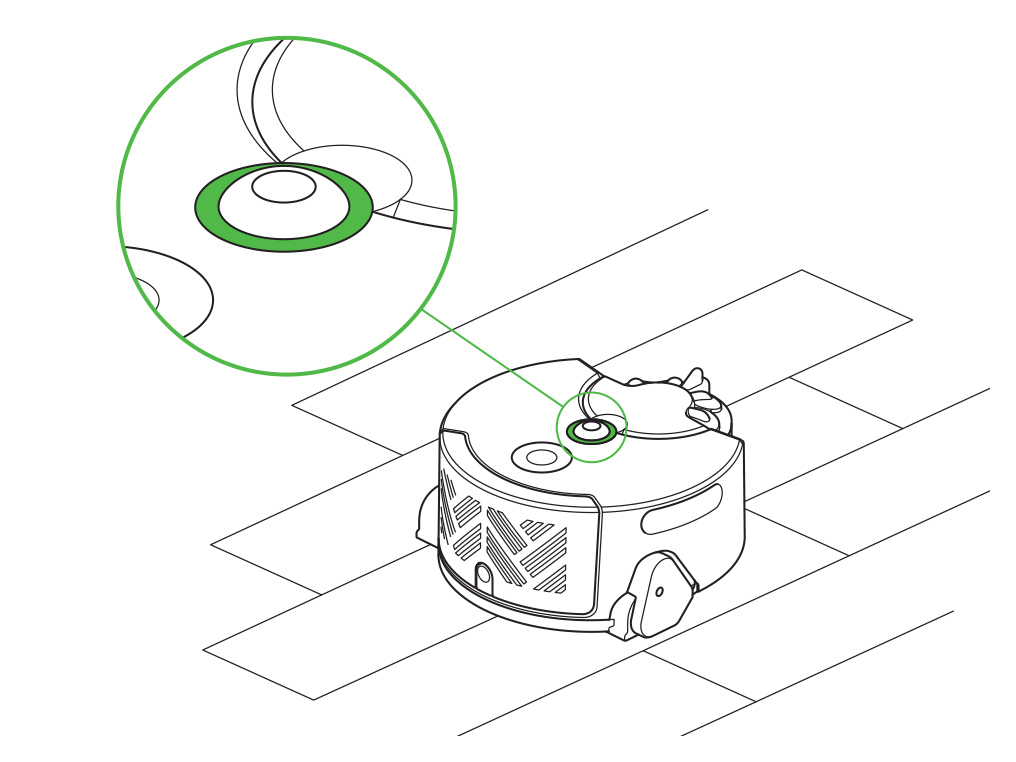
センサーのお手入れ
掃除後に毎回、センサーとカメラにホコリや指紋、汚れなどがついていないか確認してください。
センサーとカメラを乾いた柔らかいマイクロファイバー製の布で拭いてください。
洗剤や液体、スプレーなどは絶対に使用しないでください。
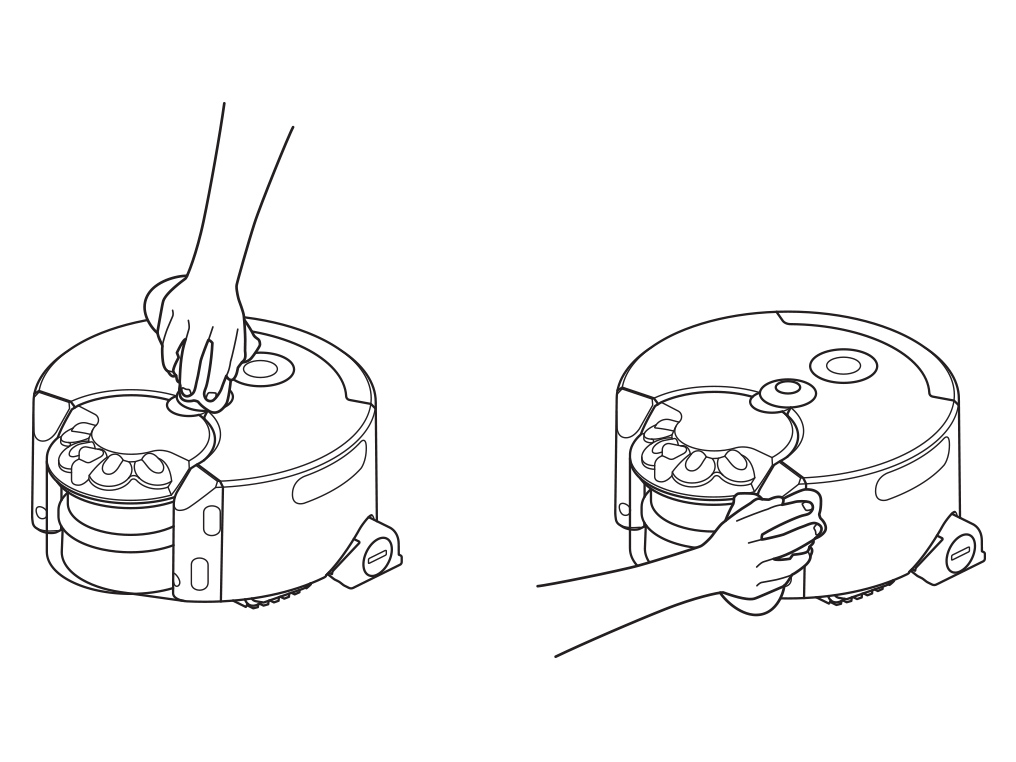
掃除する環境を整える
掃除を始める前に、必ず毎回次のことを行ってください。
- 薄いラグや、ロボットが吸い込む可能性がある小さな家財道具などは、掃除するスペースの外に移動させてください。
- ひもやケーブルなど、回転ブラシに巻き込む可能性のあるものは片づけてください。
- こぼれた液体や鋭い物など、ロボットに損傷を与える恐れがあるものは床から取り除いてください。
- 段差から10cm以内に物を置かないでください。
- 掃除が終了するまでの間、部屋全体を十分明るい状態に保ってください。

充電ドックの設置
充電ドックは、半径50cm以内に物がない場所に設置してください。充電ドックの上50cm以内にも物がないことを確認してください。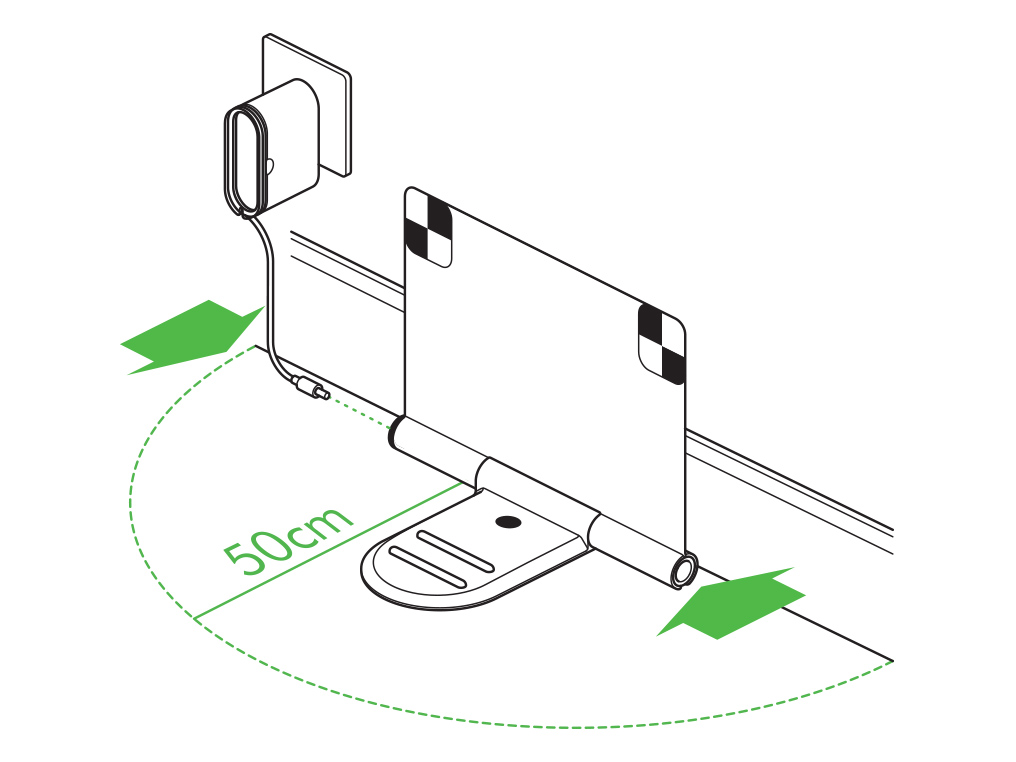
安定したWi-Fi接続が確立できるよう、ルーターに近い場所を設置場所に選んでください。
家の中心にある部屋に設置すると、より効果的に掃除することができます。
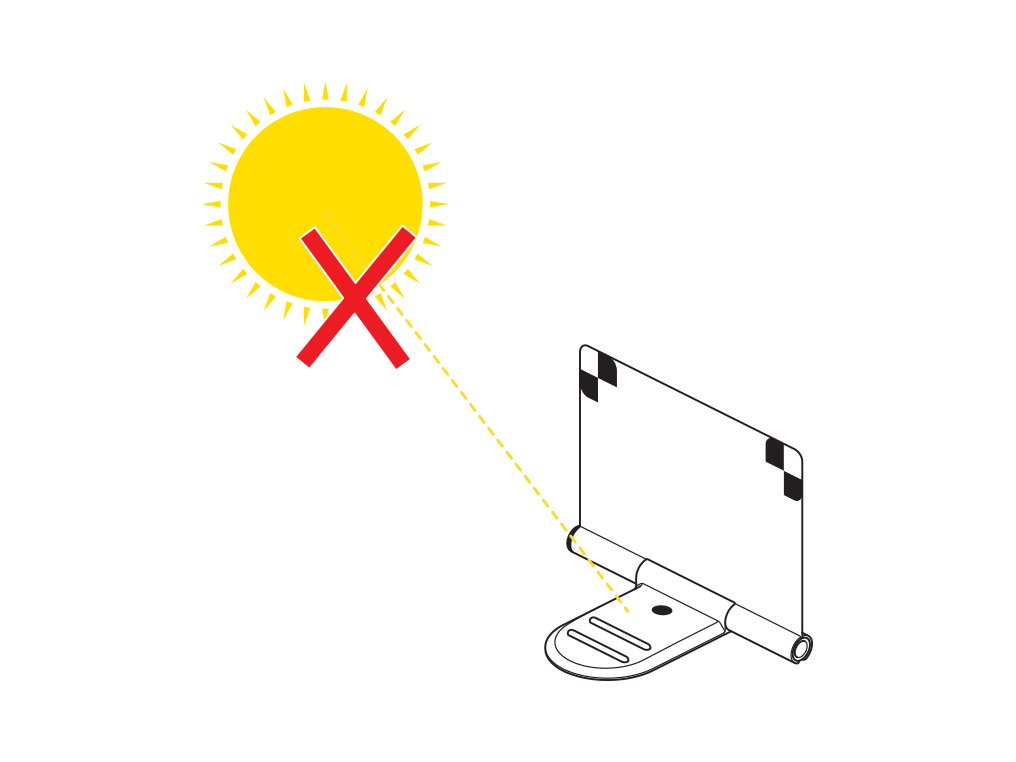
LEDライトはどのような状態ですか?
オレンジのリングライトがチカチカと点滅
掃除中にトラブルが生じると、オレンジのリングライトが点灯/点滅します。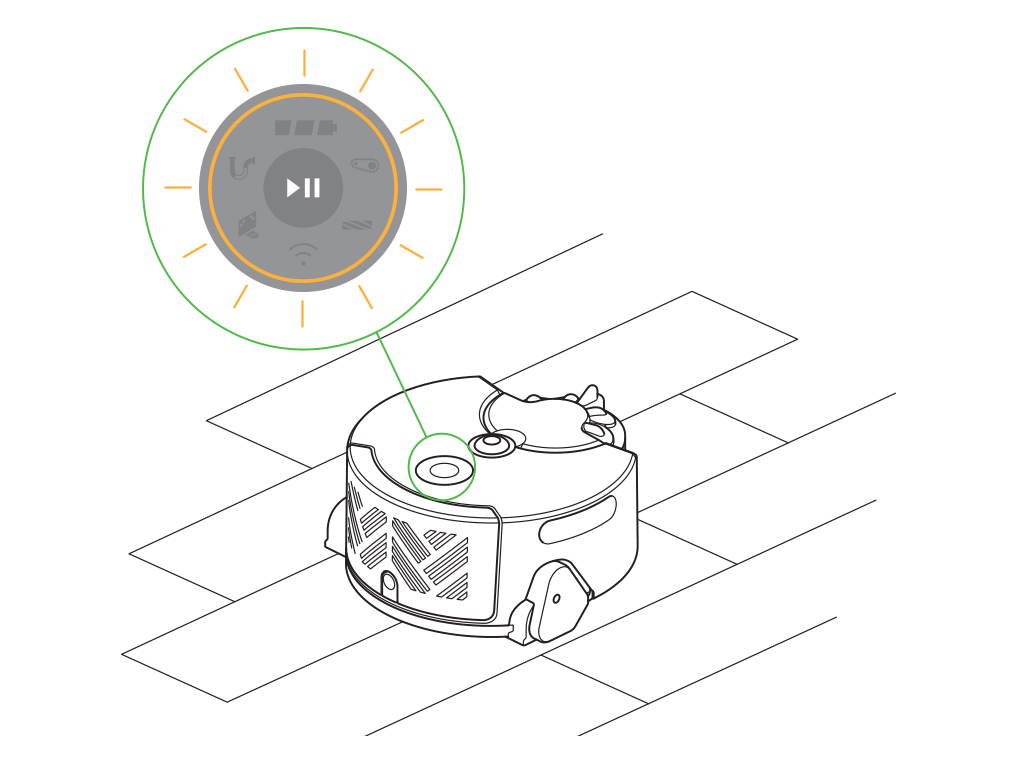
オレンジのリングライトがゆっくりと点滅
リングライトはチカチカと点滅する場合と、ゆっくりと明滅を繰り返す場合があります。
ゆっくりと明滅を繰り返す場合は、あてはまる項目を選択してください。
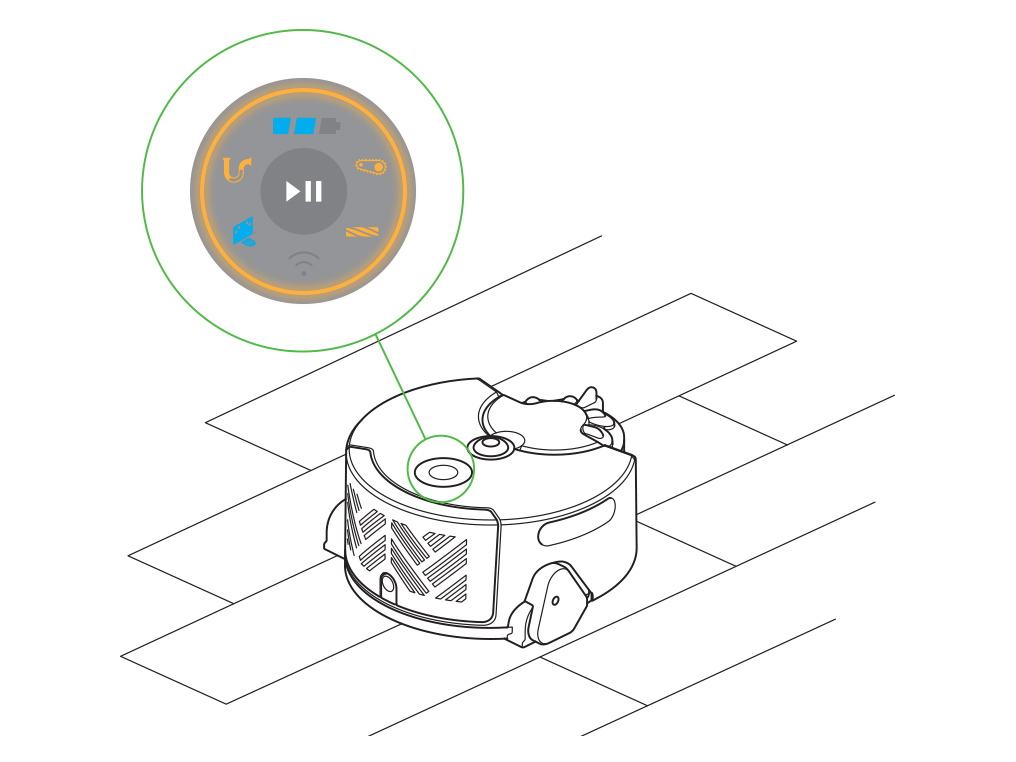
LEDライトはどのような状態ですか?
リセット
ロボットが充電ドックに設置してある場合、ロボットを持ち上げて、ドックの手前の床の上に置きます。
電源ボタンを長押しし、ライトが消えたら離してください。

製品の動作確認をする
ロボットを一度充電ドックから持ち上げ、再度設置します。
電源ボタンを長押しし、青いリングライトが点灯したら離します。
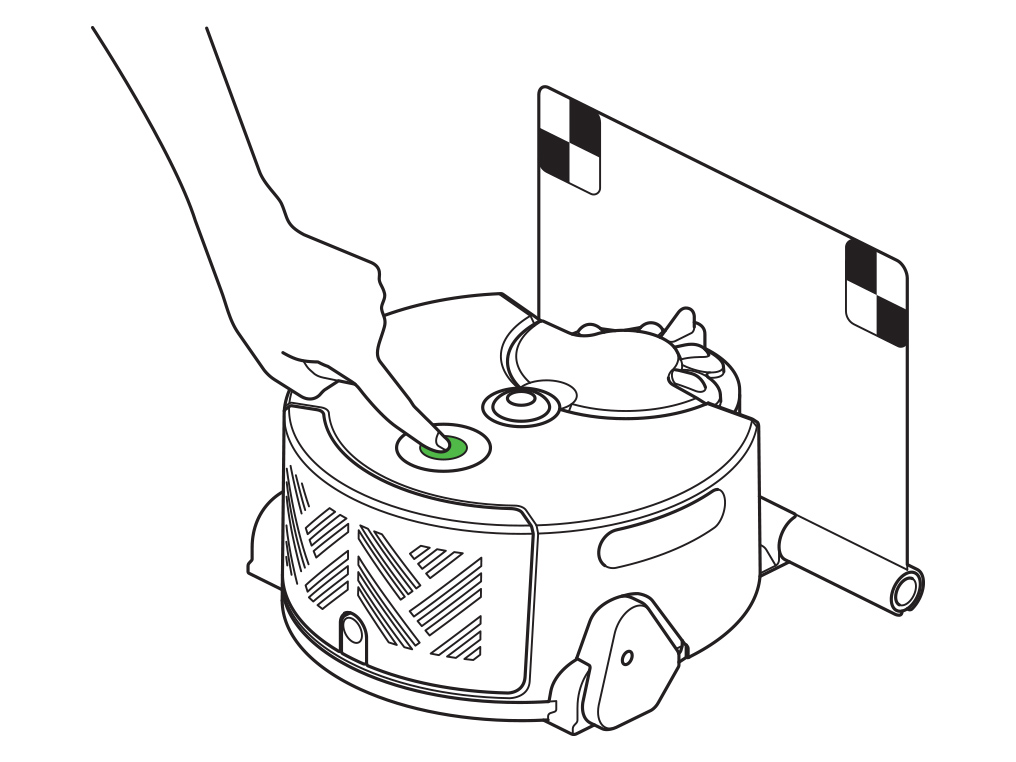
オレンジのリングライトがゆっくりと点滅
掃除中にトラブルが生じると、オレンジのリングライトが点灯/点滅します。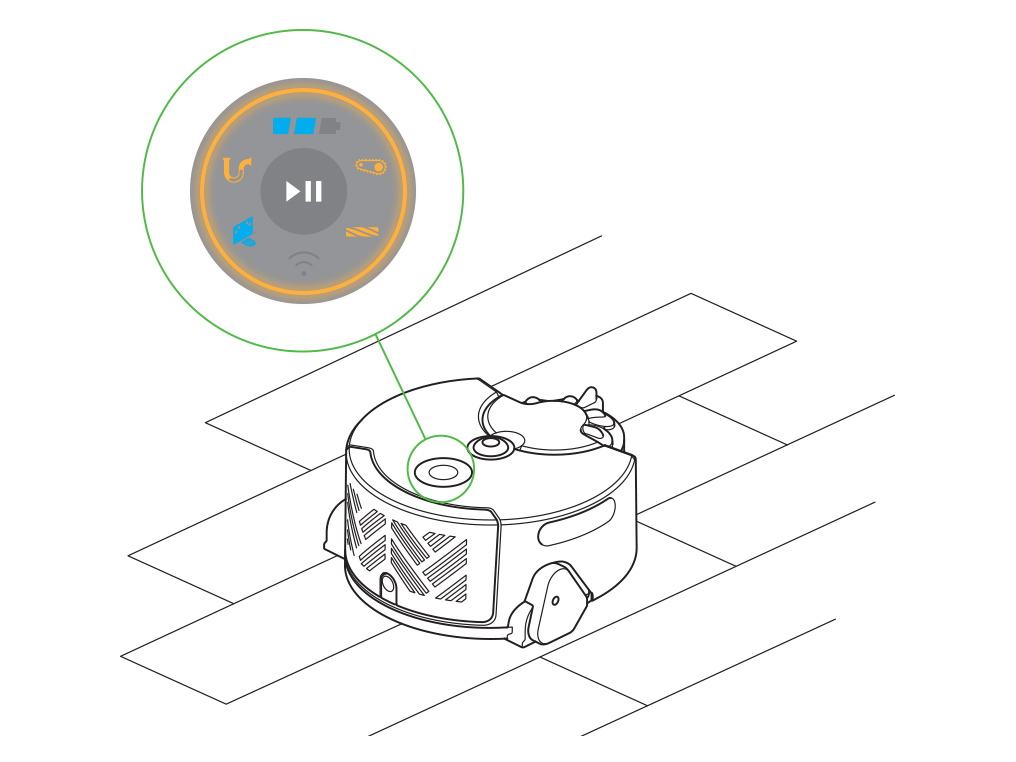
エラーが発生した際、該当するエラーライトが点灯します。
点灯しているエラーライトを選択し、解決法を参照してください。
駆動ベルトライト - ステップガイド
ロボットが動けなくなっていることを示しています。駆動ベルトが何かに遮られていないか、ベルトの隙間に異物がはさまっていないか確認してください。
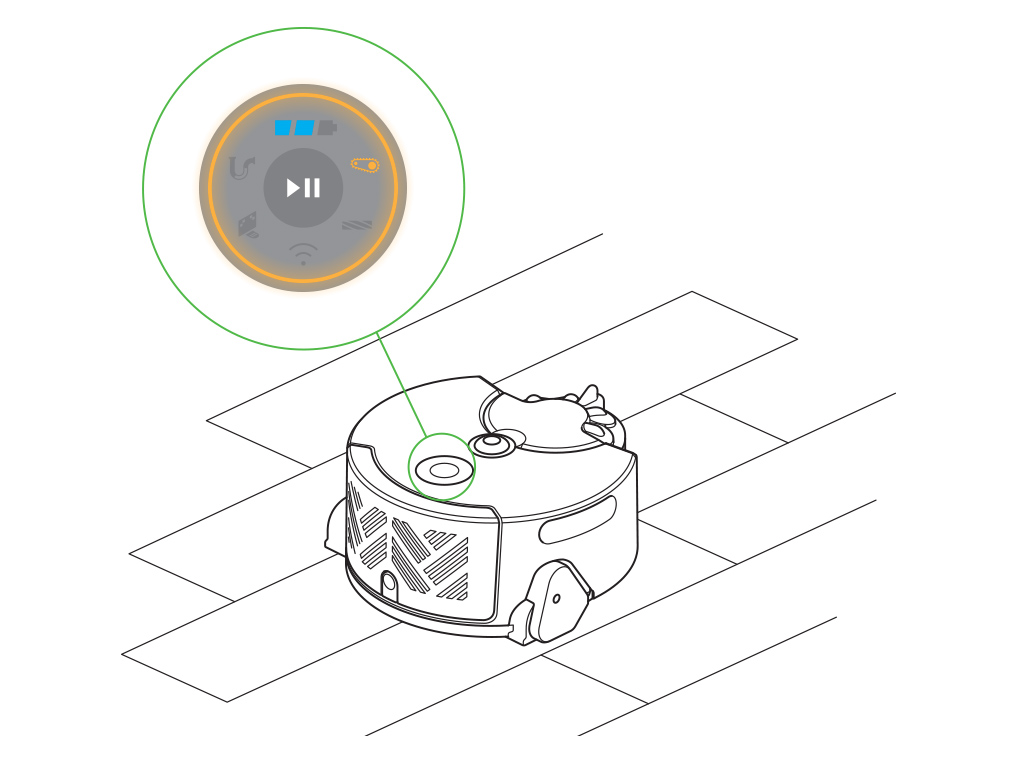
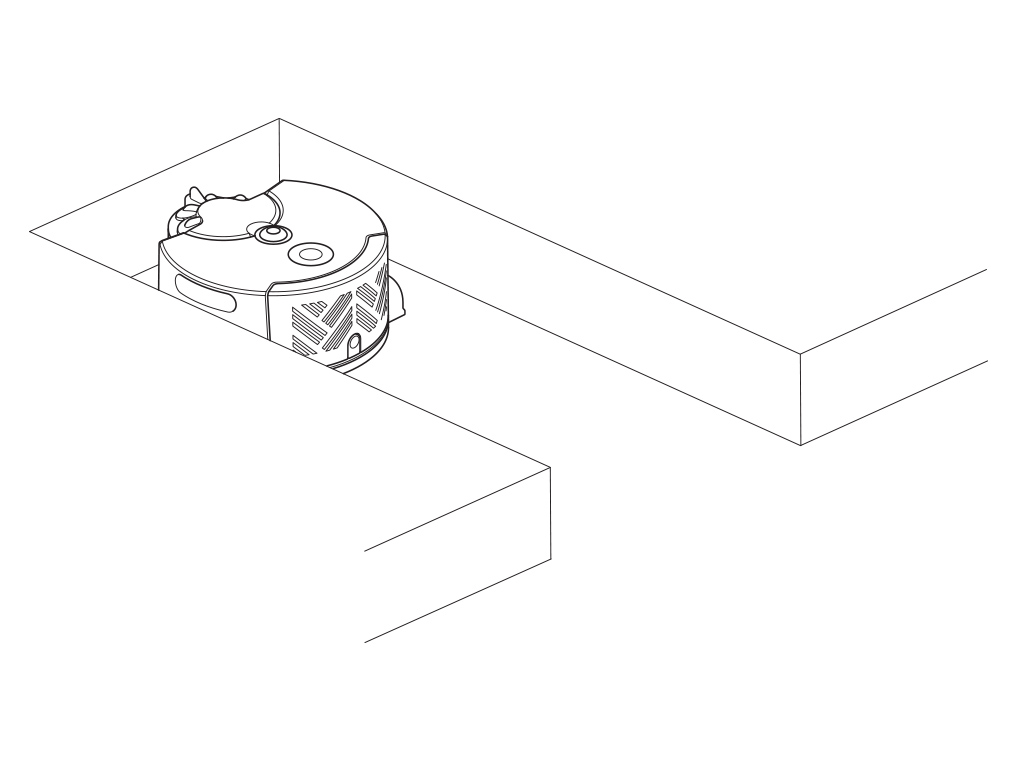

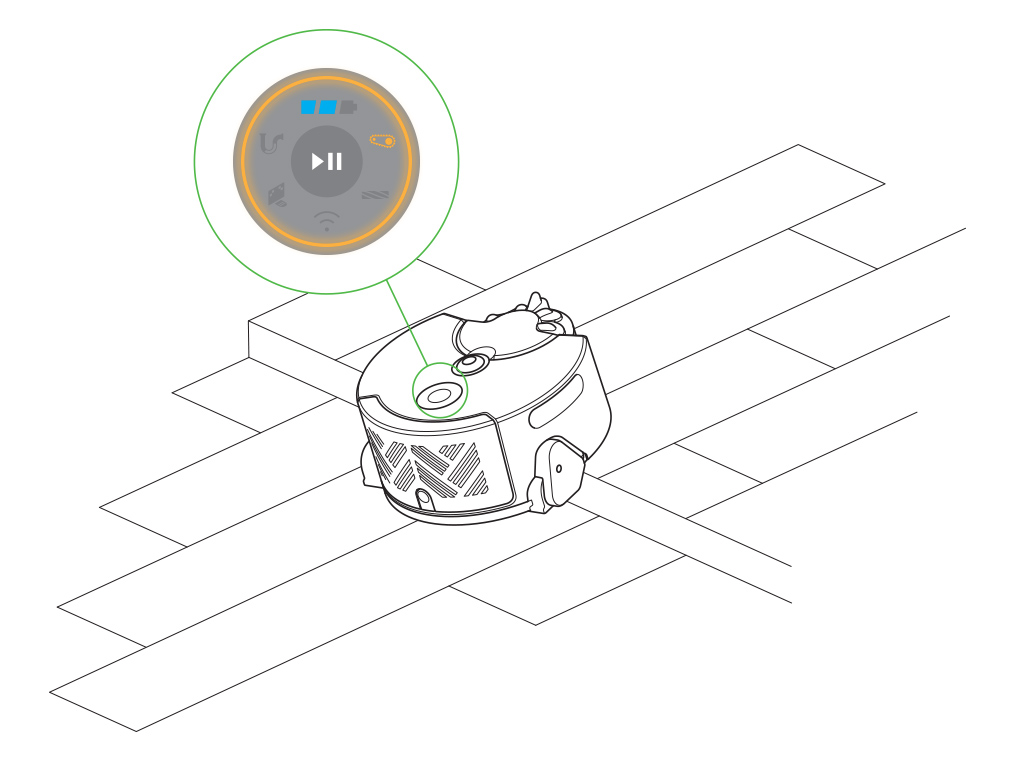
これで問題は解決しましたか?
駆動ベルトの確認 - 動画
ビデオの手順に従ってください。
代わりに、「これで問題は解決しましたか?」の下にある、テキスト版のステップバイステップガイドをご覧ください。
これで問題は解決しましたか?
ロボットを裏返し、カメラやセンサーが傷つかないように、柔らかい表面の上に置きます。
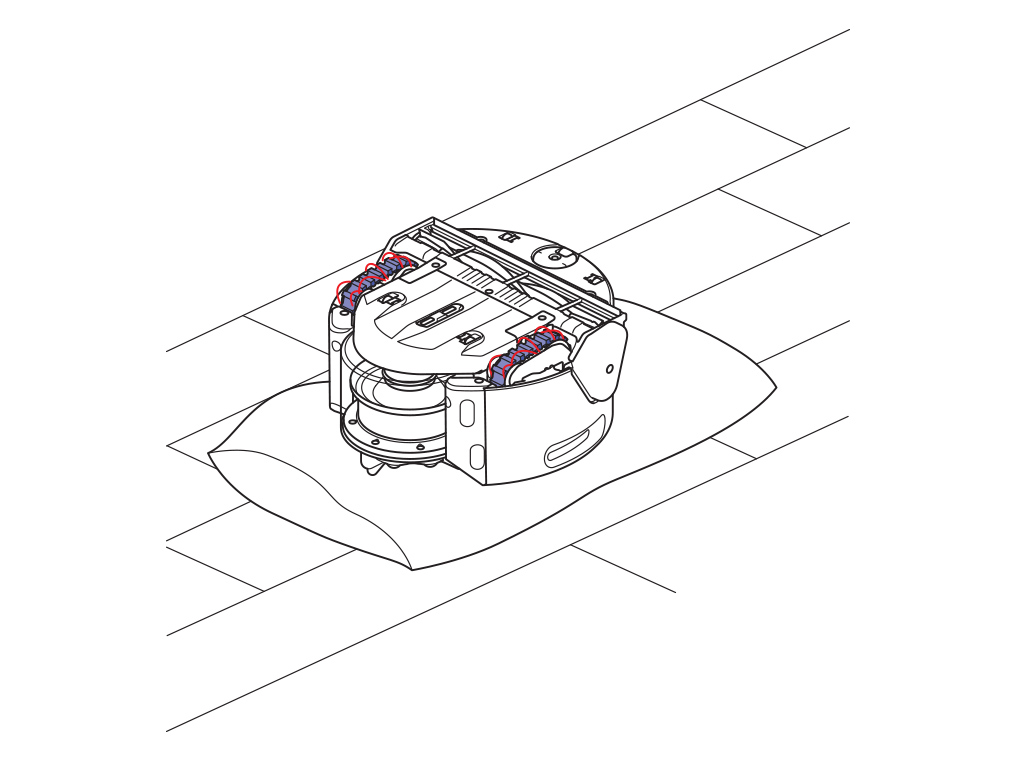
駆動ベルトを確認し、髪の毛やゴミなどが挟まっていれば取り除きます。
駆動ベルトを手で回しながら、すべてのゴミを取り除いてください。
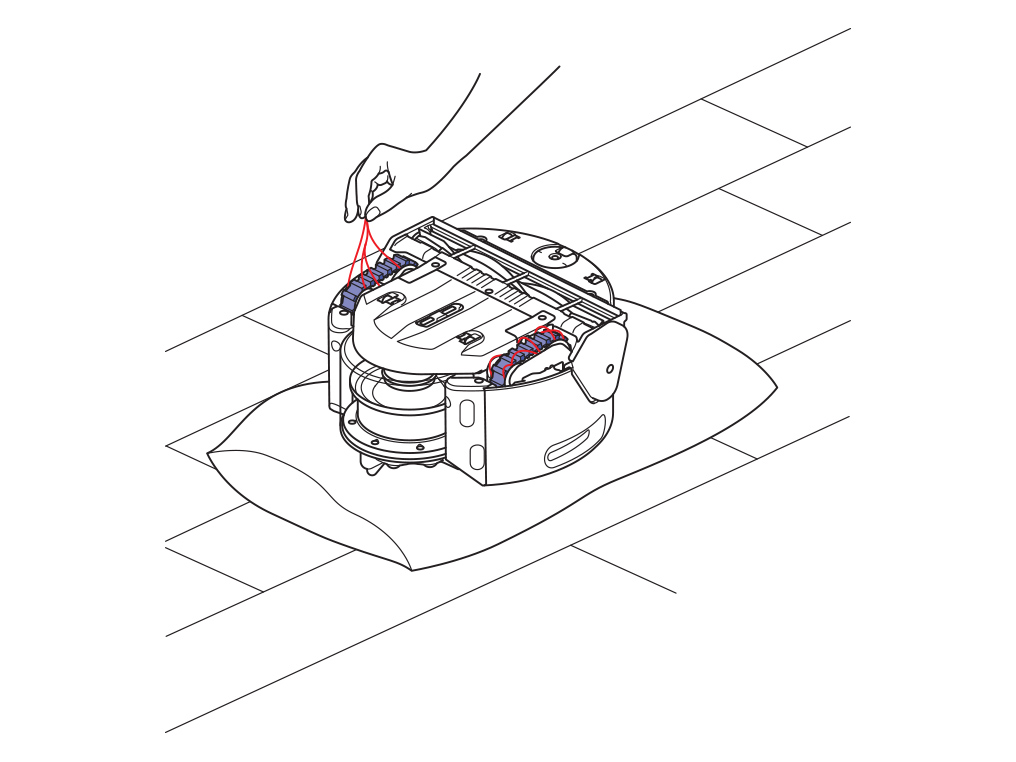
プラスドライバーを使って、駆動ベルトを本体から取り外します。
駆動ベルトの下を確認し、ゴミなどがはさまっていれば取り除いてください。
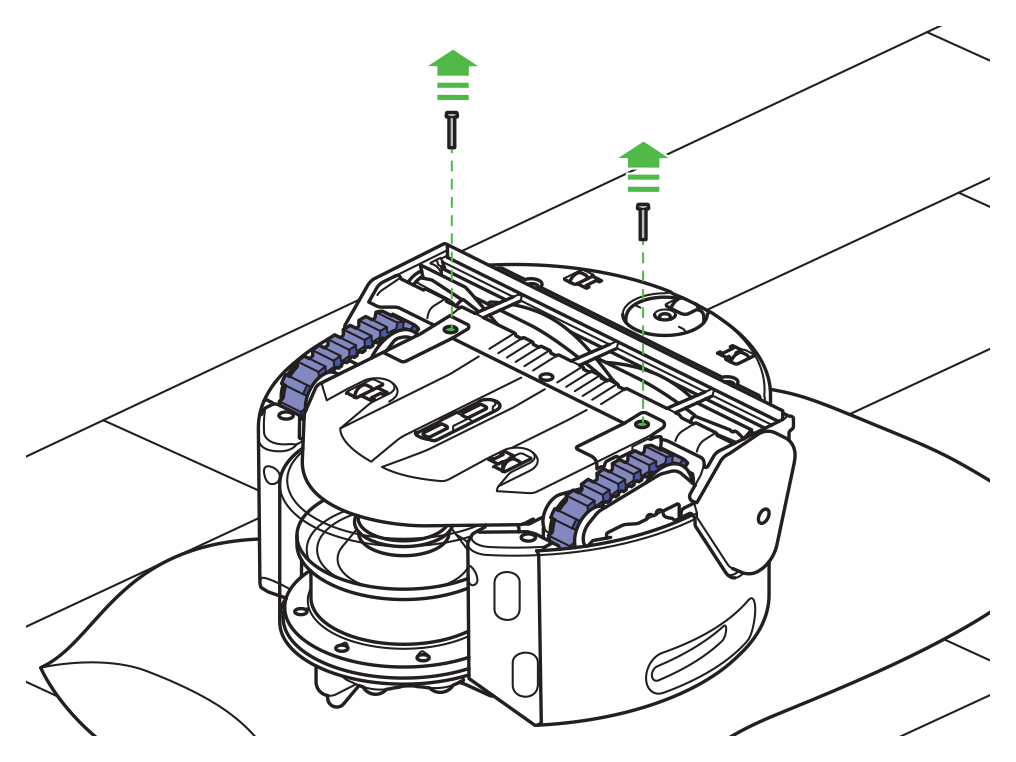
駆動ベルトを定位置にはめ、カバーのネジを締めて固定します。
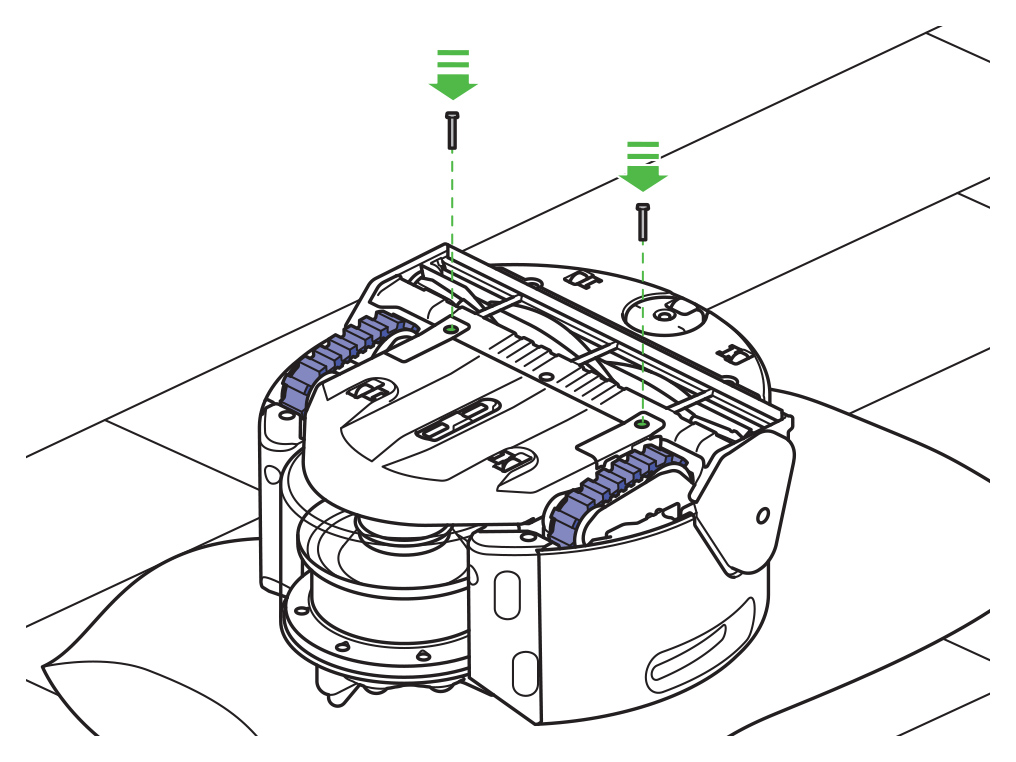
ロボットを床の元の場所に置きます。
電源ボタンを押して運転を再開してください。

オレンジのリングライトが点灯
掃除中にトラブルが生じると、オレンジのリングライトが点灯/点滅します。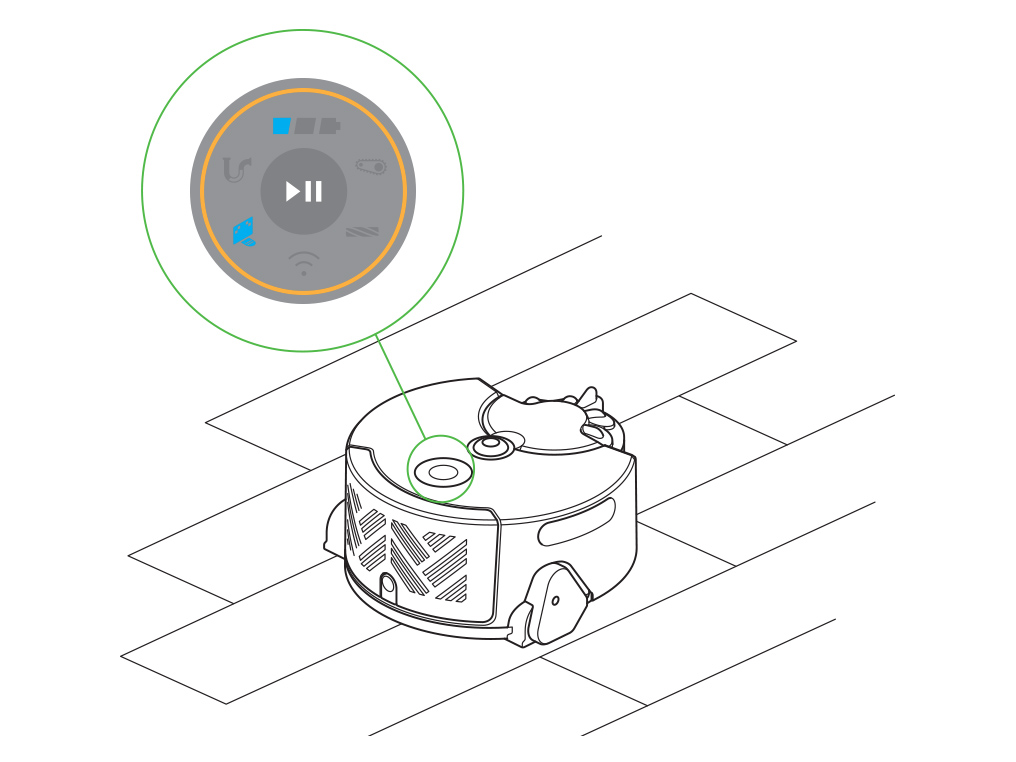
オレンジのリングライトと充電ドックライトが同時に点灯している場合、エラーにより掃除が中断されたことを示しています。ロボットを充電ドックに設置して、電源ボタンを長押しし、ライトが消えたら電源ボタンを離してください。その後、掃除をはじめからやり直してください。

同じ場所で同じエラーが繰り返し起こる場合は、次の確認を行ってください。
室内の照明
掃除中は、部屋を適度な明るさに保ってください。
光が足りない場所で掃除する際、ロボットは自動的にLED照射ライトで周囲を明るく照らして掃除を行いますが、暗い中では運転できません。
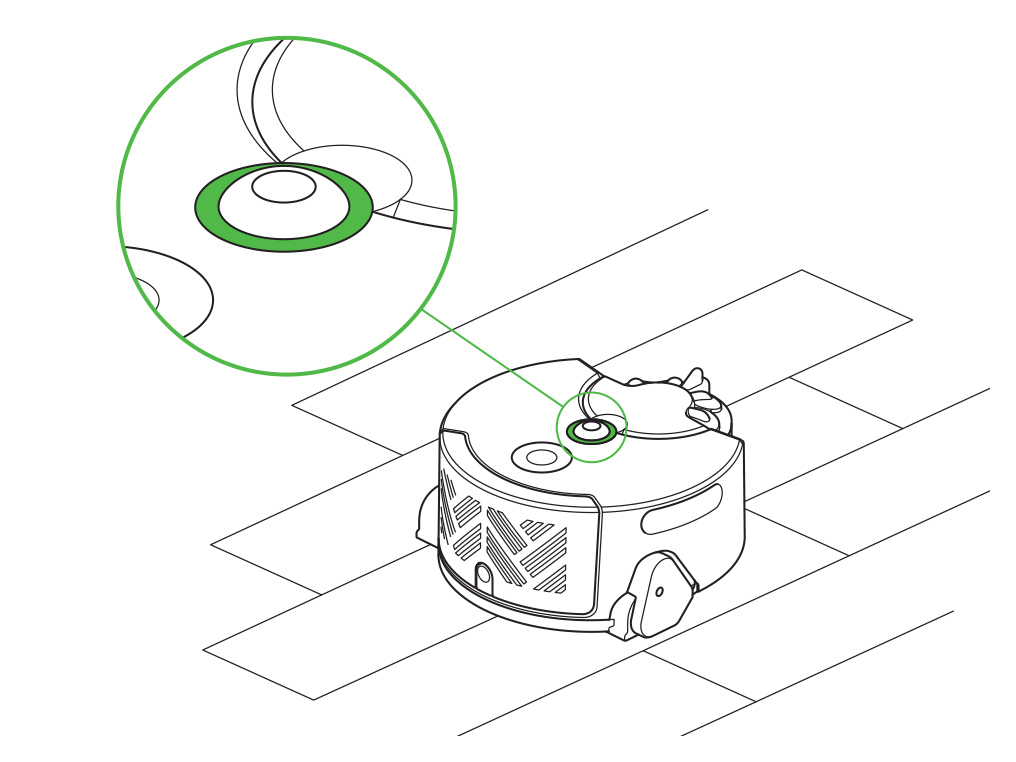
センサーを確認する
掃除後に毎回、センサーとカメラにホコリや指紋、汚れなどがついていないか確認してください。
センサーとカメラを乾いた柔らかいマイクロファイバー製の布で拭いてください。
洗剤や液体、スプレーなどは絶対に使用しないでください。
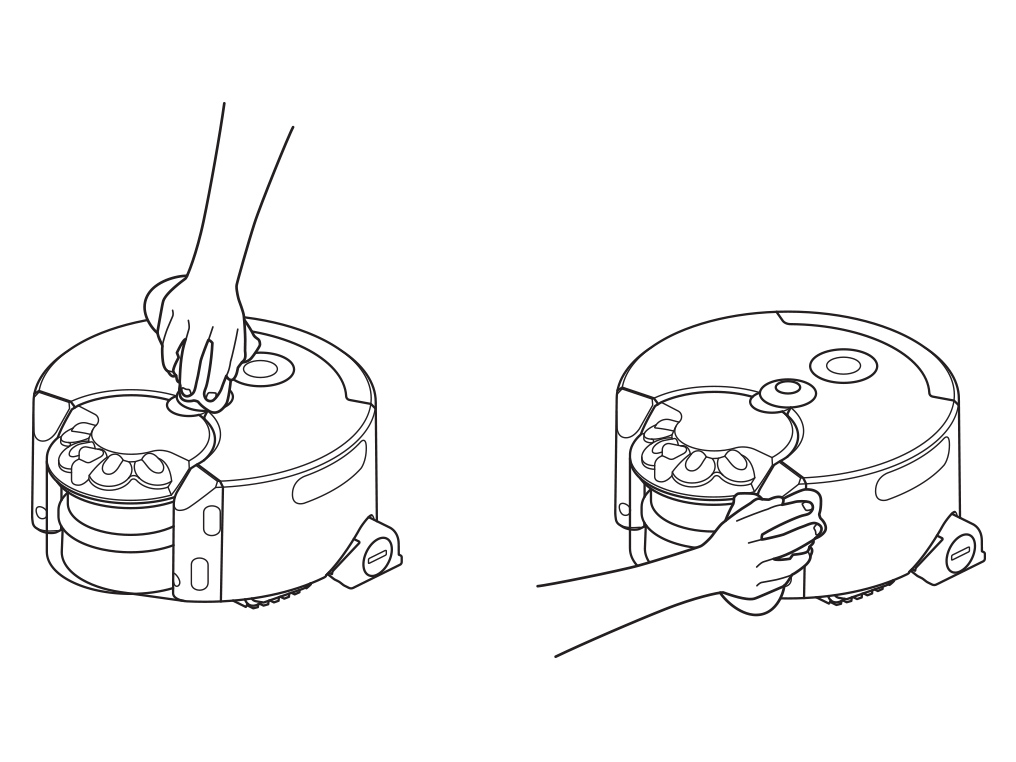
掃除する環境を整える
掃除を始める前に、必ず毎回次のことを行ってください。
- 薄いラグや、ロボットが吸い込む可能性がある小さな家財道具などは、掃除するスペースの外に移動させてください。
- ひもやケーブルなど、回転ブラシに巻き込む可能性のあるものは片づけてください。
- こぼれた液体や鋭い物など、ロボットに損傷を与える恐れがあるものは床から取り除いてください。
- 段差から10cm以内に物を置かないでください。
- 掃除が終了するまでの間、部屋全体を十分明るい状態に保ってください。

充電ドックの設置
充電ドックは、半径50cm以内に物がない場所に設置してください。充電ドックの上50cm以内にも物がないことを確認してください。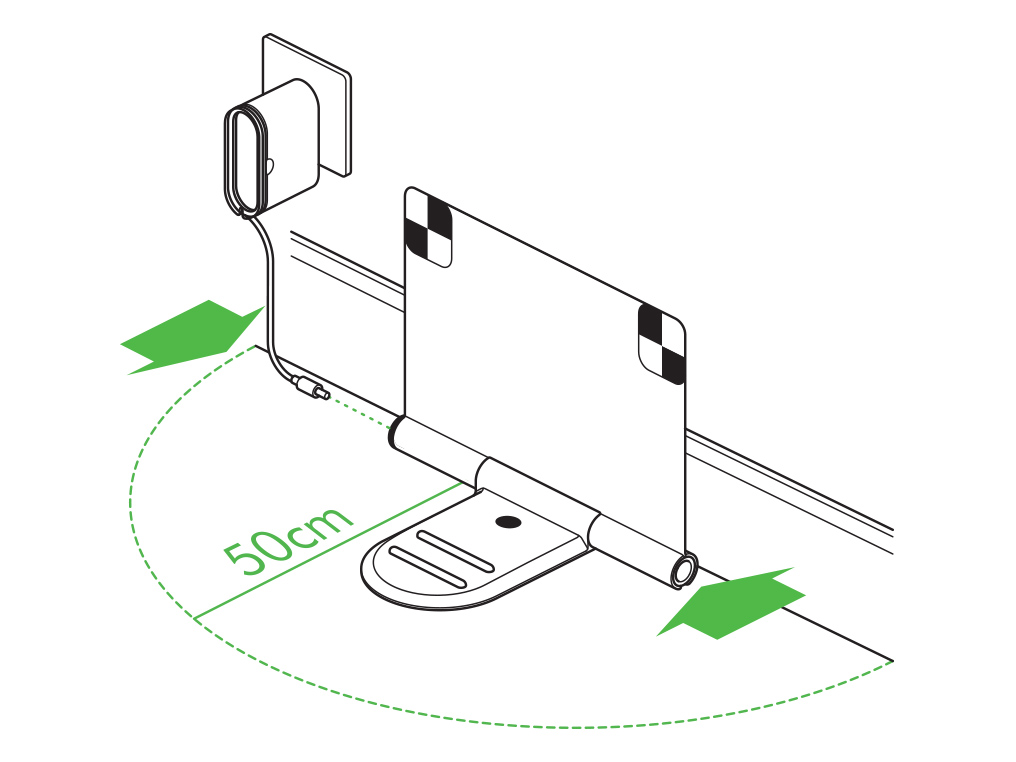
安定したWi-Fi接続が確立できるよう、ルーターに近い場所を設置場所に選んでください。
家の中心にある部屋に設置すると、より効果的に掃除することができます。
青いリングライト
青いリングライトは、ロボットの掃除ステータスを示します。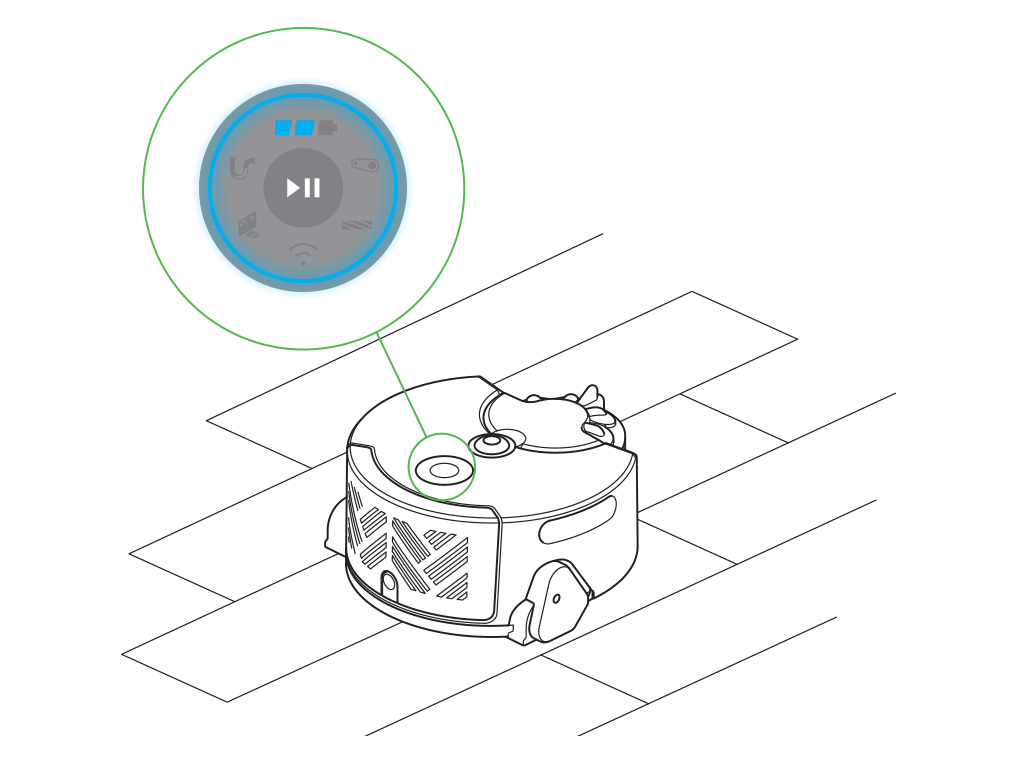
掃除の開始準備をしている間、ロボットのリングライトは回転しながら青く光ります。
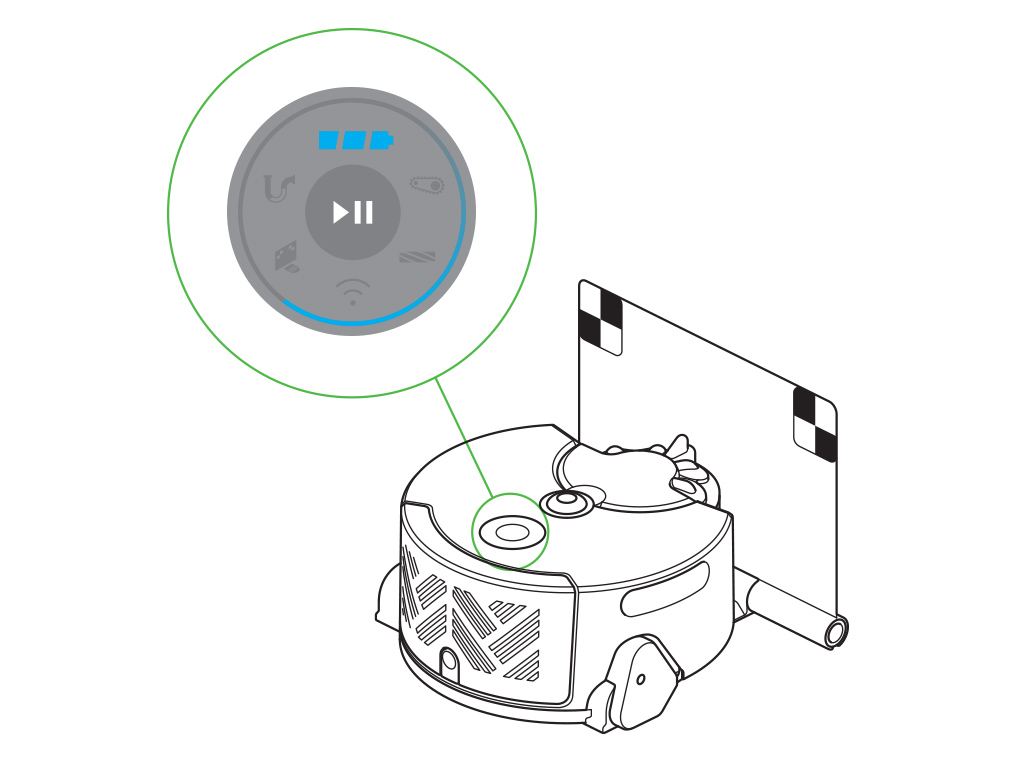
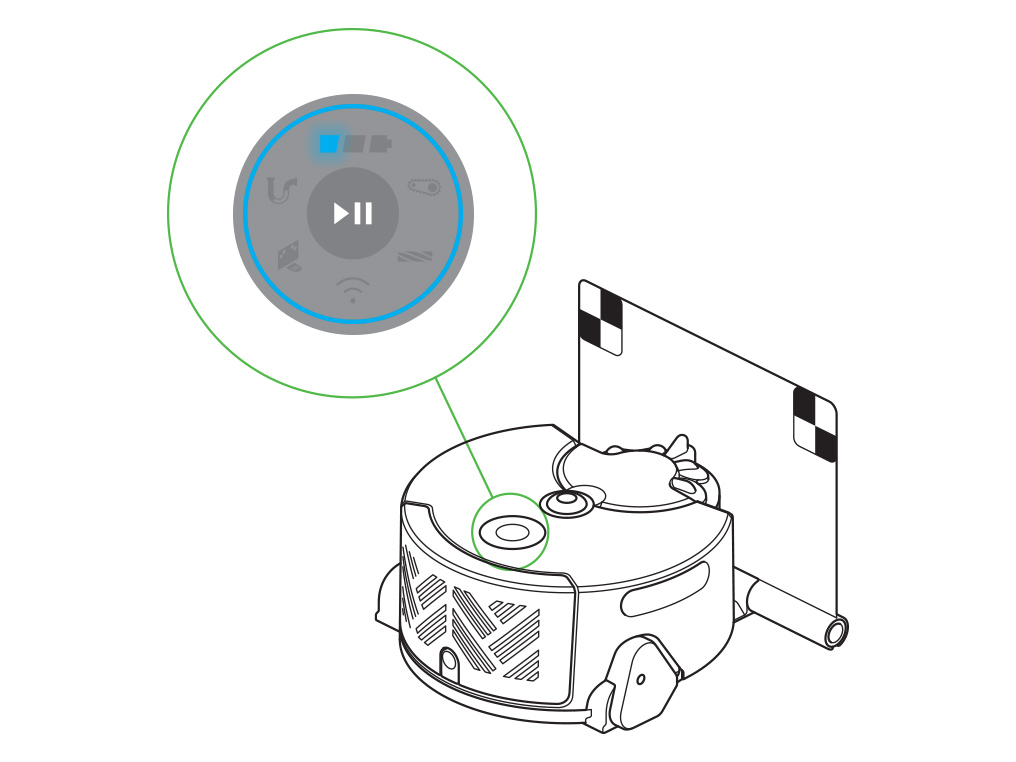
掃除を一時停止すると、リングライトは青く点滅します。掃除を再開するには、もう一度電源ボタンを押してください。
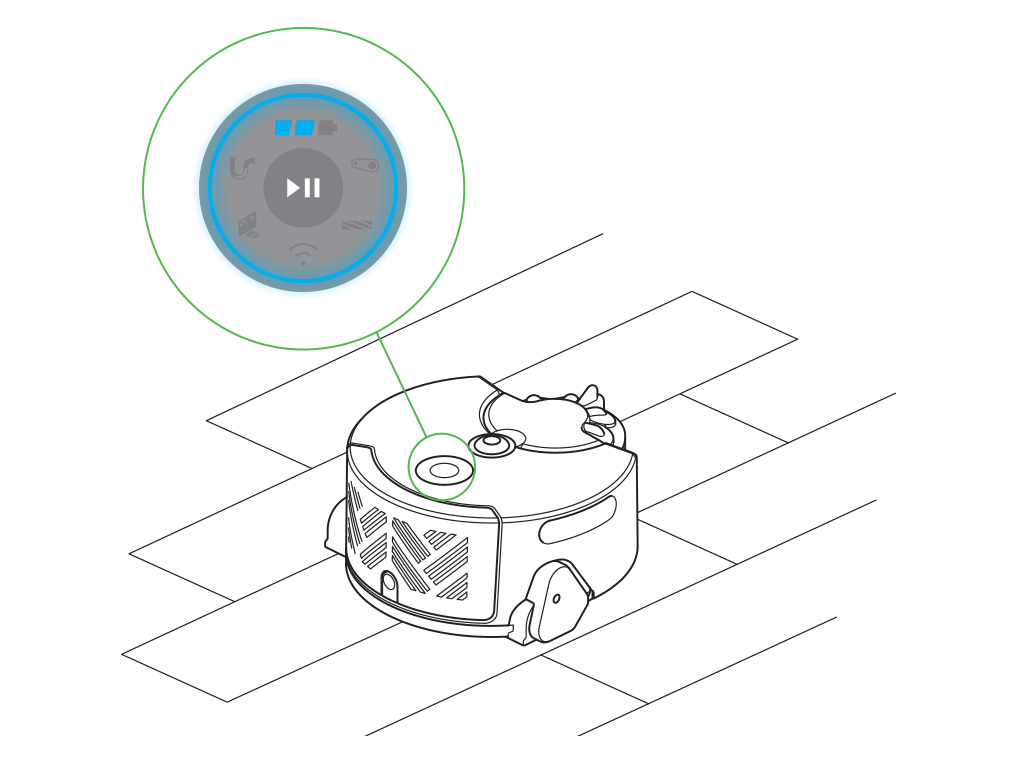
充電接触部のお手入れ
ロボットを裏返し、カメラやセンサーが傷つかないように、柔らかい表面の上に置きます。
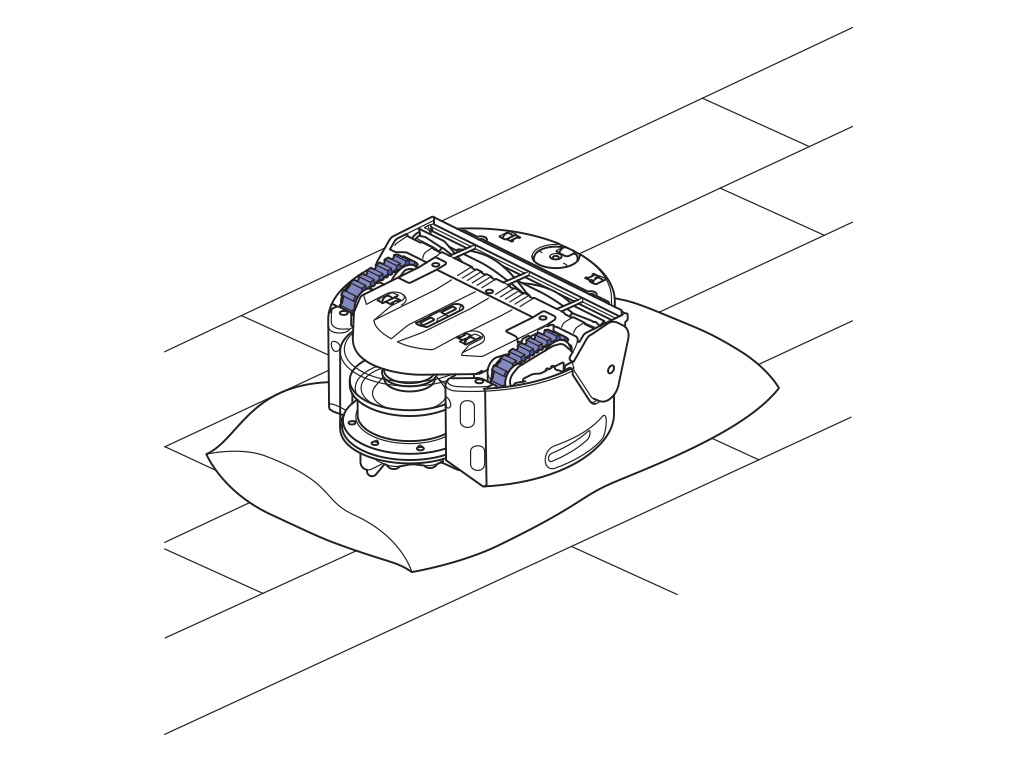
充電接触部を柔らかいマイクロファイバー製の布で拭いてください。
洗剤や液体、スプレーなどは絶対に使用しないでください。
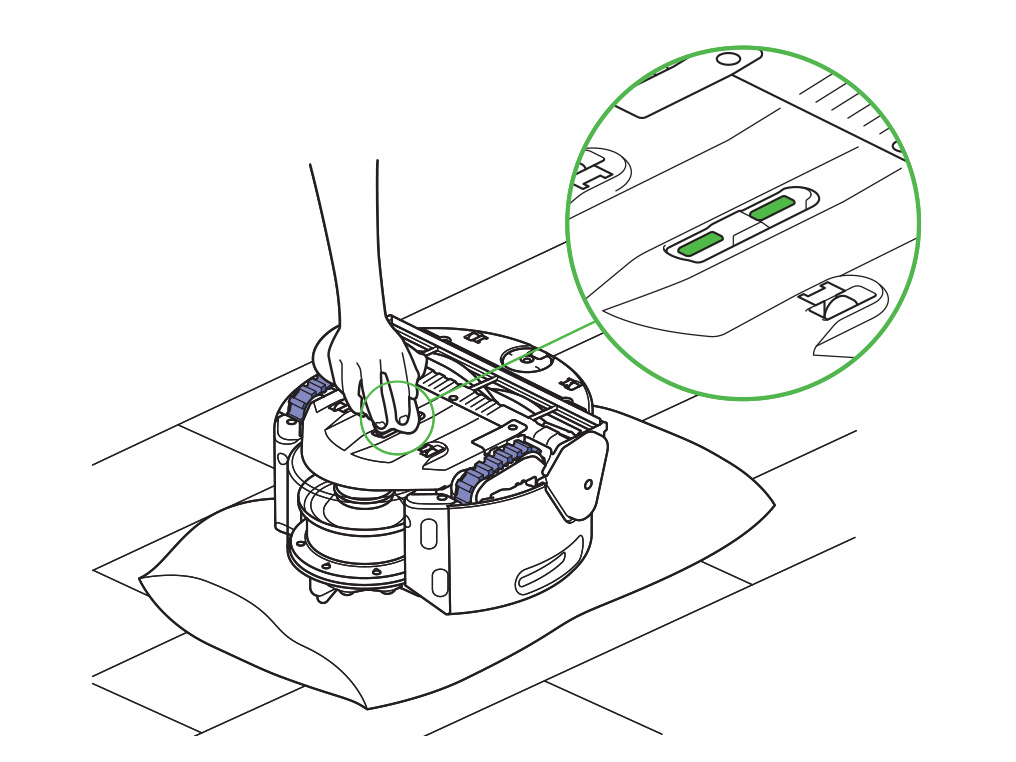
充電接触部を柔らかいマイクロファイバー製の布で拭いてください。
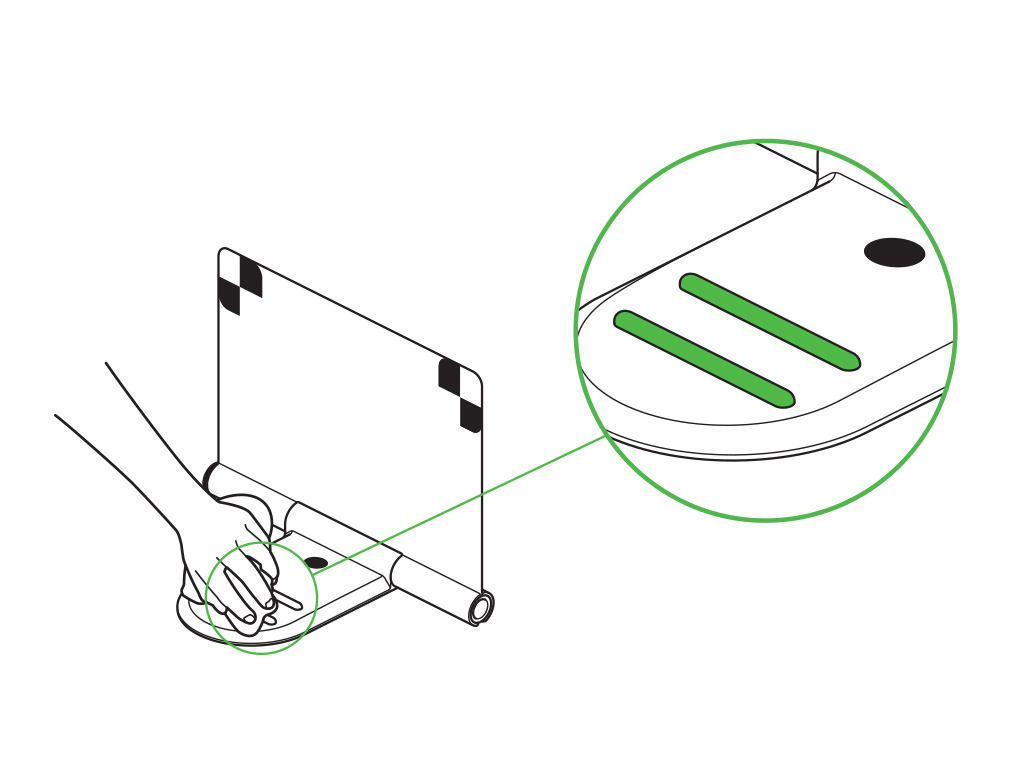
クリアビンが壁側を向くようにして、ロボットを充電ドックの上に設置します。
バッテリーライトが表示され、充電されていることを示します。
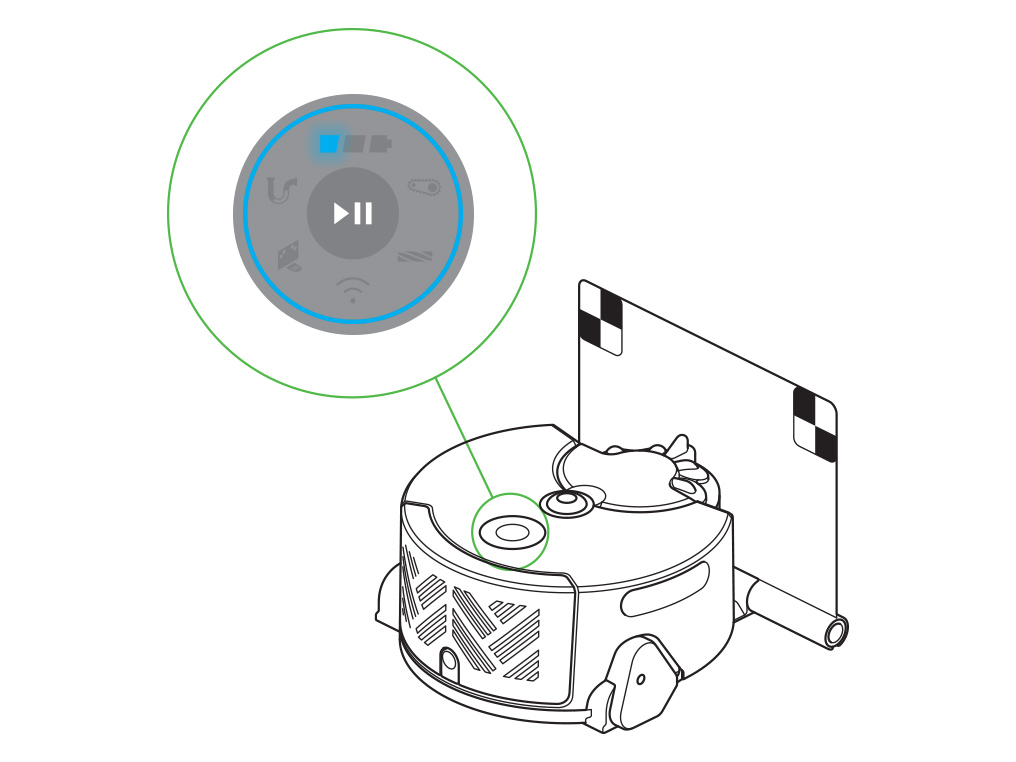
充電ドックを確認する
充電ドックが通電しており、青い電源インジケーターが点灯していることを確認してください。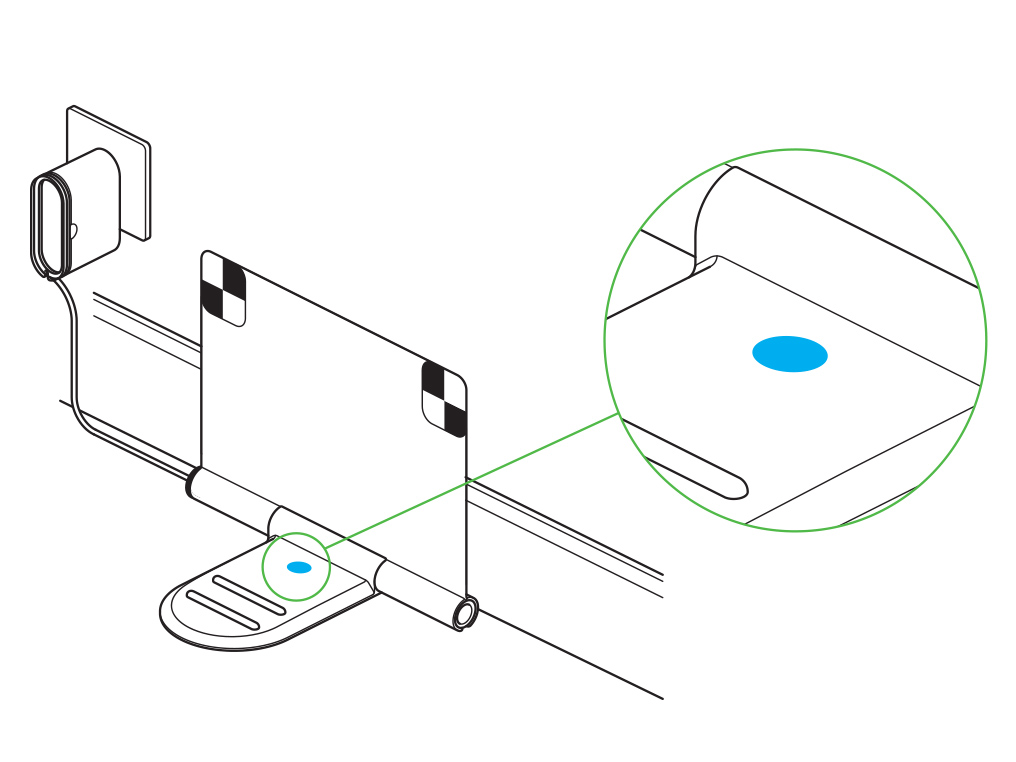
通電しているか確認する
充電アダプターがしっかりと壁のコンセントに挿し込まれていることを確認してください。
充電コードがドックのソケットに挿し込まれていることを確認してください。
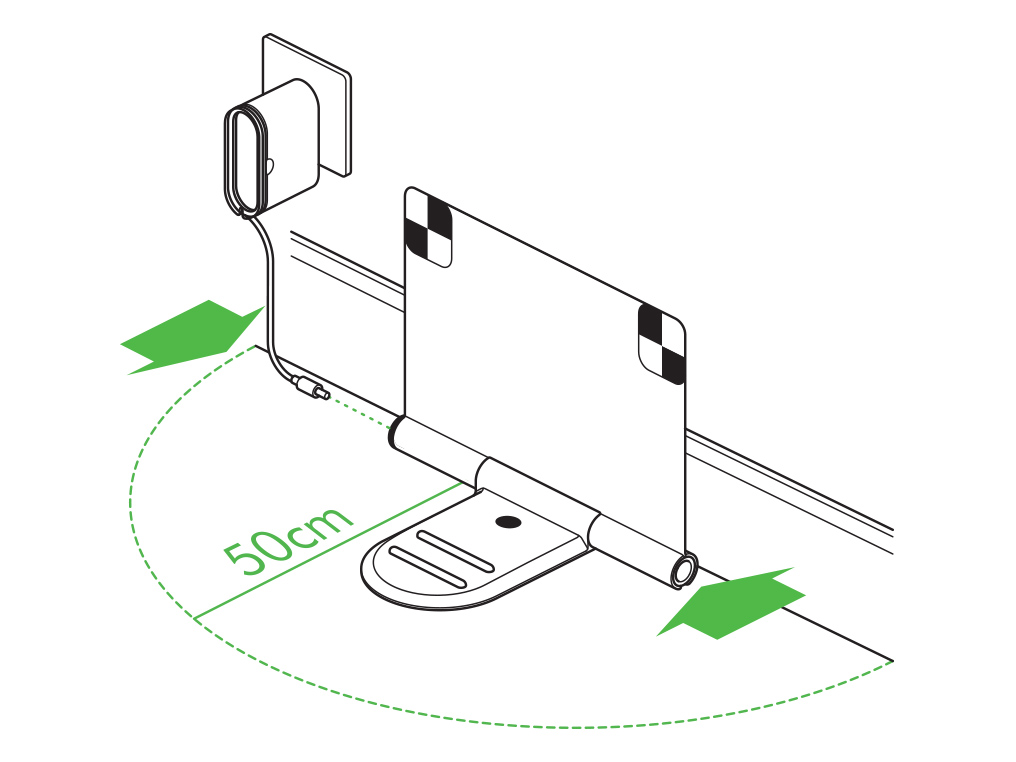
それでも充電ドックの電源インジケーターが青く点灯しない場合、充電コードをもう片方のソケットに挿し込んでください。
改善しない場合は、充電アダプターを他のコンセントに挿し込んで、もう一度試してください。
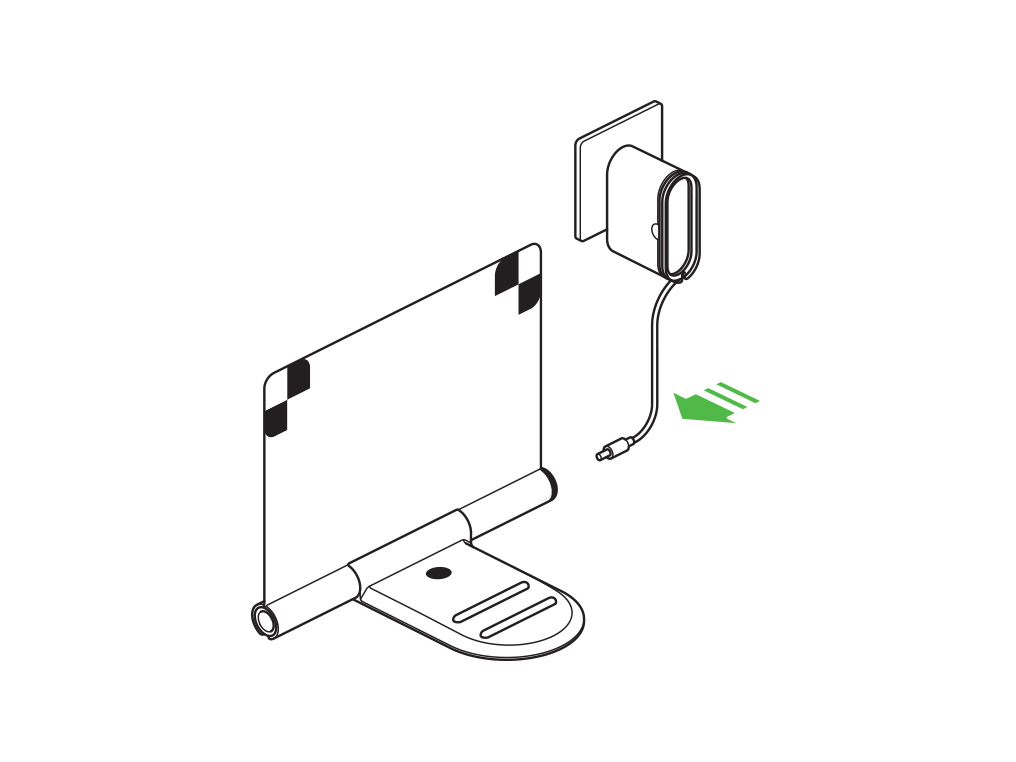
ソケットのどちらかに充電器を差し込んでも、青いライトが点灯しない場合、「充電ドックの故障」を選択してください。
バッテリーを入れ直す
バッテリーを取り出すには、まずポストフィルターを取り外す必要があります。
ロボット後部のボタンを押し、フィルターカバーを上にスライドして外します。次にフィルターの赤いボタンを押しながら、ポストフィルターを取り外します。

プラスのドライバーでバッテリーのネジを取り外します。

バッテリーを取り外します。

10秒経ってからバッテリーを戻し入れ、ネジで固定します。

ポストフィルターとポストフィルターカバーを元通りに取り付けます。

すべての機能を快適にお使いいただけるよう、最新バージョンのDyson Linkアプリをダウンロードしてください。
Dyson LinkアプリはApple App Store(iOS用)、またはGoogle Play(Android用)でダウンロードできます。
充電ドックライト
ロボットが充電ドックに戻る際、充電ドックライトが点灯します。
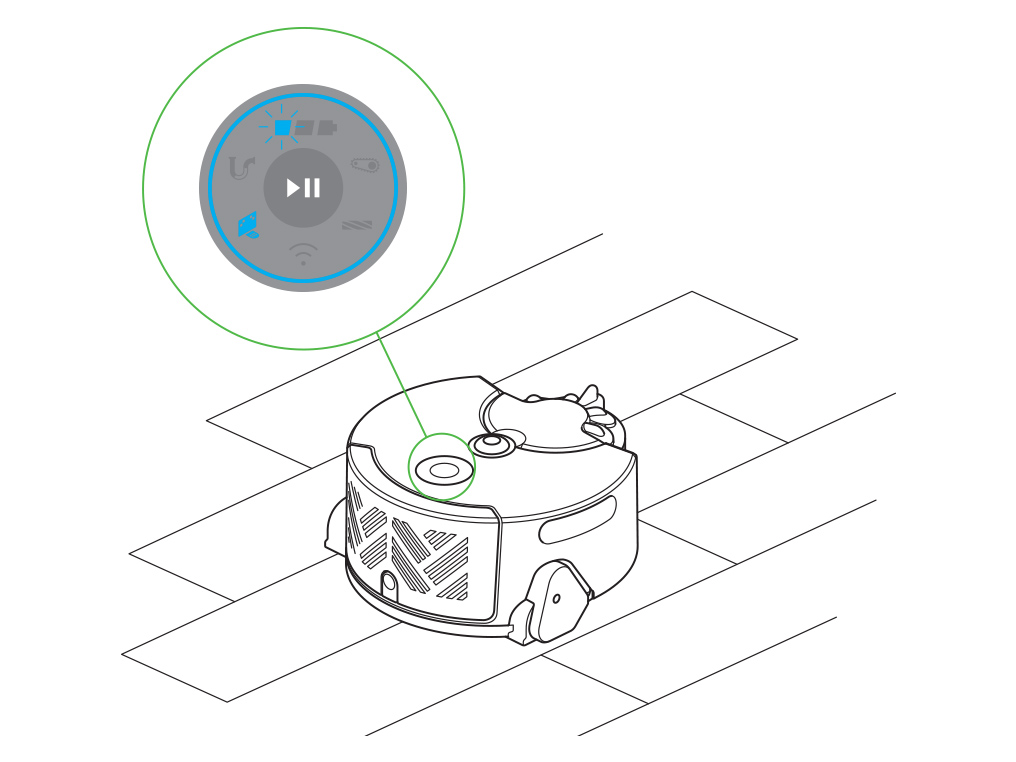
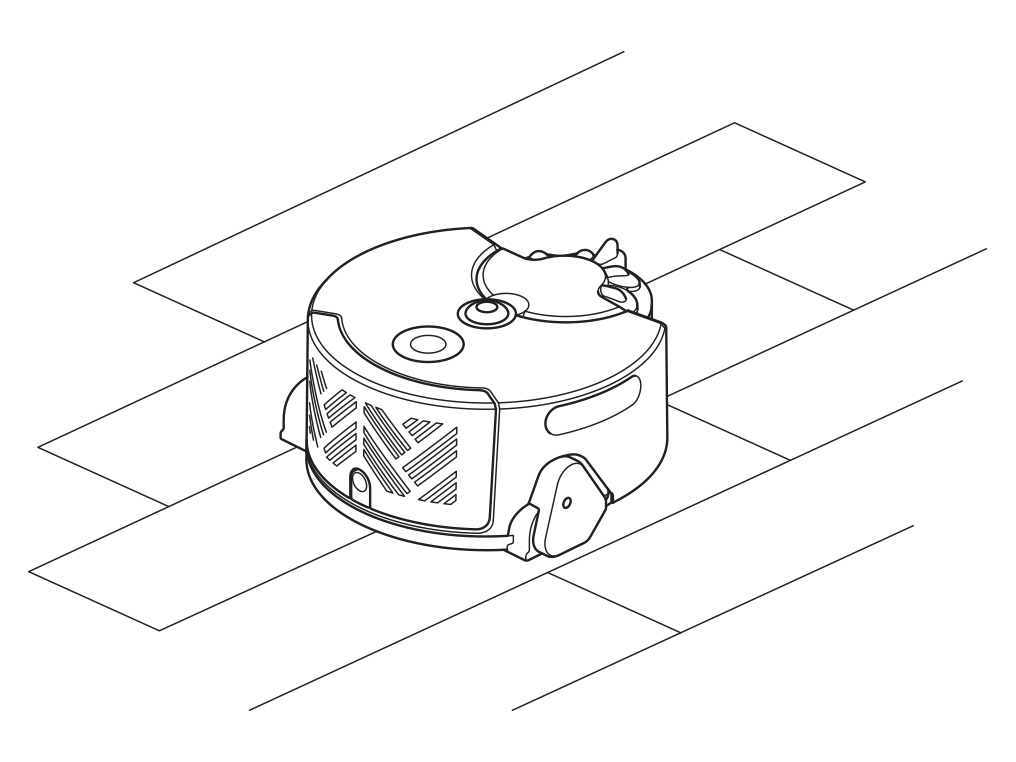
オレンジのリングライトが点灯
オレンジのリングライトと充電ドックライトが点灯している場合、エラーが原因でロボットが掃除を中断したことを示しています。
原因は、ナビゲーションのエラー、室内の光の変化、センサーの汚れ、障害物による妨げなどが考えられます。ロボットの状態を確認し、不具合を解消してください。
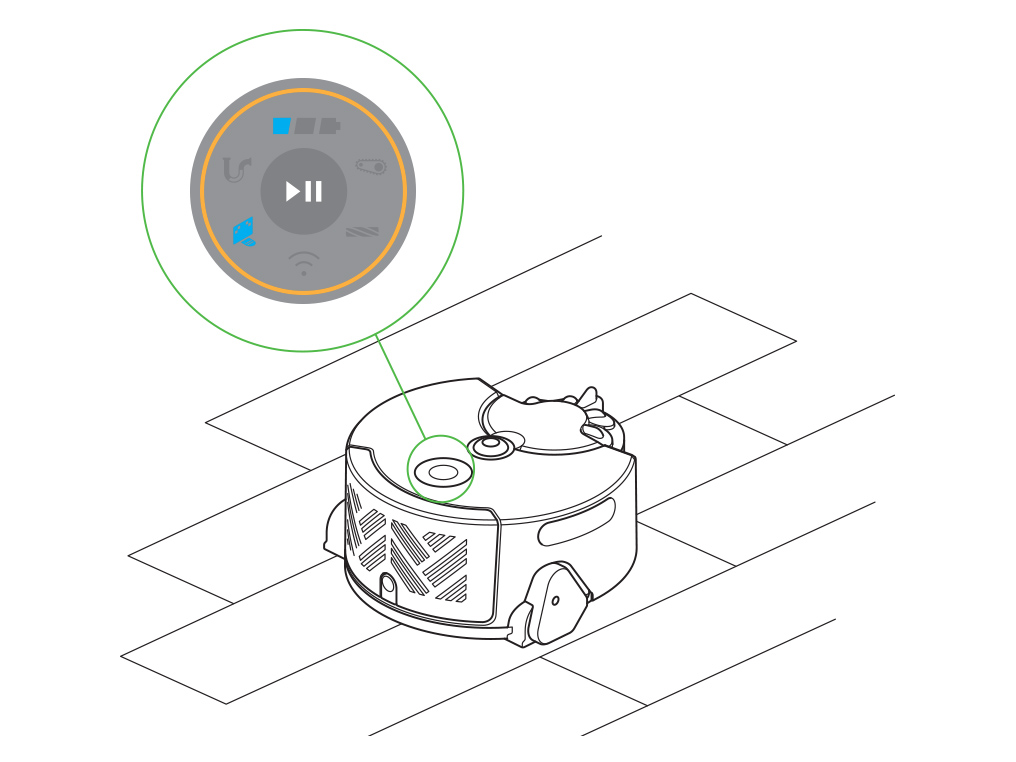
室内の照明
掃除中は、部屋を適度な明るさに保ってください。
光が足りない場所で掃除する際、ロボットは自動的にLED照射ライトで周囲を明るく照らして掃除を行いますが、暗い中では運転できません。
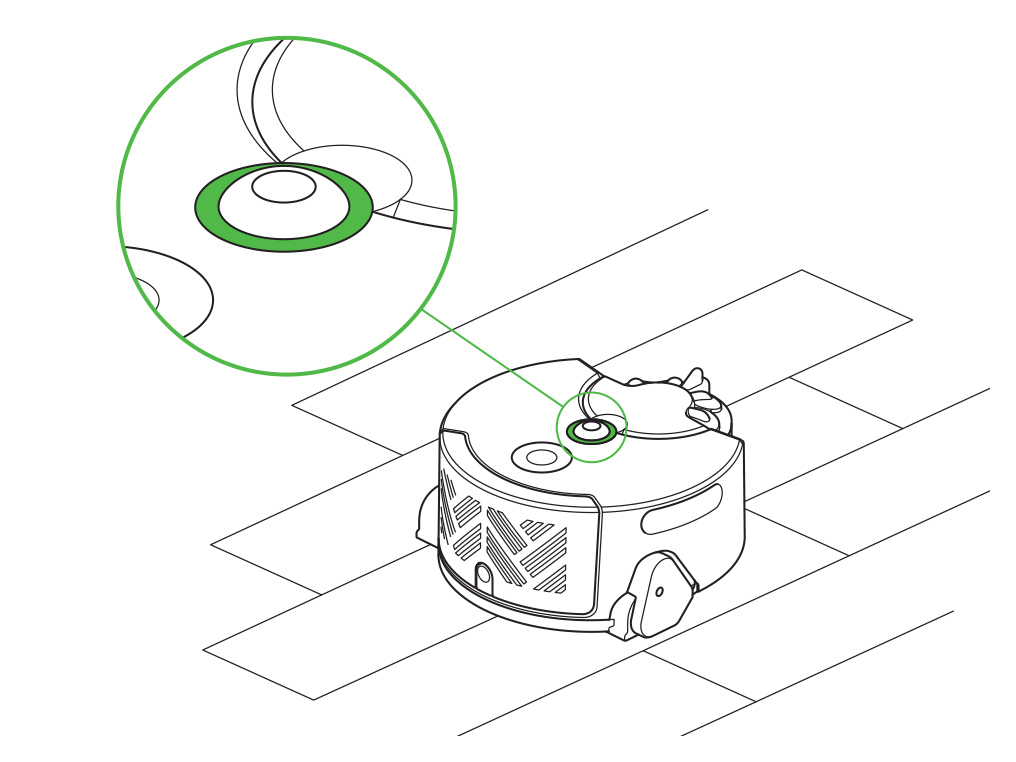
センサーを確認する
掃除後に毎回、センサーとカメラにホコリや指紋、汚れなどがついていないか確認してください。
センサーとカメラを乾いた柔らかいマイクロファイバー製の布で拭いてください。
洗剤や液体、スプレーなどは絶対に使用しないでください。
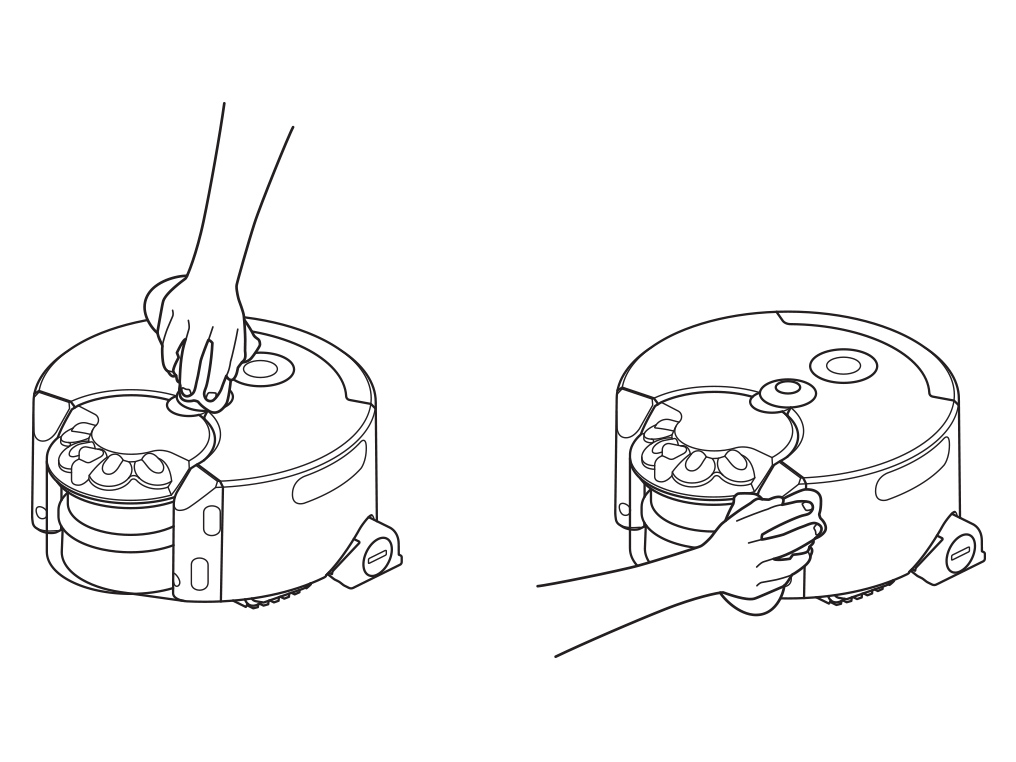
掃除する環境を整える
掃除を始める前に、必ず毎回次のことを行ってください。
- 薄いラグや、ロボットが吸い込む可能性がある小さな家財道具などは、掃除するスペースの外に移動させてください。
- ひもやケーブルなど、回転ブラシに巻き込む可能性のあるものは片づけてください。
- こぼれた液体や鋭い物など、ロボットに損傷を与える恐れがあるものは床から取り除いてください。
- 段差から10cm以内に物を置かないでください。
- 掃除が終了するまでの間、部屋全体を十分明るい状態に保ってください。

充電ドックの設置
充電ドックは、半径50cm以内に物がない場所に設置してください。充電ドックの上50cm以内にも物がないことを確認してください。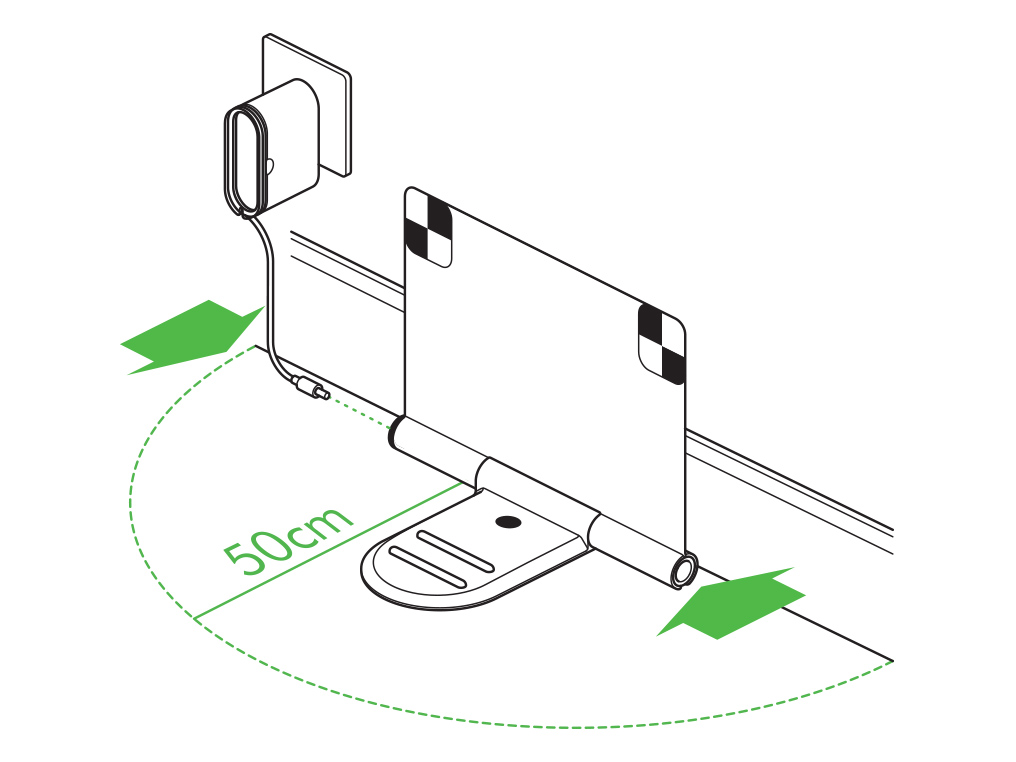
安定したWi-Fi接続が確立できるよう、ルーターに近い場所を設置場所に選んでください。
家の中心にある部屋に設置すると、より効果的に掃除することができます。
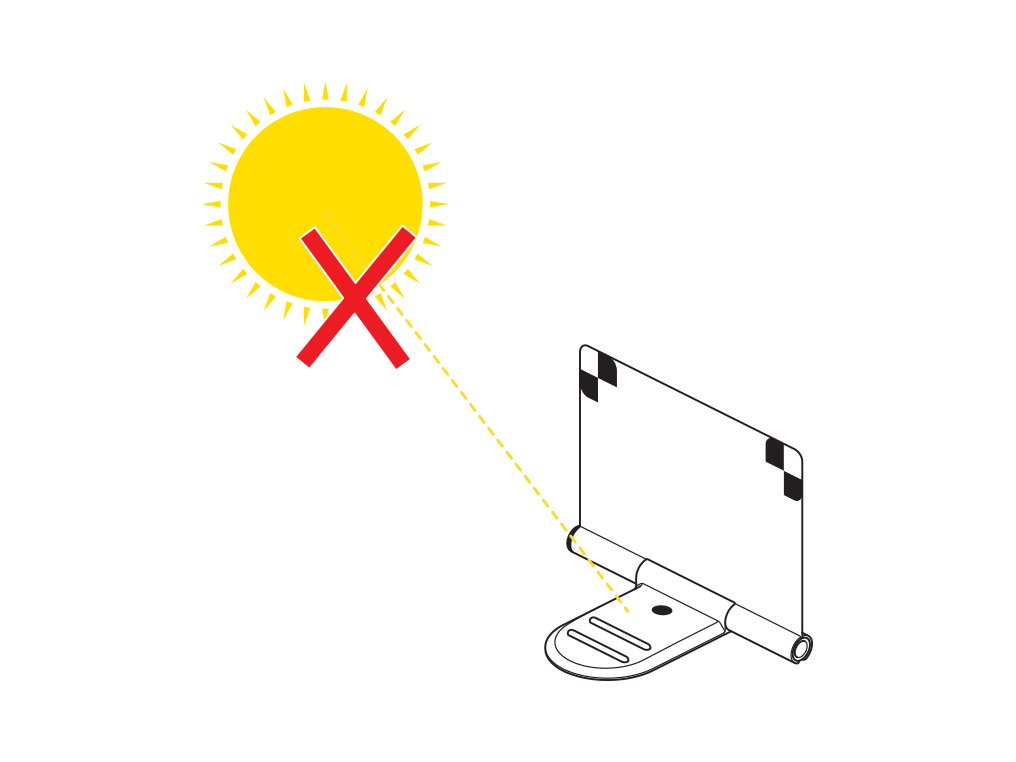
ソフトウェアアップデートライト
ソフトウェアのアップデートを行っている間、青いリングライトが回りながら光ります。
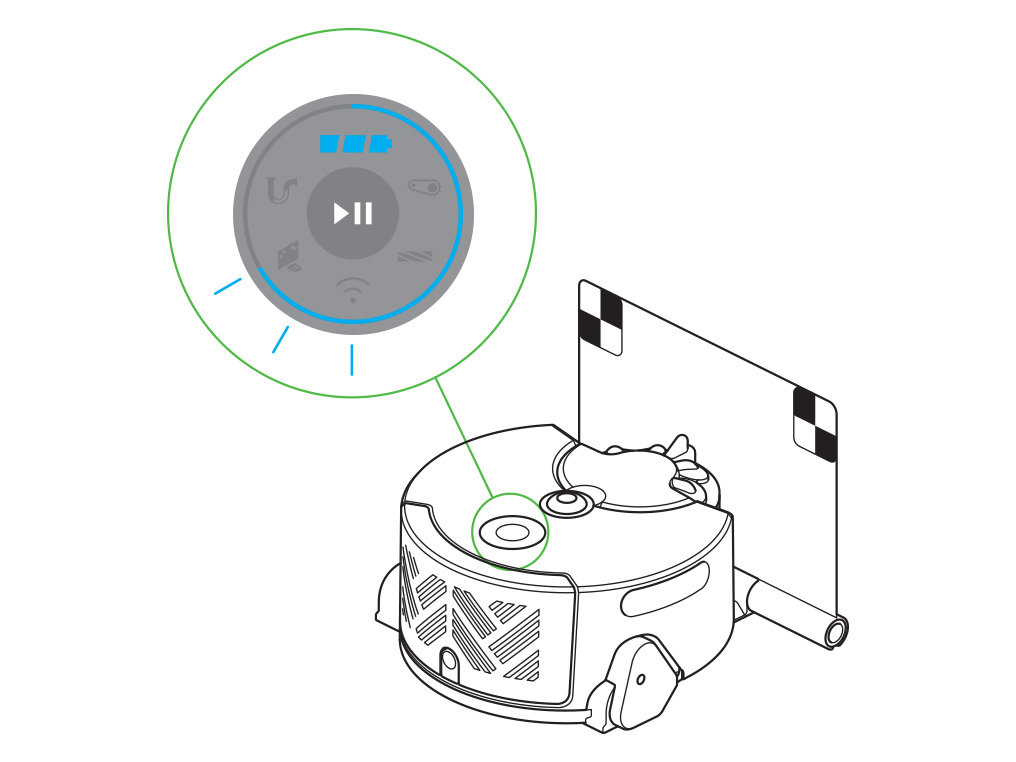
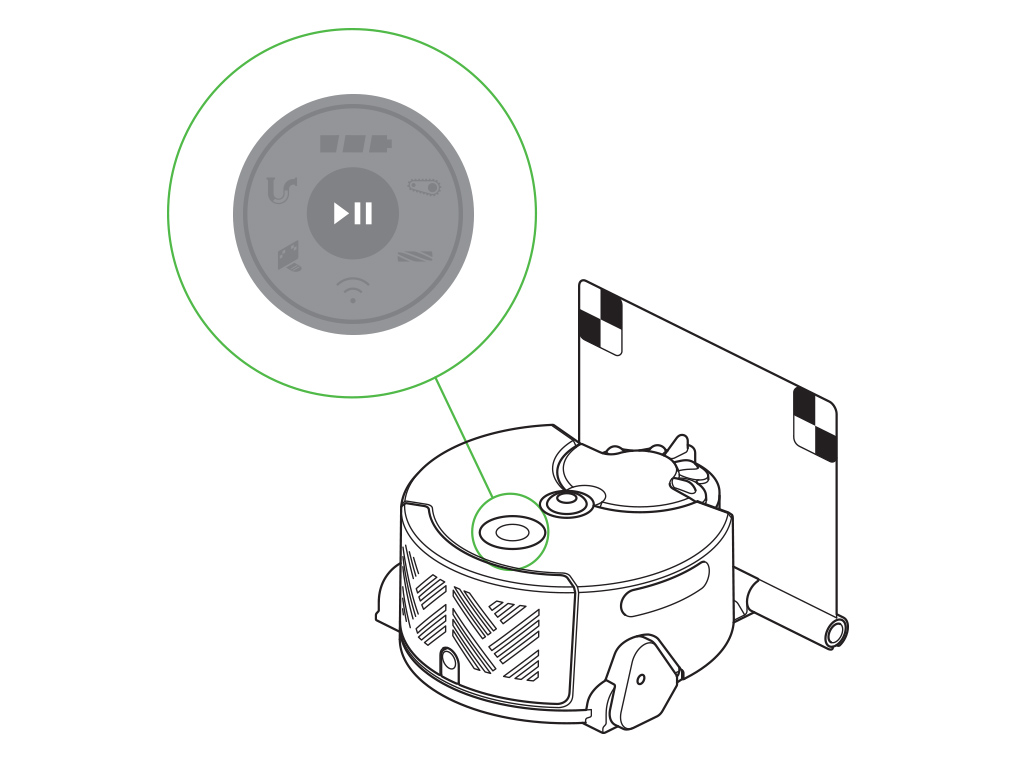
Wi-Fiライト
Wi-Fiライトはネットワークとの接続状況を示します。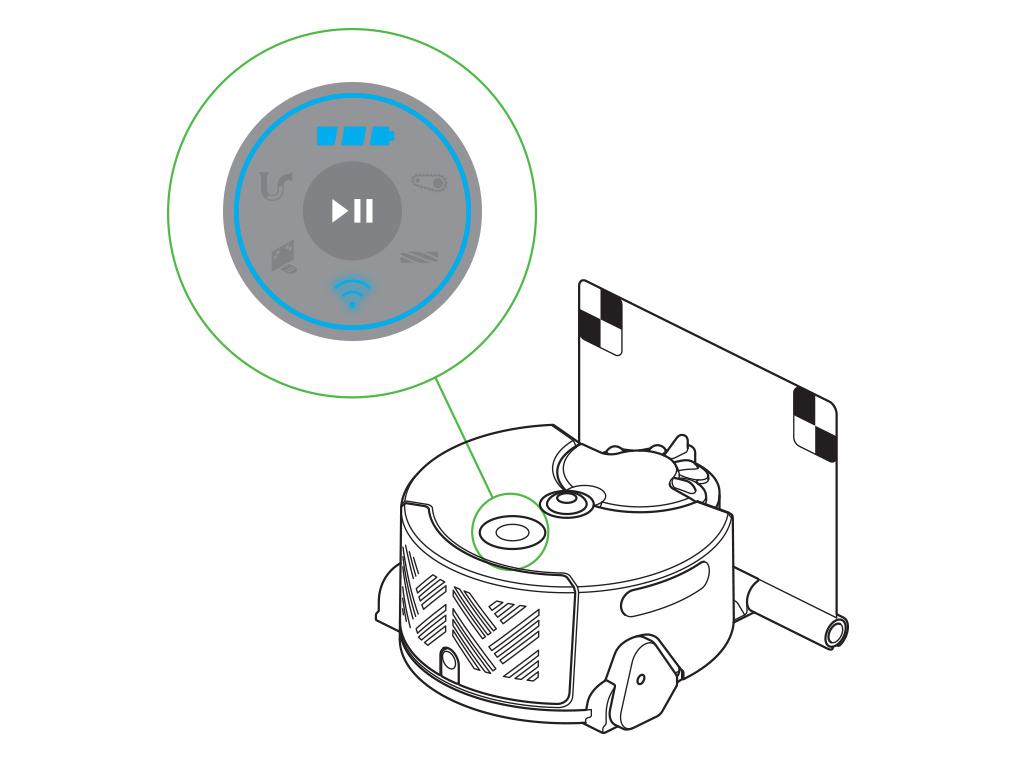
Wi-Fiネットワークに接続するために通信を始めると、Wi-Fiライトは点滅します。接続が確立されると、Wi-Fiライトは点灯した状態になります。
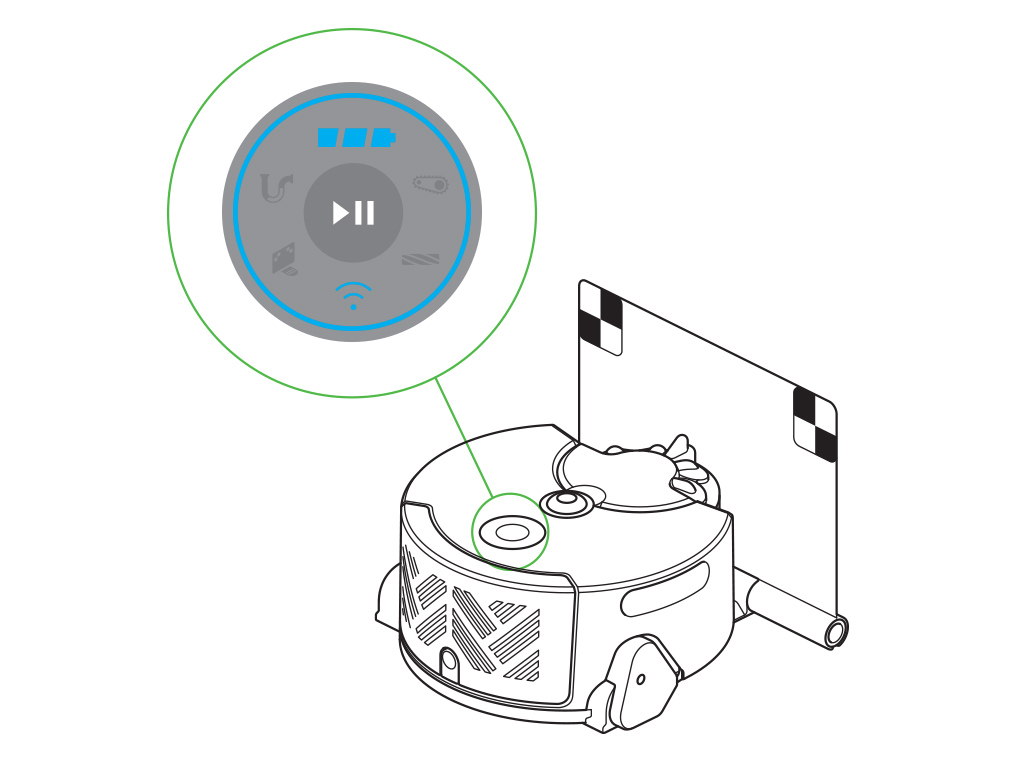
MyDysonアプリ
ロボットを Wi-Fi ルーターに接続するには、まず MyDyson™ アプリに接続する必要があります。
マシンを接続する方法については、次の手順に従ってください。
次のステップに進んでください。
ロボットがオフライン
ロボット本体を持ち上げて、充電ドックから30秒ほど離します。30秒過ぎたら元通りに充電ドックに設置します。ロボットが再度Wi-Fiに接続するか確認してください。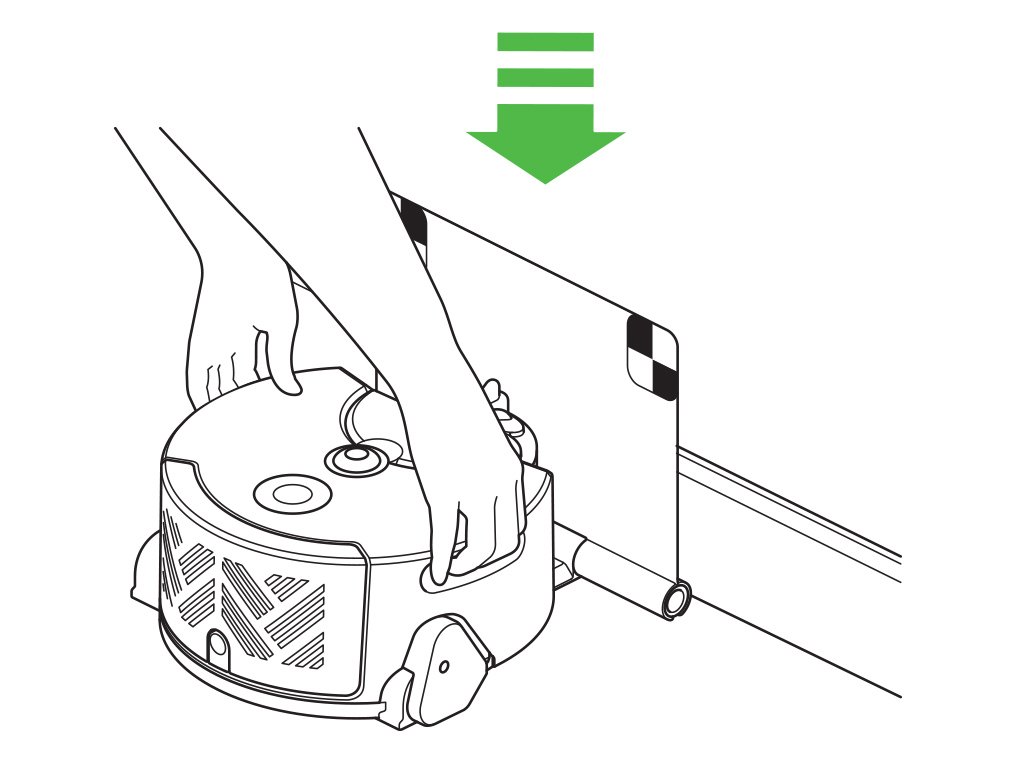
Wi-Fiネットワークに接続できない場合、Wi-Fiライトが点灯し続けます。安定な通信が確立できるよう、充電ドックの設置場所をWi-Fiルーターに近づけてください。
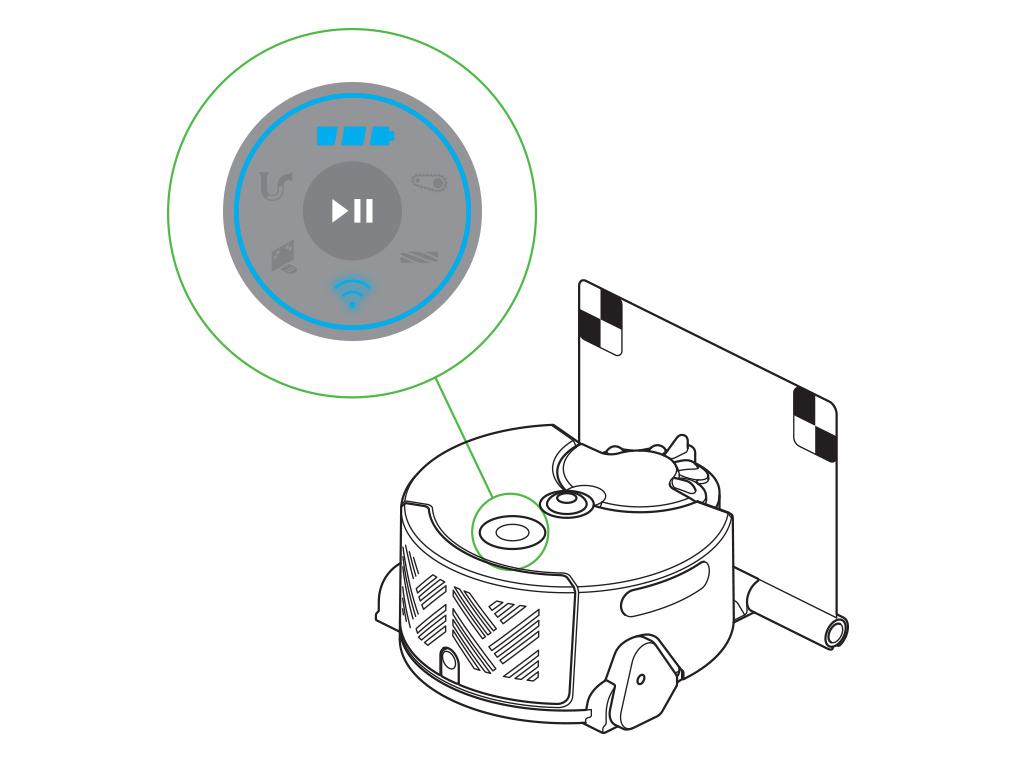
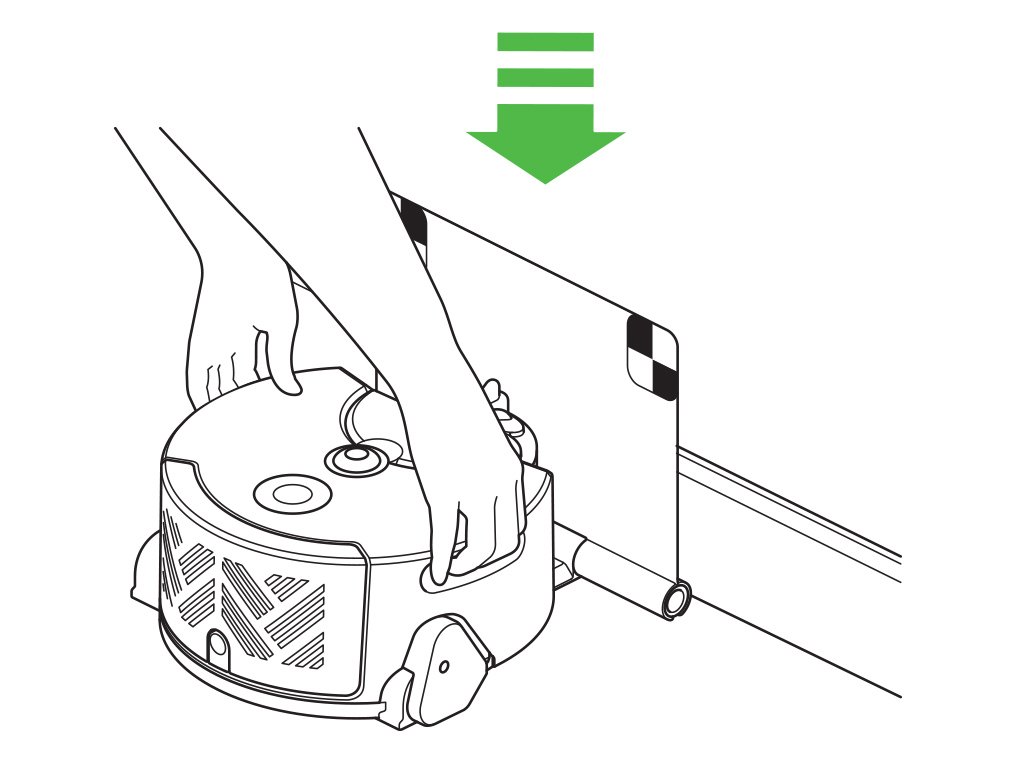
問題が改善せず、Wi-Fiライトが点灯しつづけている場合、システムの問題が生じている可能性があります。少し時間をおいてから、再試行してください。
バッテリーを入れ直す
バッテリーを取り出すには、まずポストフィルターを取り外す必要があります。
ロボット後部のボタンを押し、フィルターカバーを上にスライドして外します。次にフィルターの赤いボタンを押しながら、ポストフィルターを取り外します。

プラスのドライバーでバッテリーのネジを取り外します。

バッテリーを取り外します。

10秒経ってからバッテリーを戻し入れ、ネジで固定します。

ポストフィルターとポストフィルターカバーを元通りに取り付けます。

すべての機能を快適にお使いいただけるよう、最新バージョンのDyson Linkアプリをダウンロードしてください。
Dyson LinkアプリはApple App Store(iOS用)、またはGoogle Play(Android用)でダウンロードできます。
ロボットのライト
各ライトについての説明は次の動画を参照してください。
もしくは下から該当する項目を選択してください。
バッテリーライト
バッテリーライトはバッテリー残量を示します。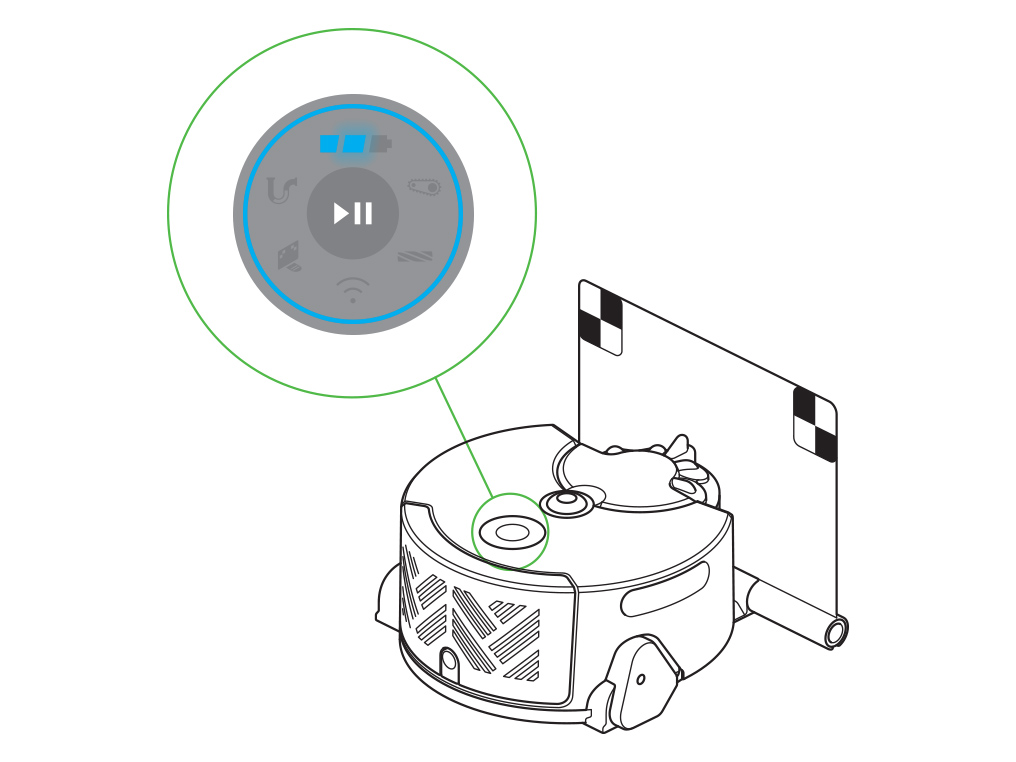
充電中、バッテリーライトは点滅します。充電が完了すると、バッテリーライトは点灯した状態になります。

バッテリー残量が残りわずかになると、3つのバッテリーライトのうち1つだけが点滅します。ロボットは掃除を中断し、掃除を開始した場所に戻ります。
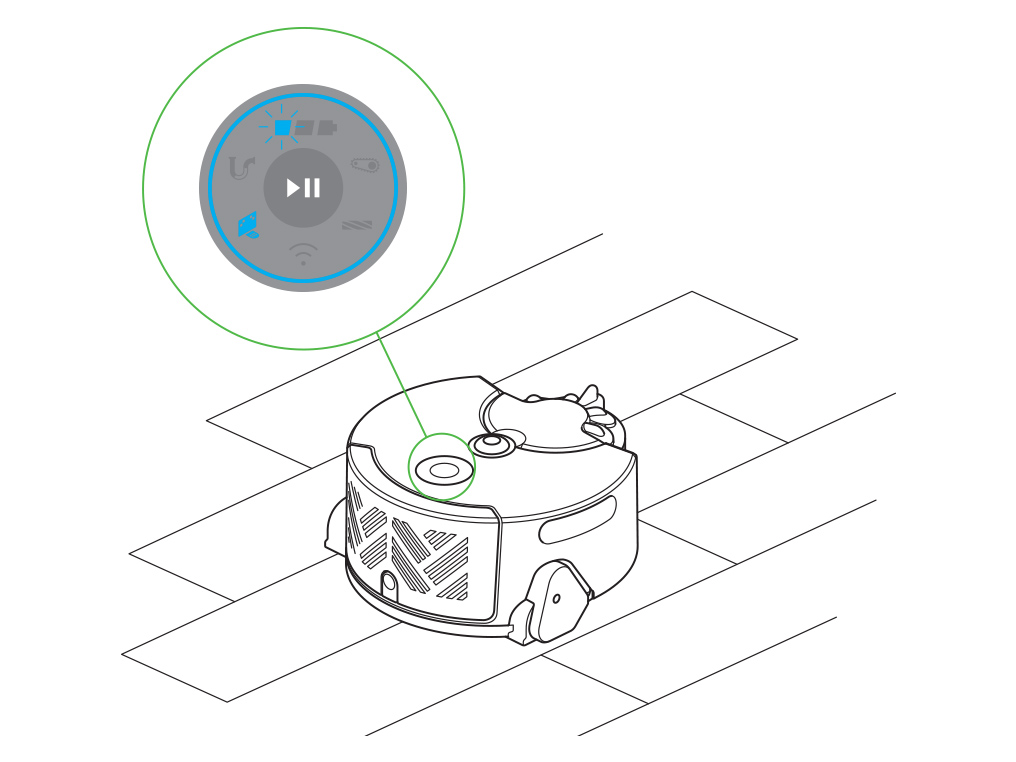
充電接触部のお手入れ
ロボットを裏返し、カメラやセンサーが傷つかないように、柔らかい表面の上に置きます。
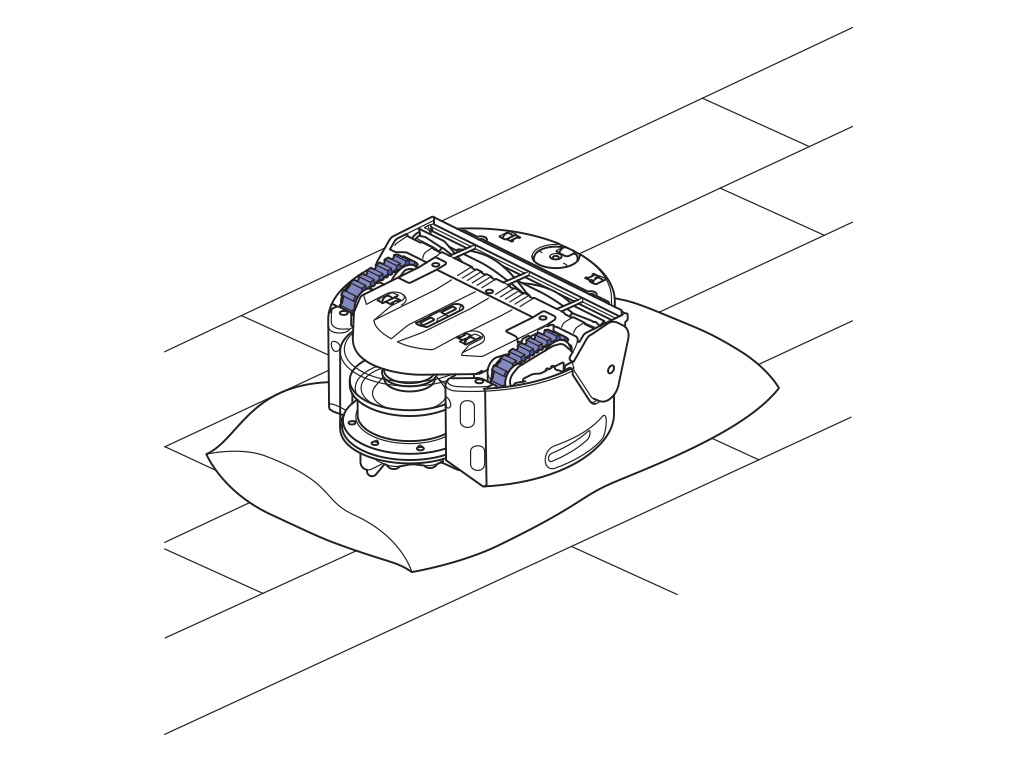
充電接触部を柔らかいマイクロファイバー製の布で拭いてください。
洗剤や液体、スプレーなどは絶対に使用しないでください。
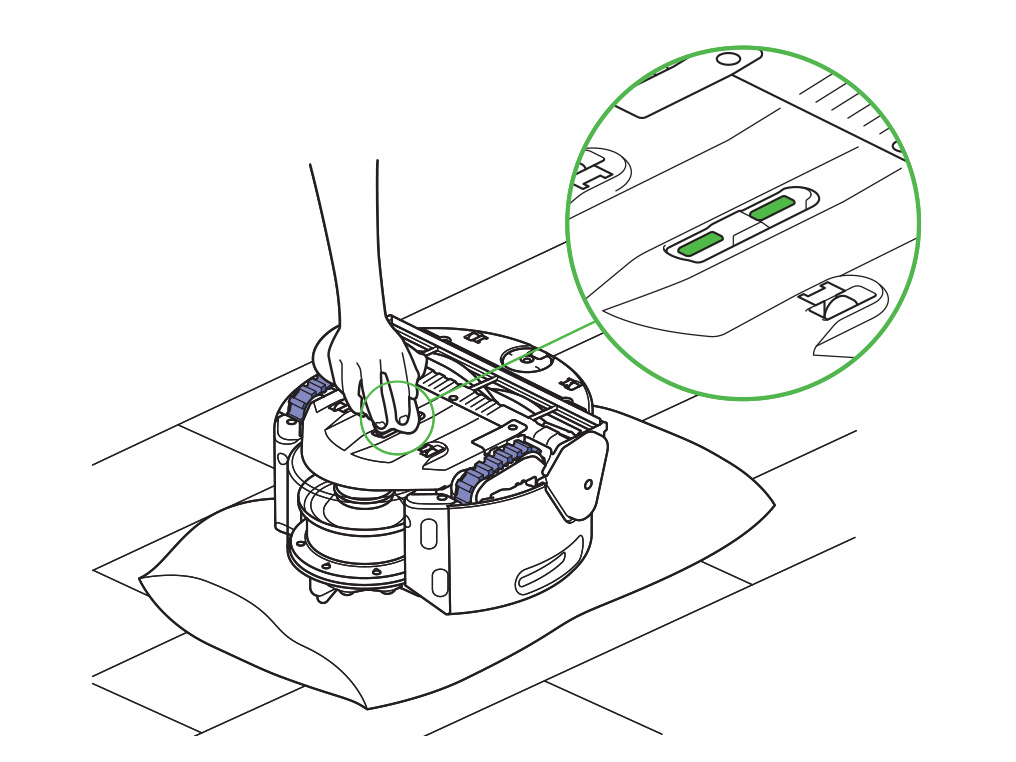
充電接触部を柔らかいマイクロファイバー製の布で拭いてください。
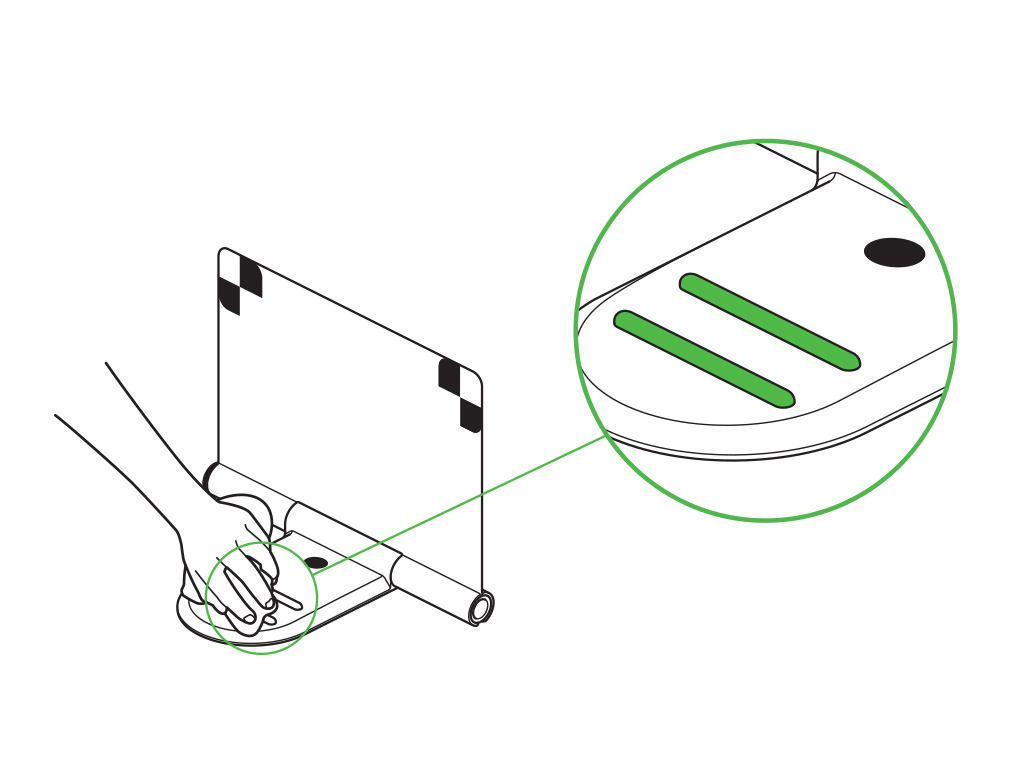
クリアビンが壁側を向くようにして、ロボットを充電ドックの上に設置します。
バッテリーライトが表示され、充電されていることを示します。
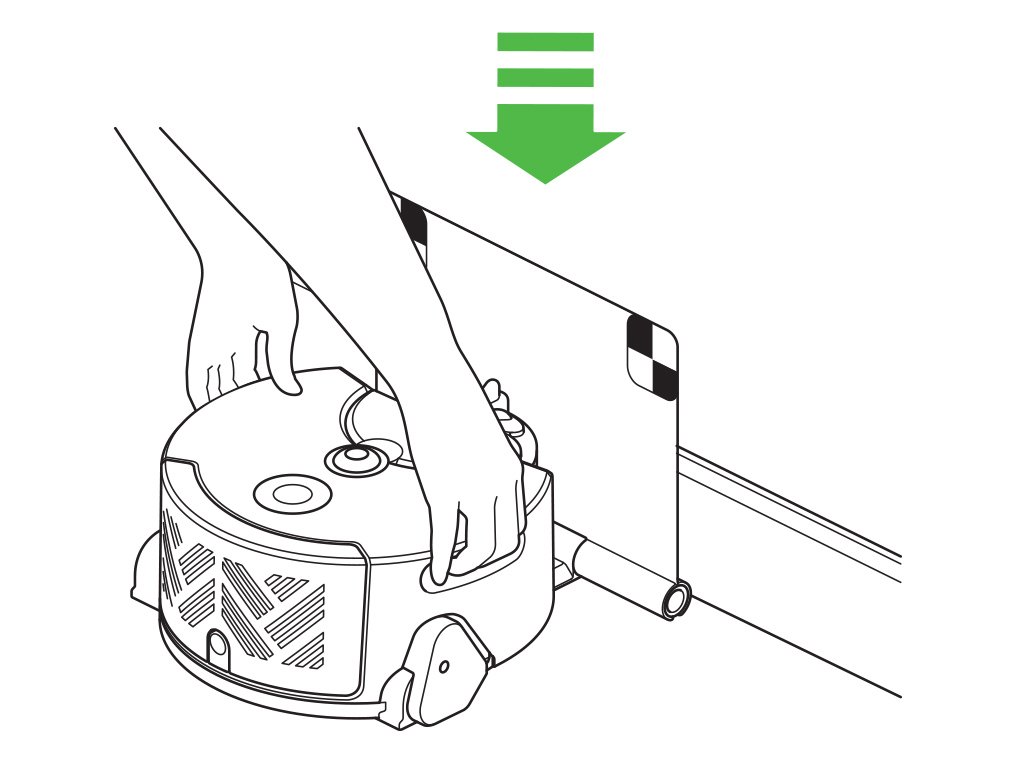
あてはまる項目を選択してください
充電ドックに戻らない
掃除中にエラーが発生し停止した場合、オレンジのリングライトとエラーライトが点灯します。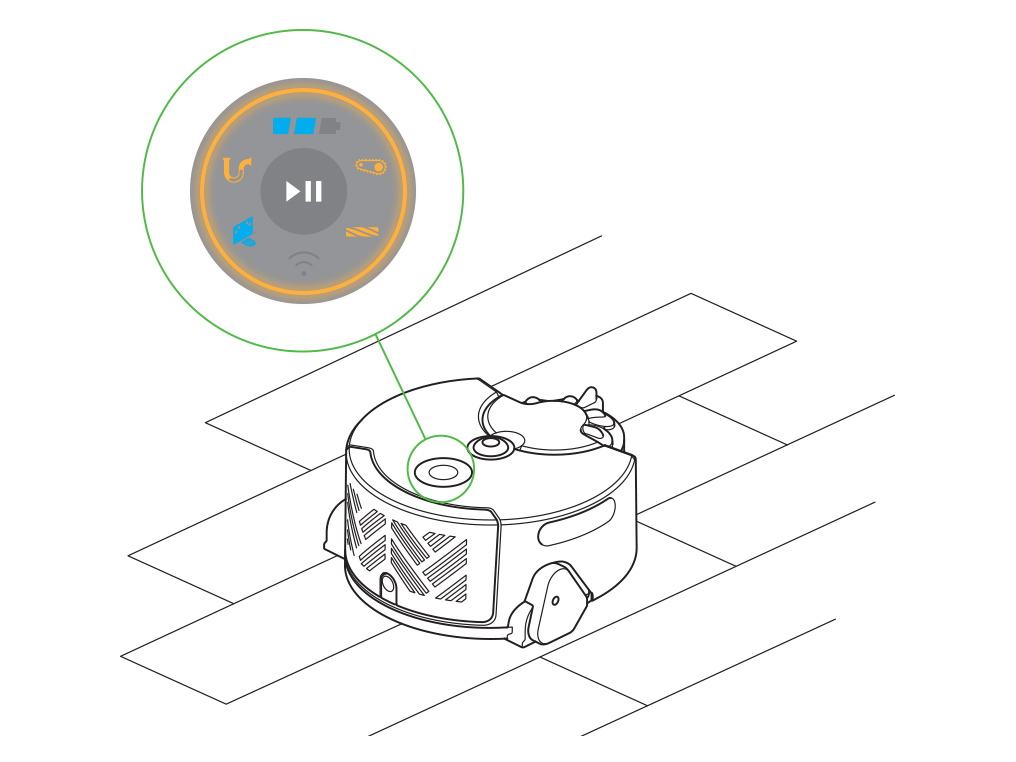
ライトが点いていない場合、充電ドックに戻れないままバッテリー残量がなくなり、電源が切れた恐れがあります。
充電ドックに戻らなかった原因は、ナビゲーションのエラー、室内の光の変化、センサーの汚れ、障害物による妨げなどが考えられます。ロボットの状態を確認し、不具合を解消してください。
充電ドックをロボットが感知できない場合は、ドックの設置場所を変えてください。
室内の照明
掃除中は、部屋を適度な明るさに保ってください。
光が足りない場所で掃除する際、ロボットは自動的にLED照射ライトで周囲を明るく照らして掃除を行いますが、暗い中では運転できません。
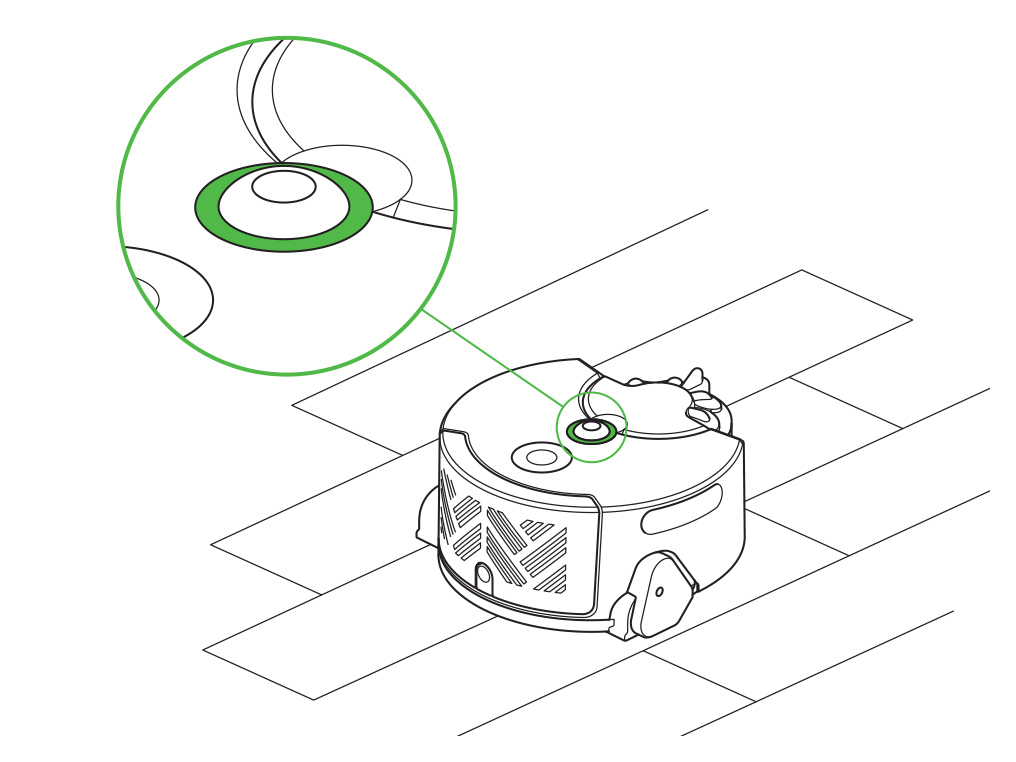
センサーのお手入れ
掃除後に毎回、センサーとカメラにホコリや指紋、汚れなどがついていないか確認してください。
センサーとカメラを乾いた柔らかいマイクロファイバー製の布で拭いてください。
洗剤や液体、スプレーなどは絶対に使用しないでください。
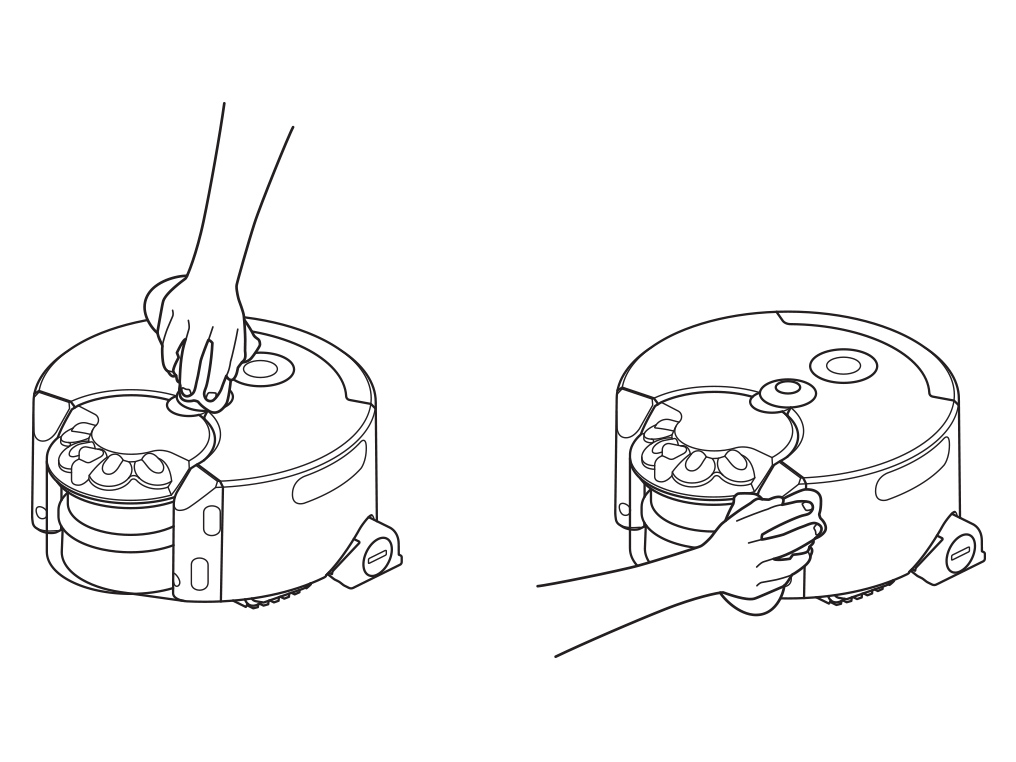
掃除する環境を整える
掃除を始める前に、必ず毎回次のことを行ってください。
- 薄いラグや、ロボットが吸い込む可能性がある小さな家財道具などは、掃除するスペースの外に移動させてください。
- ひもやケーブルなど、回転ブラシに巻き込む可能性のあるものは片づけてください。
- こぼれた液体や鋭い物など、ロボットに損傷を与える恐れがあるものは床から取り除いてください。
- 段差から10cm以内に物を置かないでください。
- 掃除が終了するまでの間、部屋全体を十分明るい状態に保ってください。

充電ドックの設置
充電ドックは、半径50cm以内に物がない場所に設置してください。充電ドックの上50cm以内にも物がないことを確認してください。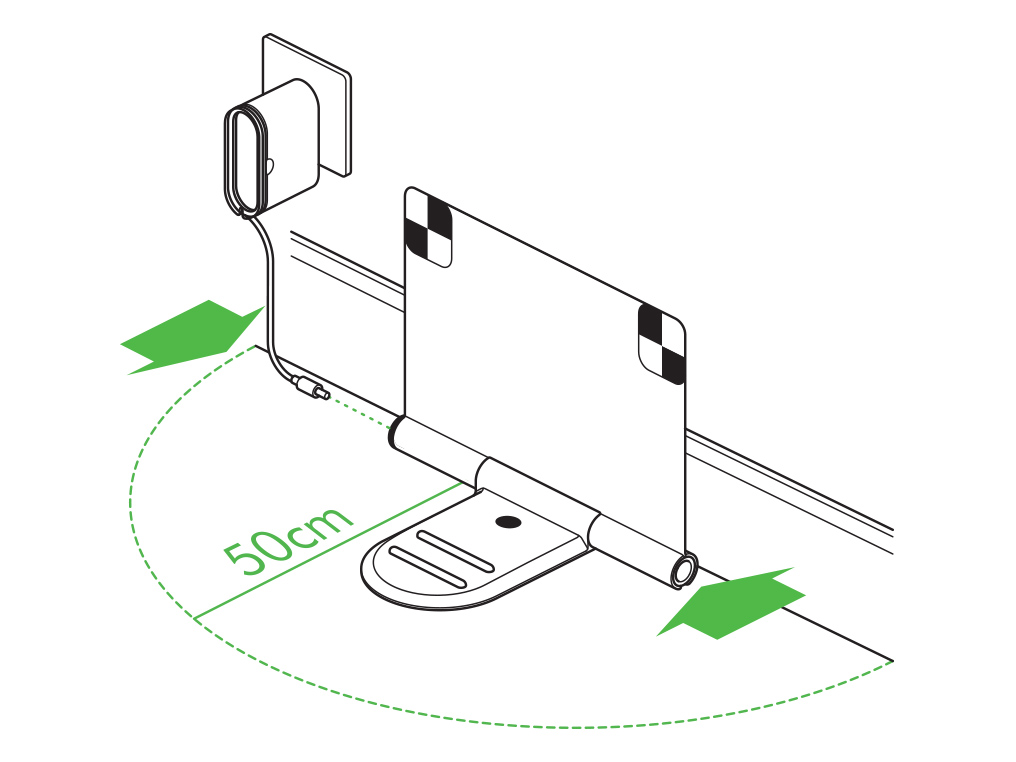
安定したWi-Fi接続が確立できるよう、ルーターに近い場所を設置場所に選んでください。
家の中心にある部屋に設置すると、より効果的に掃除することができます。
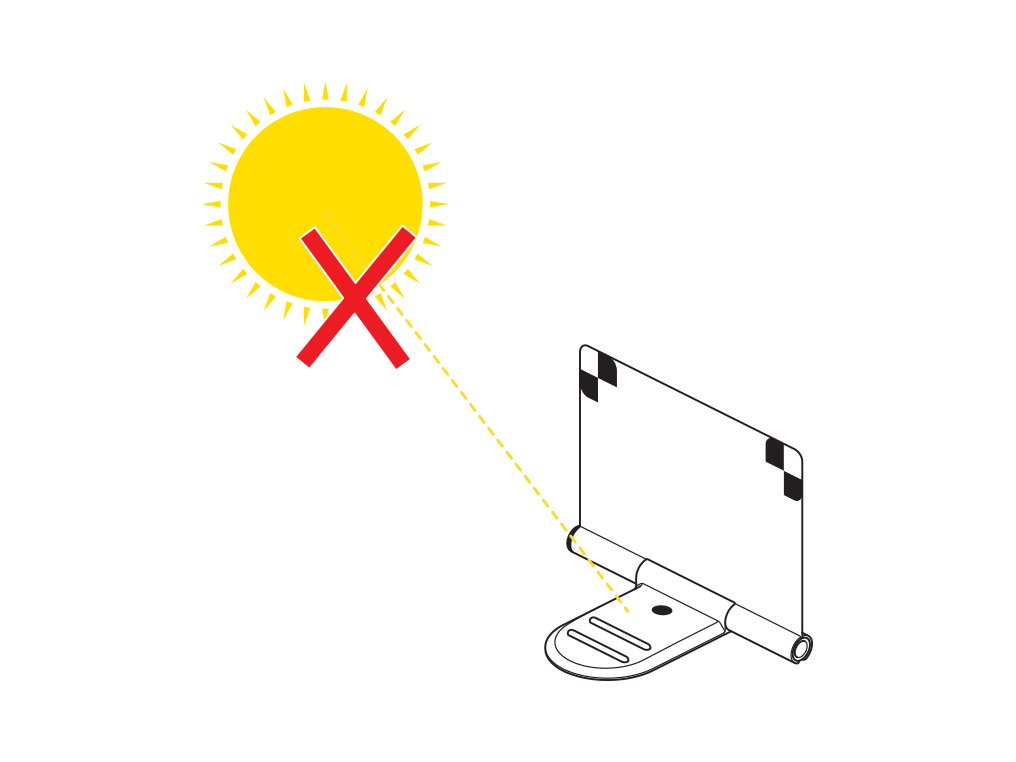
充電ドックに接続できない
ロボットは充電ドック側の充電接触部を感知し、ロボット底面にある端子とドッキングして充電を行います。
充電が正常に行われるよう、充電ドックが通電しており、青い電源インジケーターが点灯していることを確認してください。
充電ドックが完全に開かれ、平らで安定した場所に設置されていることを確認してください。
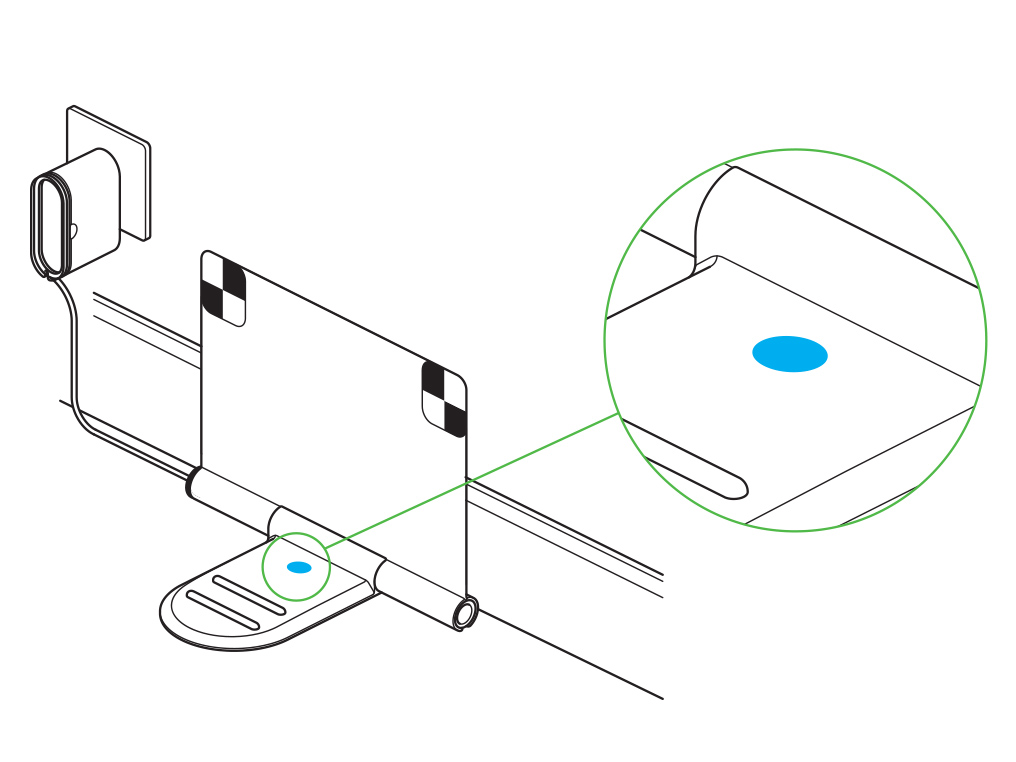
充電ドックを確認する
ロボットはカメラでドッキングターゲットを感知し、充電ドックの位置を確認します。
どの角度からもカメラからドッキングターゲットが見えていることを確認してください。
掃除を始めてから、充電ドックが移動していないか確認してください。
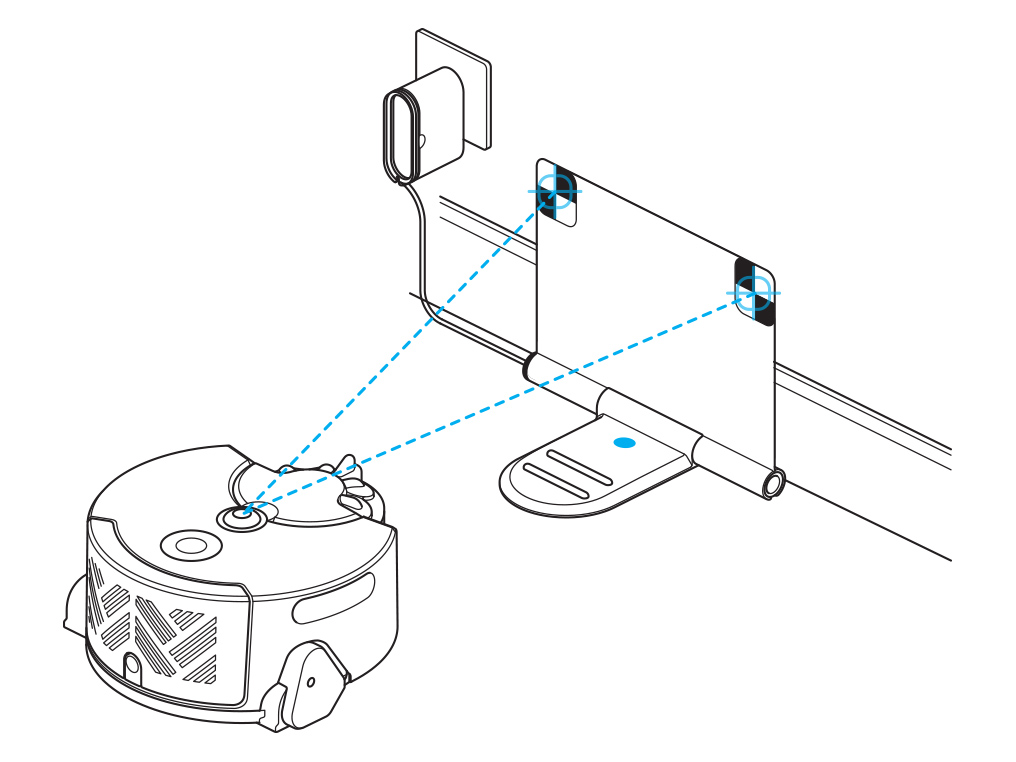
ロボットの動きが遮られないよう、充電ドックは、半径50cm以内に物がない場所に設置してください。
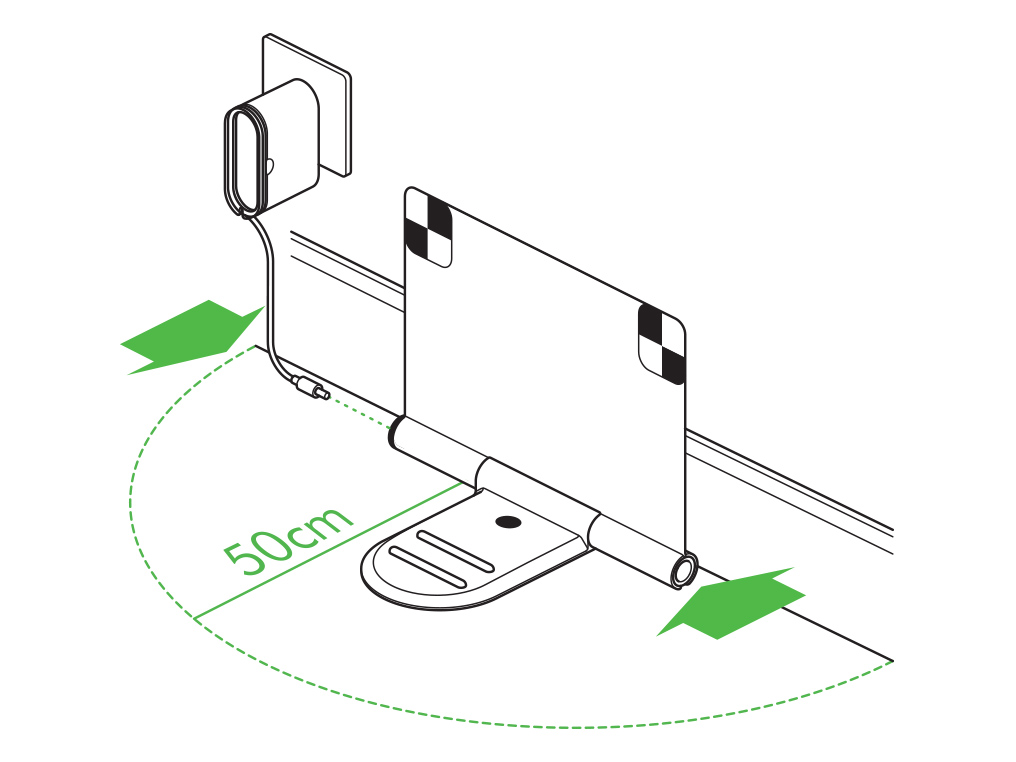
充電接触部のお手入れ
ロボットを裏返し、カメラやセンサーが傷つかないように、柔らかい表面の上に置きます。
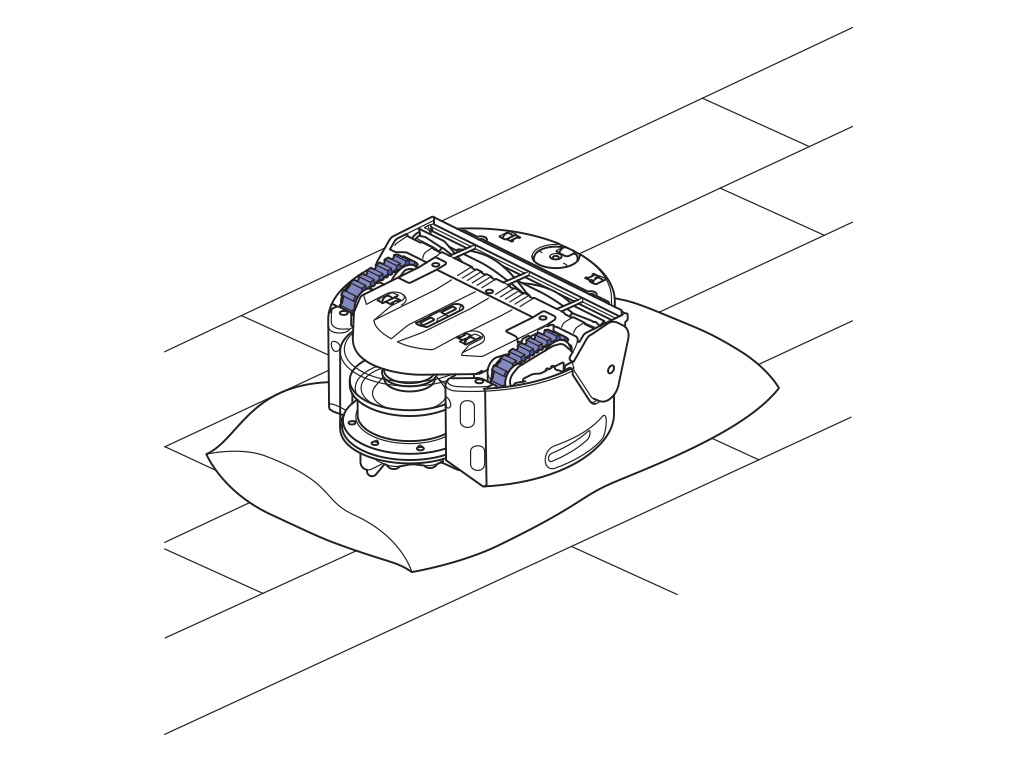
充電接触部を柔らかいマイクロファイバー製の布で拭いてください。
洗剤や液体、スプレーなどは絶対に使用しないでください。
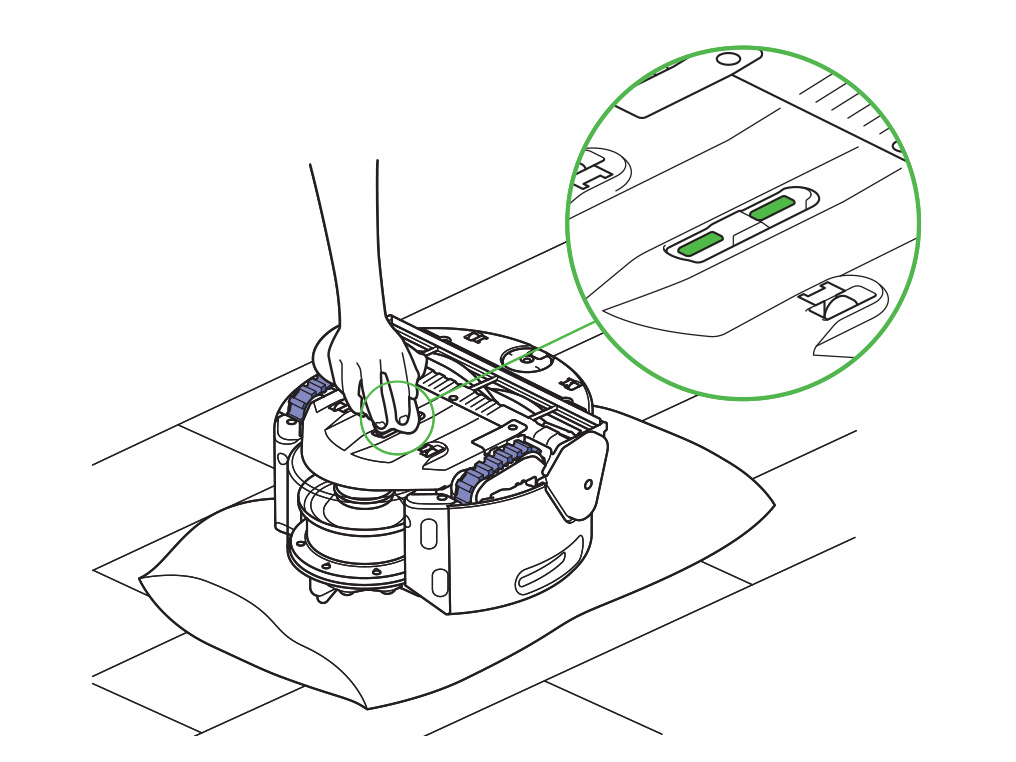
充電接触部を柔らかいマイクロファイバー製の布で拭いてください。
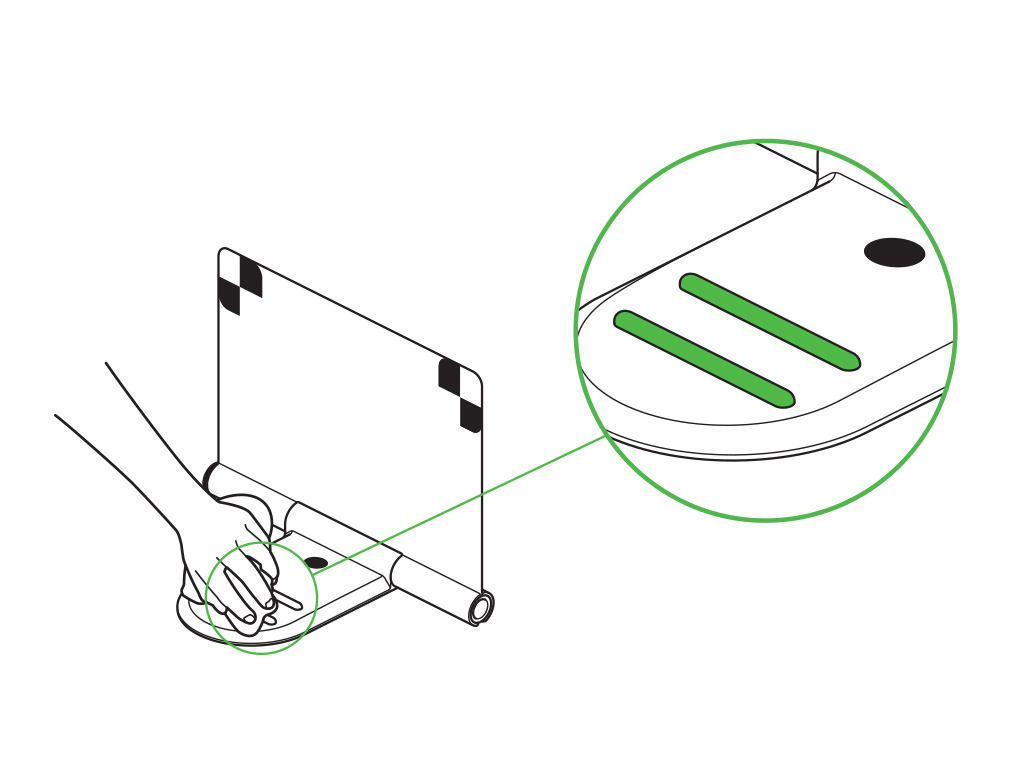
クリアビンが壁側を向くようにして、ロボットを充電ドックの上に設置します。
バッテリーライトが表示され、充電されていることを示します。
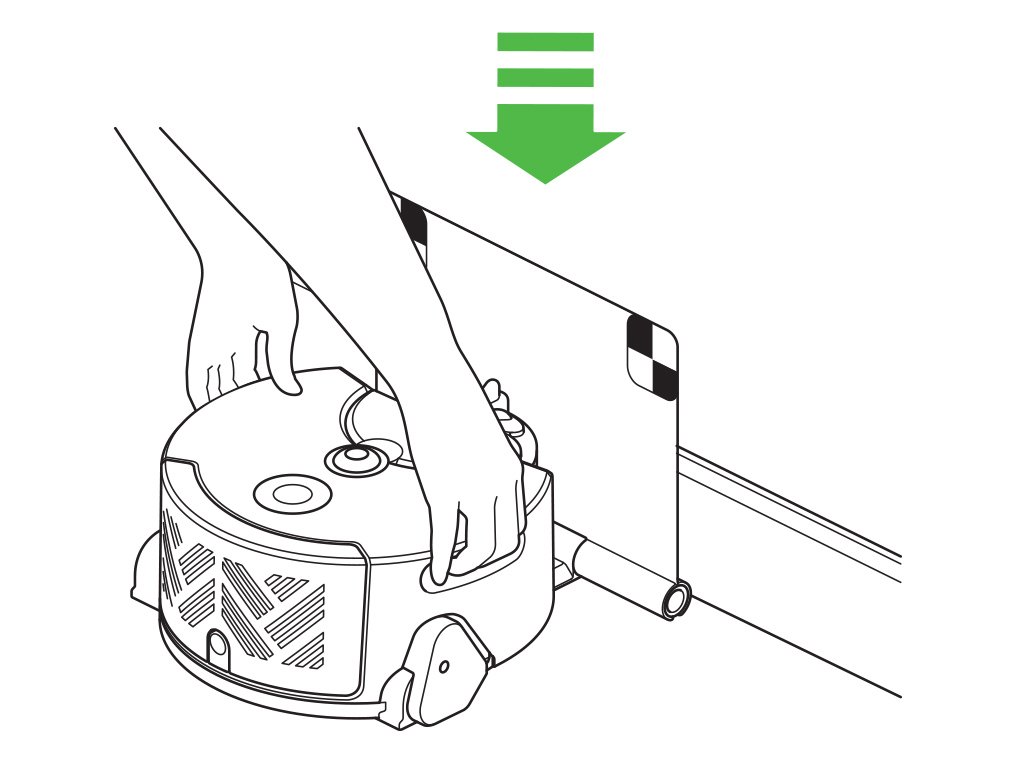
掃除を開始する
掃除を始めるには、電源ボタンを長押しします。リングライトが青く点灯したら電源ボタンを離してください。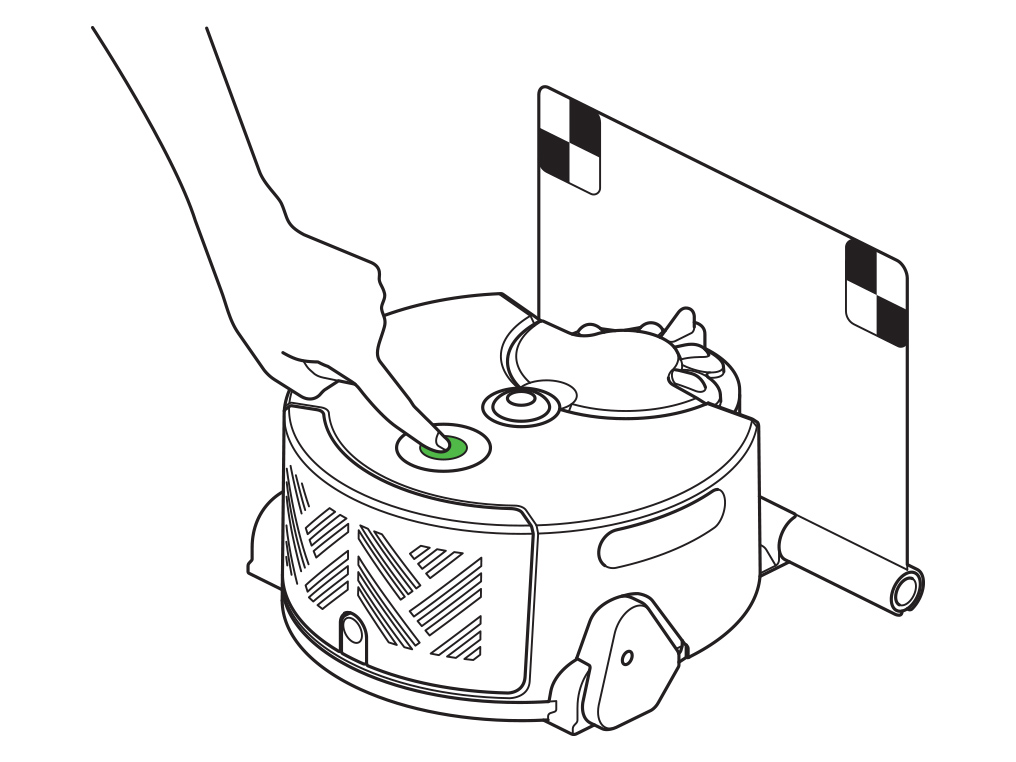
または、ホーム画面のメインボタンを押して、MyDyson™ アプリから掃除を開始することもできます。使用する掃除機のパワーモードを選択し、再生ボタンを押して開始します。
充電ドックのテスト
ロボットをドックに戻したい場合は、MyDyson™ アプリを使用して掃除を停止するように指示できます。
ロボットは自動的にドックに戻って充電し、次の掃除に備えます。
ナビゲーションの不具合
掃除中にエラーが発生し停止した場合、オレンジのリングライトとエラーライトが点灯します。
ライトが点いていない場合、充電ドックに戻れないままバッテリー残量がなくなり、電源が切れた恐れがあります。
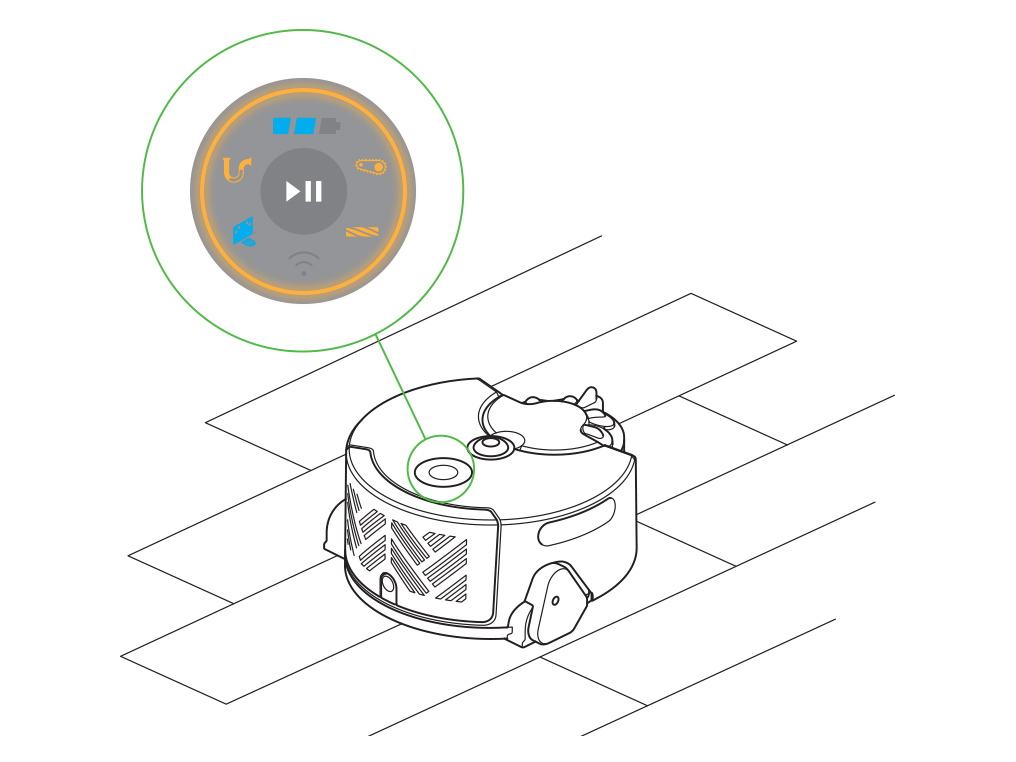
LEDライトはどのような状態ですか?
充電ドックに戻らない
ライトが点いていない場合、充電ドックに戻れないままバッテリー残量がなくなり、電源が切れた恐れがあります。
充電ドックに戻らなかった原因は、ナビゲーションのエラー、室内の光の変化、センサーの汚れ、障害物による妨げなどが考えられます。ロボットの状態を確認し、不具合を解消してください。
充電ドックをロボットが感知できない場合は、ドックの設置場所を変えてください。
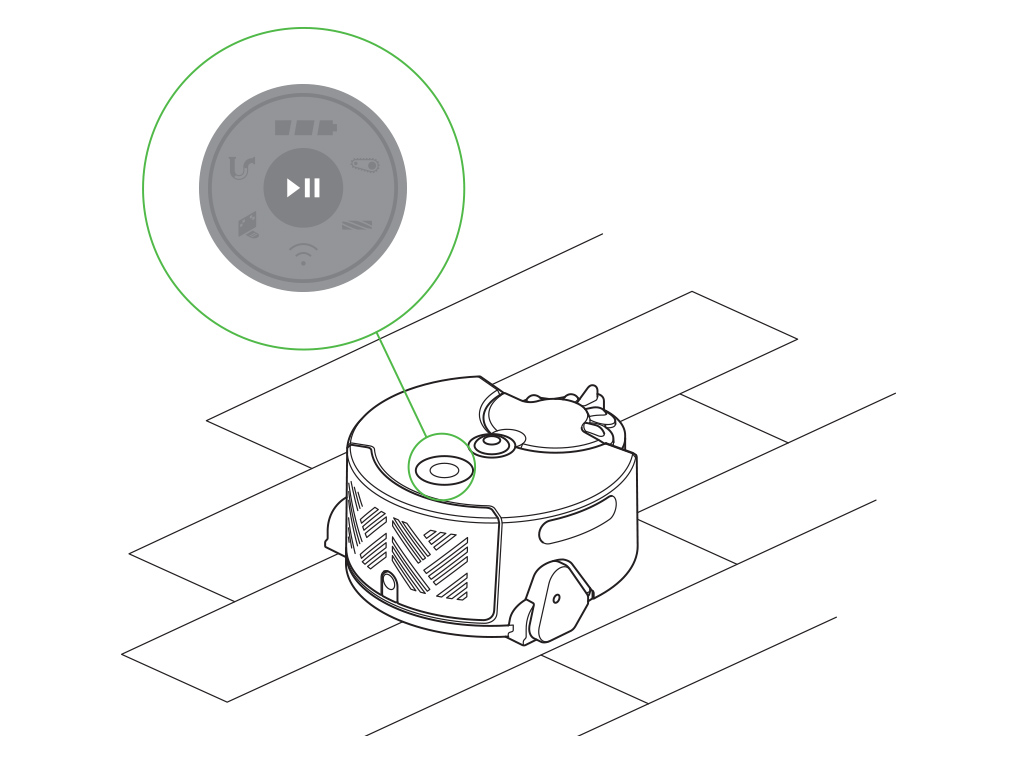
室内の照明
掃除中は、部屋を適度な明るさに保ってください。
光が足りない場所で掃除する際、ロボットは自動的にLED照射ライトで周囲を明るく照らして掃除を行いますが、暗い中では運転できません。
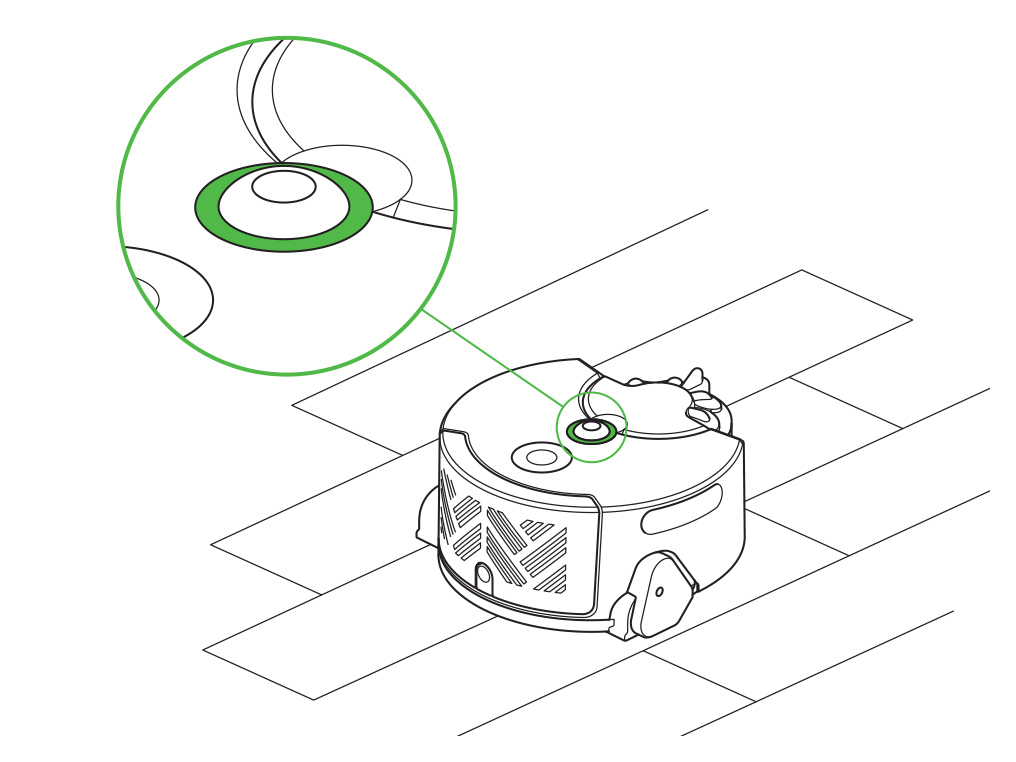
センサーのお手入れ
掃除後に毎回、センサーとカメラにホコリや指紋、汚れなどがついていないか確認してください。
センサーとカメラを乾いた柔らかいマイクロファイバー製の布で拭いてください。
洗剤や液体、スプレーなどは絶対に使用しないでください。
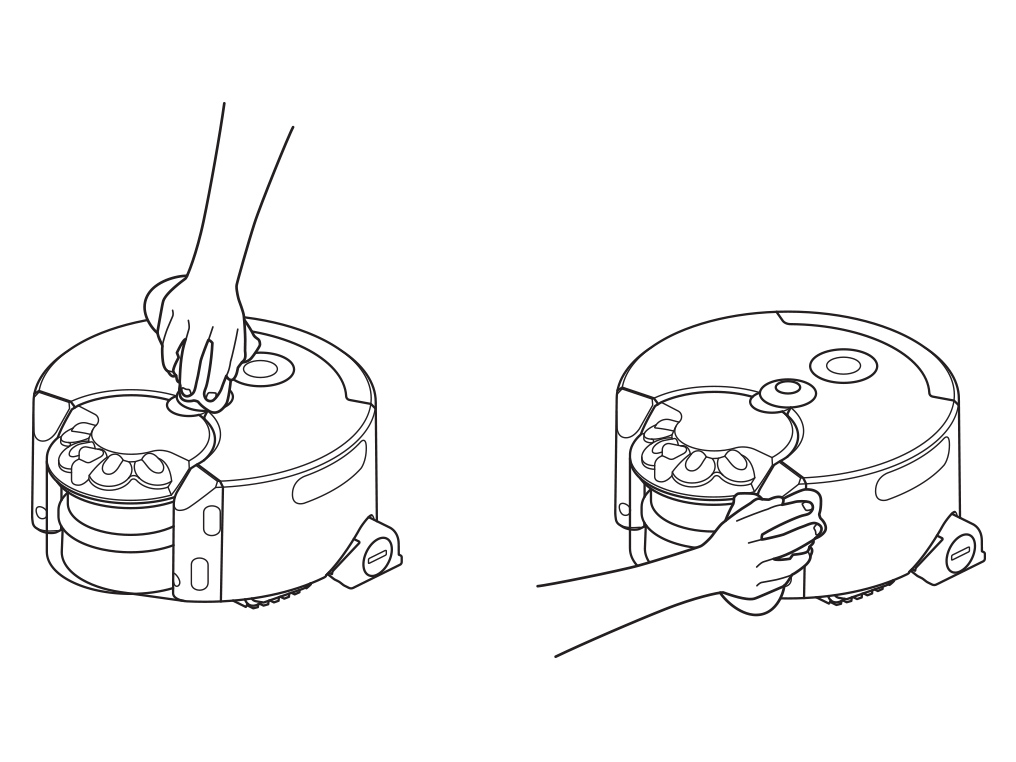
掃除する環境を整える
掃除を始める前に、必ず毎回次のことを行ってください。
- 薄いラグや、ロボットが吸い込む可能性がある小さな家財道具などは、掃除するスペースの外に移動させてください。
- ひもやケーブルなど、回転ブラシに巻き込む可能性のあるものは片づけてください。
- こぼれた液体や鋭い物など、ロボットに損傷を与える恐れがあるものは床から取り除いてください。
- 段差から10cm以内に物を置かないでください。
- 掃除が終了するまでの間、部屋全体を十分明るい状態に保ってください。

充電ドックの設置
充電ドックは、半径50cm以内に物がない場所に設置してください。充電ドックの上50cm以内にも物がないことを確認してください。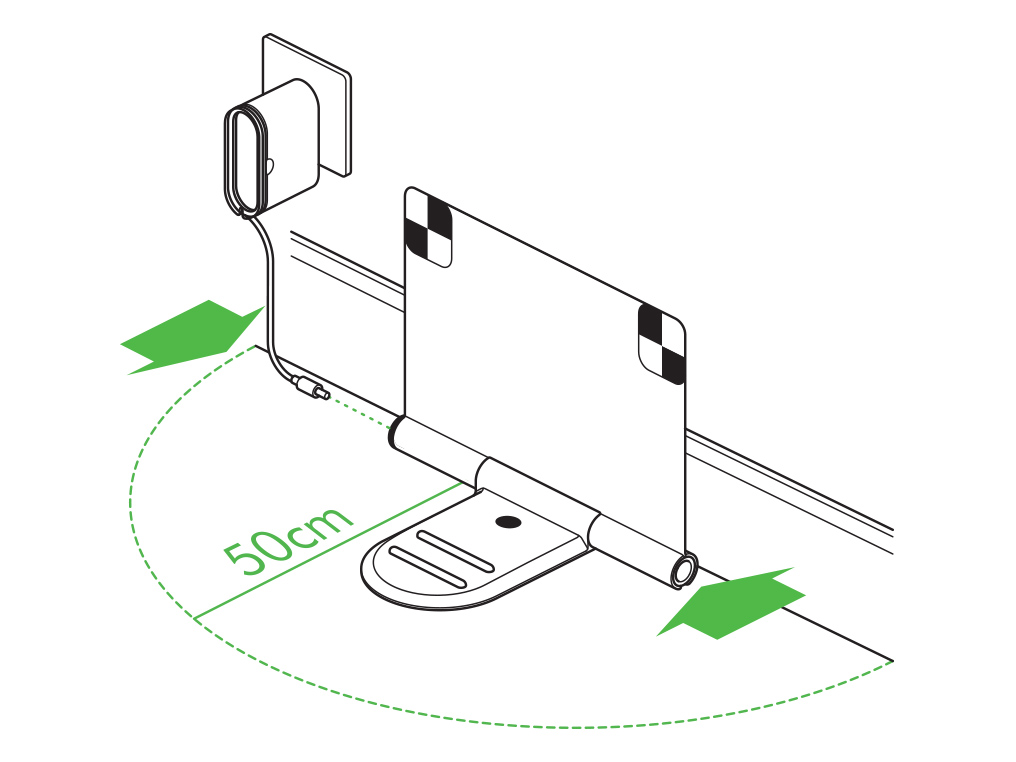
安定したWi-Fi接続が確立できるよう、ルーターに近い場所を設置場所に選んでください。
家の中心にある部屋に設置すると、より効果的に掃除することができます。
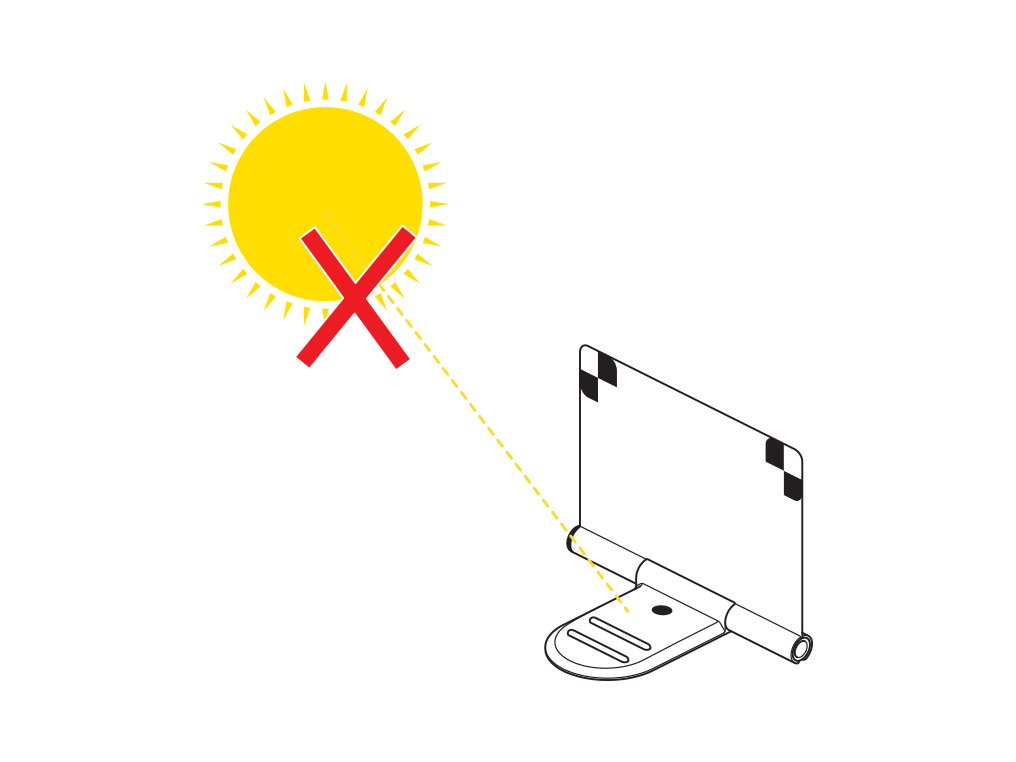
ロボットを移動させる
掃除中にロボットが異常な動き(右往左往したり、円を描きながらスピンしたりなど)をする場合、位置を認識できなくなっている可能性があります。
ロボットを充電ドックの前、もしくは掃除のスタート地点に置いてください。電源ボタンを押すと掃除を再開します。
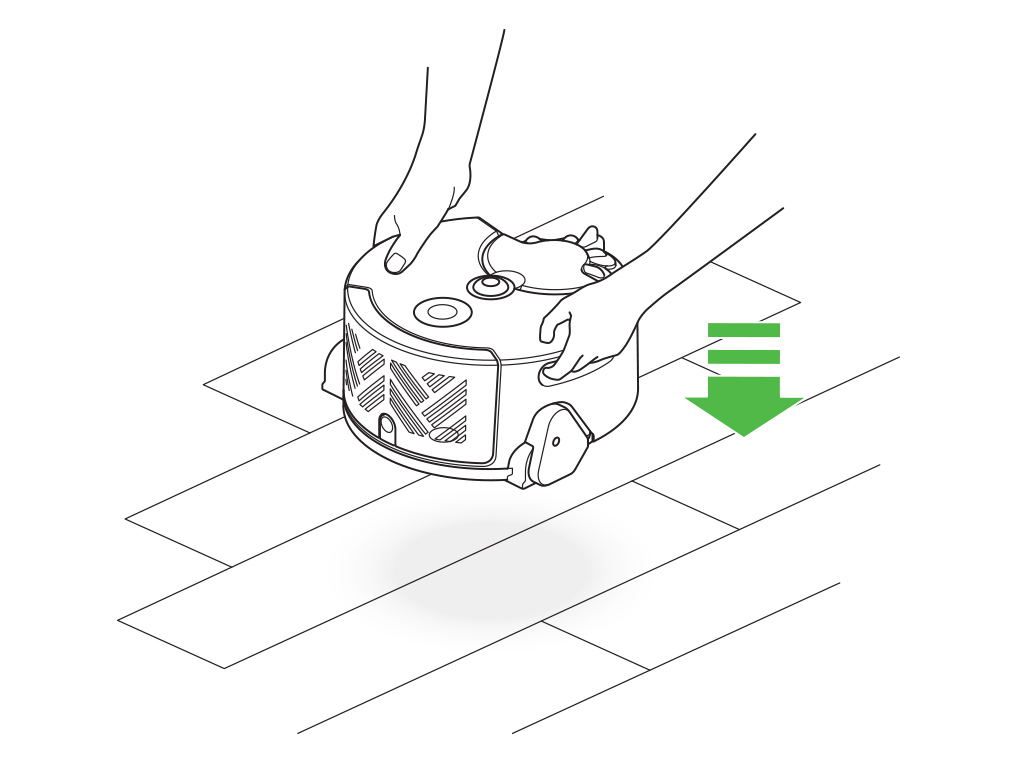
同じ場所で何度も位置を認識できなくなる場合は、部屋が十分に明るいか、センサーは汚れていないか、スペースに障害物がないかなどを確認してください。
ロボットが充電ドックを感知できない場合は、ドックの設置場所を変えてください。
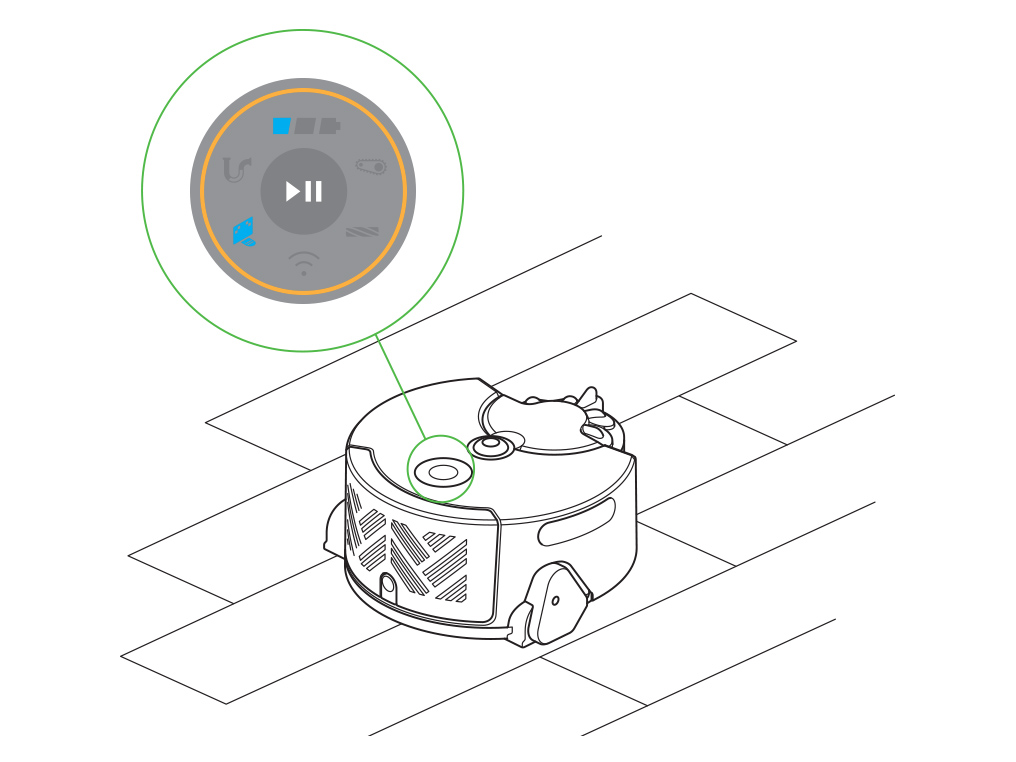
室内の照明
掃除中は、部屋を適度な明るさに保ってください。
光が足りない場所で掃除する際、ロボットは自動的にLED照射ライトで周囲を明るく照らして掃除を行いますが、暗い中では運転できません。
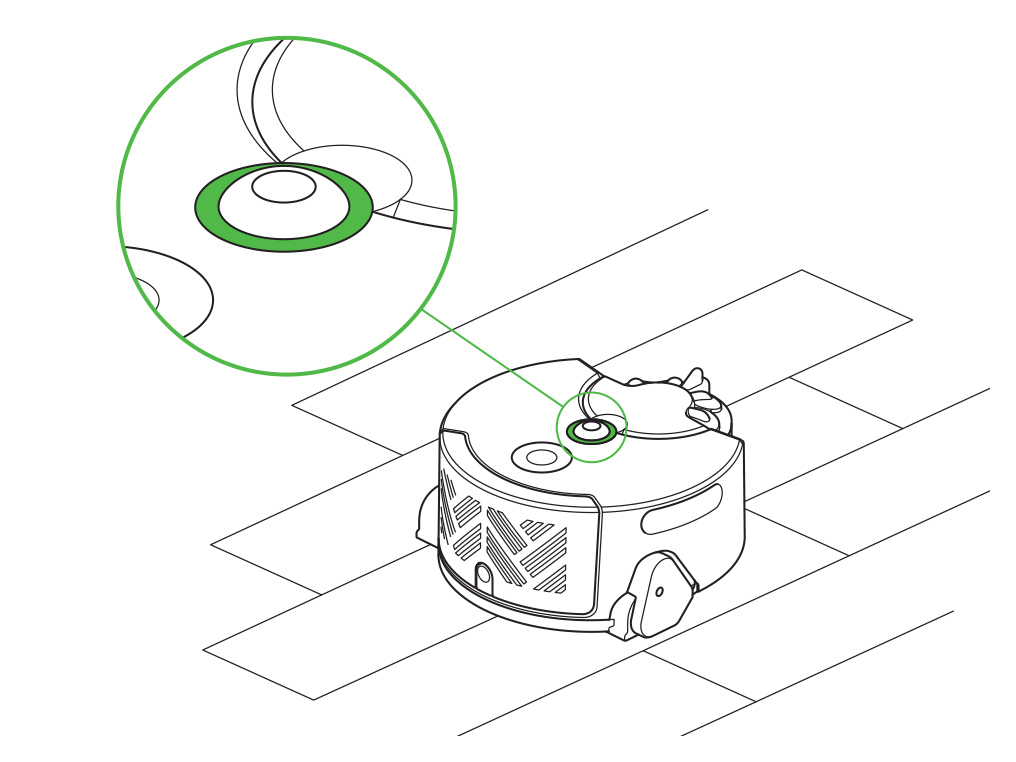
センサーのお手入れ
掃除後に毎回、センサーとカメラにホコリや指紋、汚れなどがついていないか確認してください。
センサーとカメラを乾いた柔らかいマイクロファイバー製の布で拭いてください。
洗剤や液体、スプレーなどは絶対に使用しないでください。
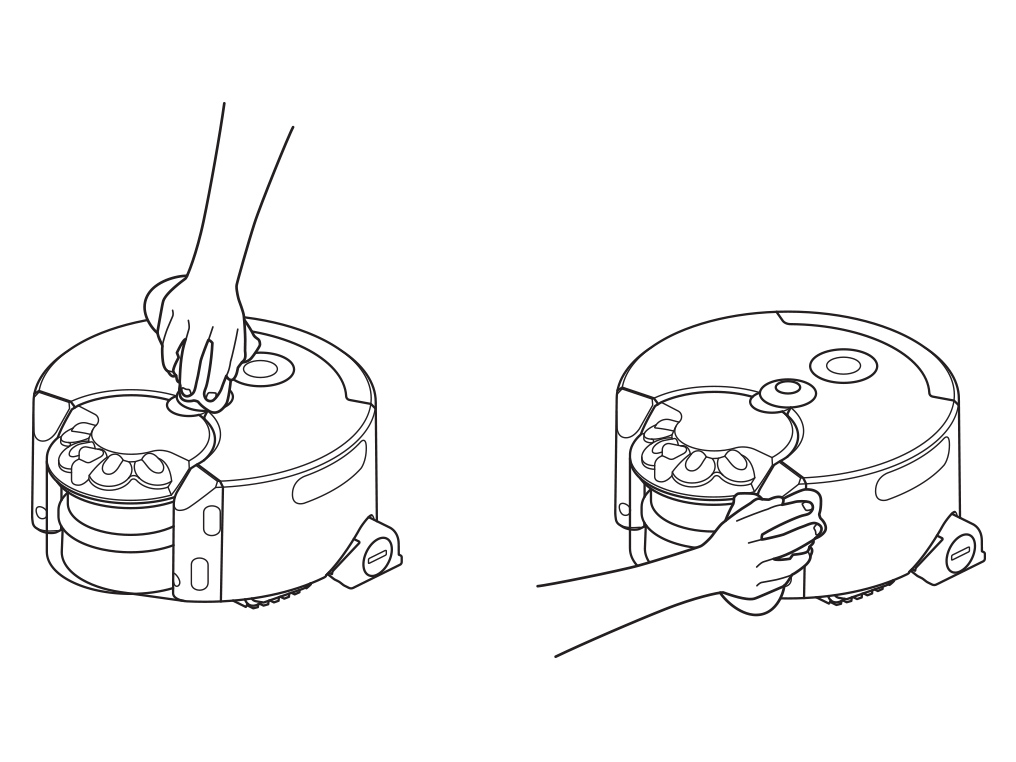
掃除する環境を整える
掃除を始める前に、必ず毎回次のことを行ってください。
- 薄いラグや、ロボットが吸い込む可能性がある小さな家財道具などは、掃除するスペースの外に移動させてください。
- ひもやケーブルなど、回転ブラシに巻き込む可能性のあるものは片づけてください。
- こぼれた液体や鋭い物など、ロボットに損傷を与える恐れがあるものは床から取り除いてください。
- 段差から10cm以内に物を置かないでください。
- 掃除が終了するまでの間、部屋全体を十分明るい状態に保ってください。

充電ドックの設置
充電ドックは、半径50cm以内に物がない場所に設置してください。充電ドックの上50cm以内にも物がないことを確認してください。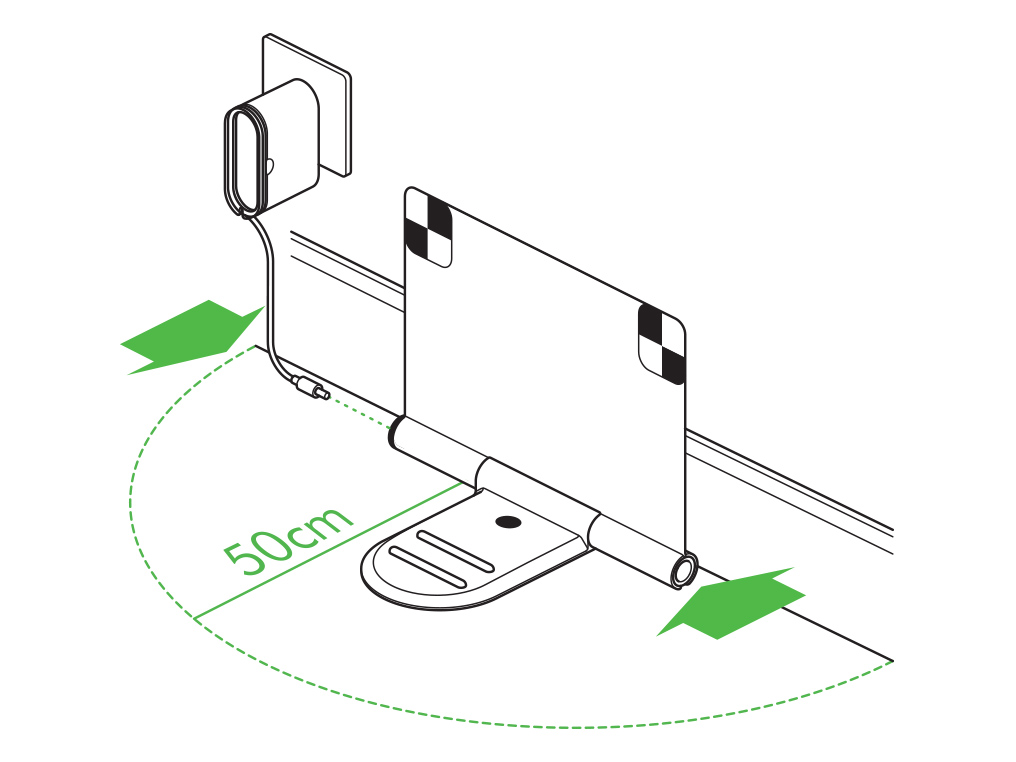
安定したWi-Fi接続が確立できるよう、ルーターに近い場所を設置場所に選んでください。
家の中心にある部屋に設置すると、より効果的に掃除することができます。
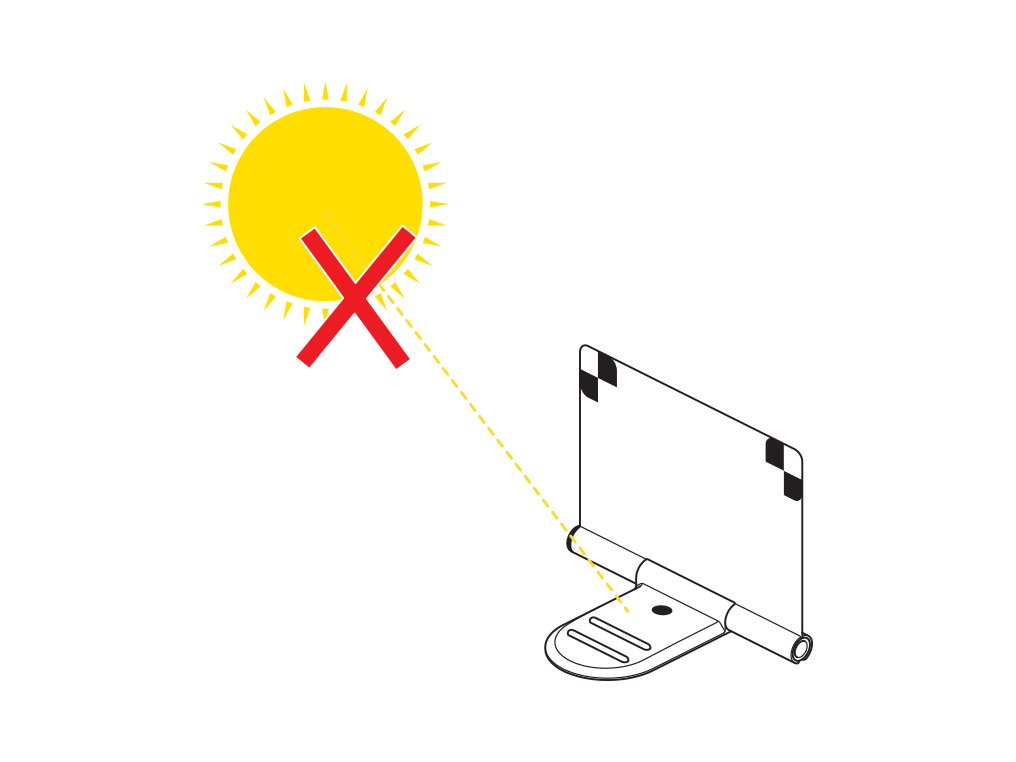
自動アップデート
ロボットが正常ではない動きを繰り返す場合、最新のソフトウェアにアップデートされているか確認してください。
本製品のソフトウェアは、パフォーマンスを向上したり、新機能を提供するために定期的にアップデートされます。
自動アップデートを有効にする
常に最新のソフトウェアがインストールされている状態にするには、自動アップデートを有効にしてください。自動アップデートを有効にするには、Dyson LinkアプリでロボットをWi-Fiネットワークに接続することが必要です。
ロボットの接続が完了したら、アプリ画面の右上の歯車アイコンをタップし、「ロボットの設定」を開きます。
画面を下にスクロールし、「自動アップデート」のスイッチがオンになっているか確認してください。

すべての機能を使用するには、最新のソフトウェアとDyson Linkアプリの最新バージョンがインストールされている必要があります。
あてはまる項目を選択してください
充電ドックからの掃除
充電ドックから掃除を開始すると、ロボット掃除機は掃除中にバッテリー残量が少なくなった場合、充電ドックに戻って充電します。
MyDysonアプリで作成したスケジュールは、ロボット掃除機が充電ドックに設置されているときのみ実行されます。
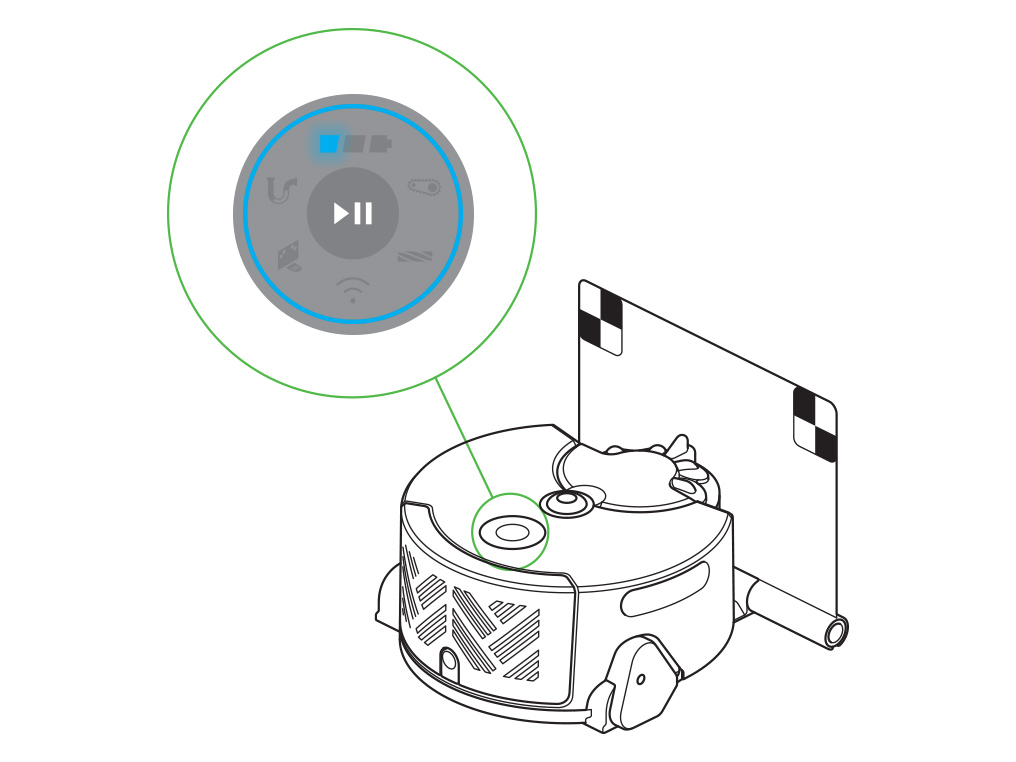
充電ドック以外の場所からの掃除
掃除を充電ドック以外の場所で始めると、バッテリー量が少なくなってもロボットは充電ドックに戻って充電を行いません。掃除のスタート地点に戻り、電源が自動的に切れます。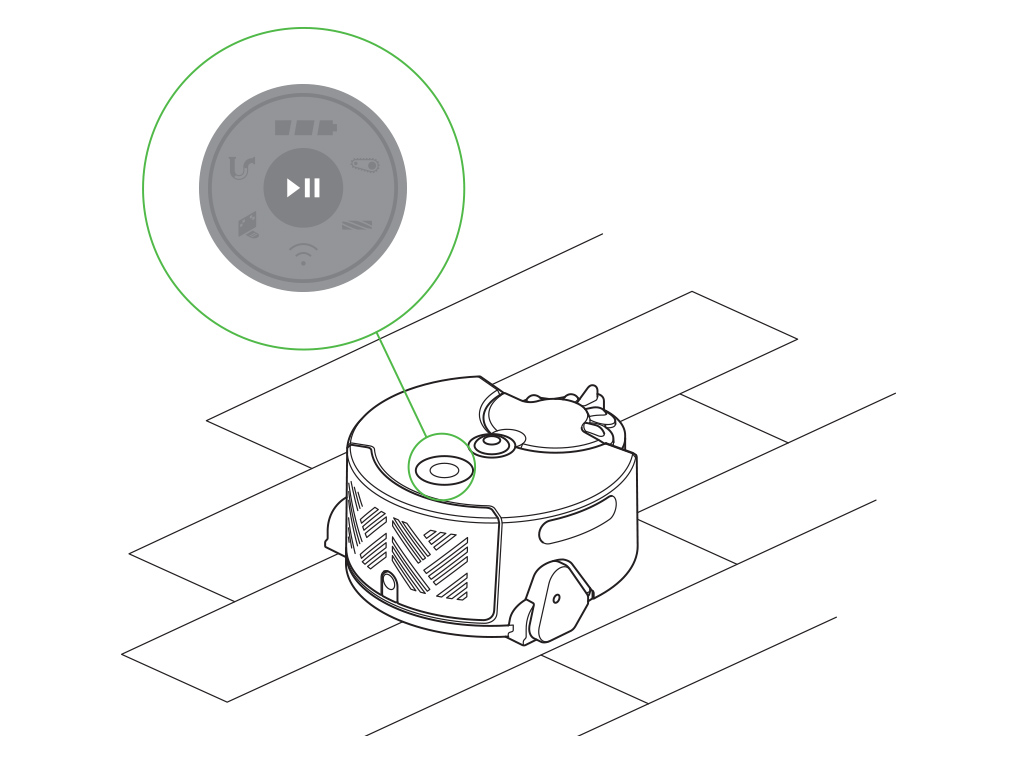
掃除の種類
充電ドックを確認する
ロボットが充電ドックに設置されていないと、Dyson Linkアプリを操作して掃除を始めることはできません。

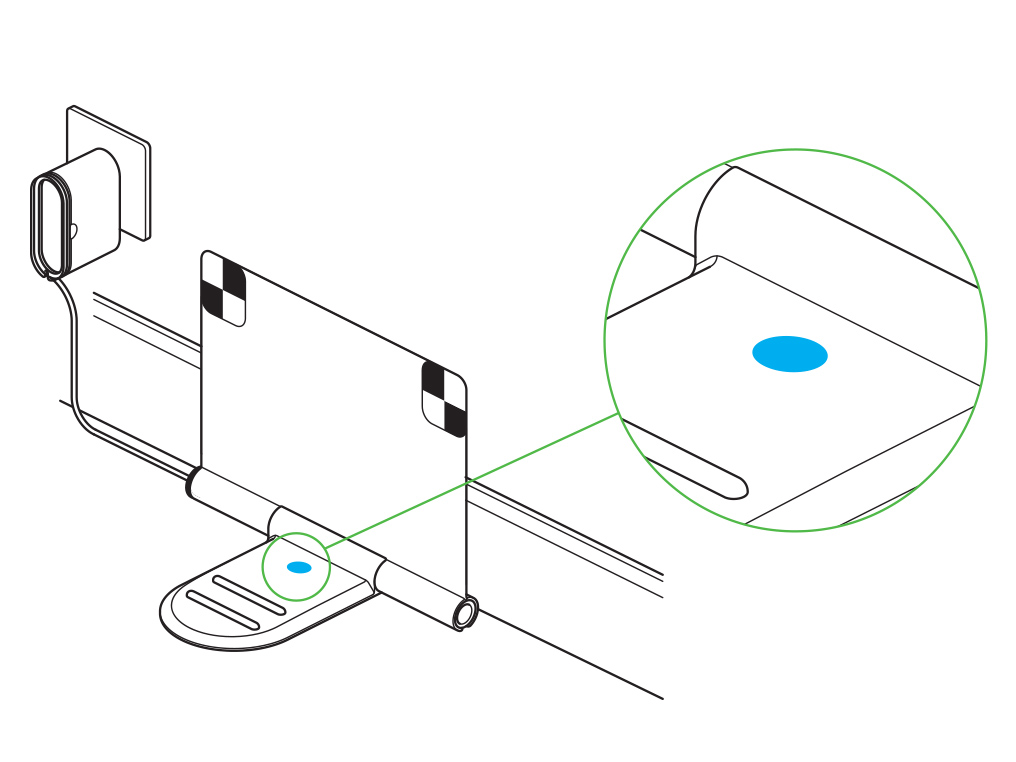
充電接触部のお手入れ
ロボットを裏返し、カメラやセンサーが傷つかないように、柔らかい表面の上に置きます。
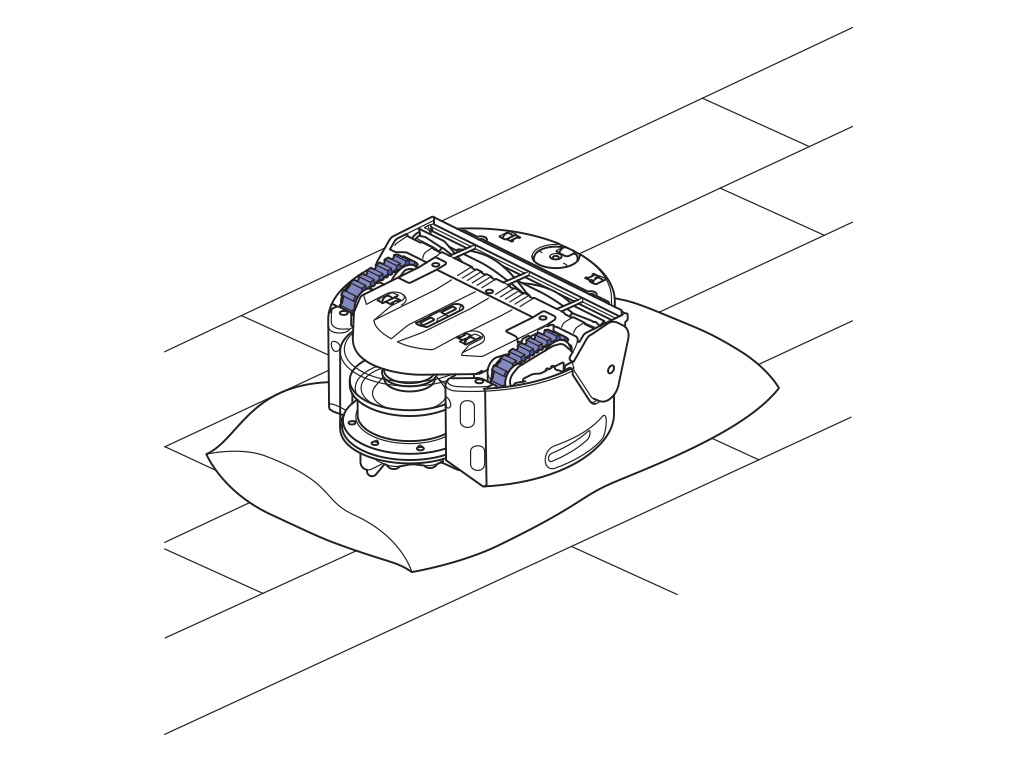
充電接触部を柔らかいマイクロファイバー製の布で拭いてください。
洗剤や液体、スプレーなどは絶対に使用しないでください。
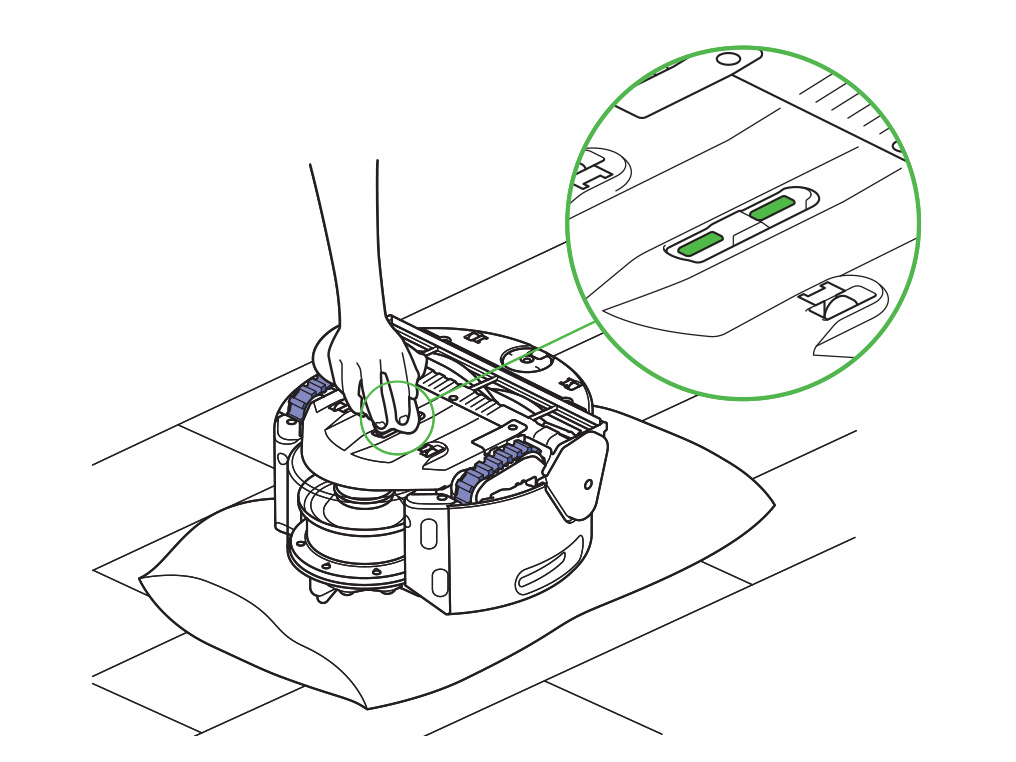
充電接触部を柔らかいマイクロファイバー製の布で拭いてください。
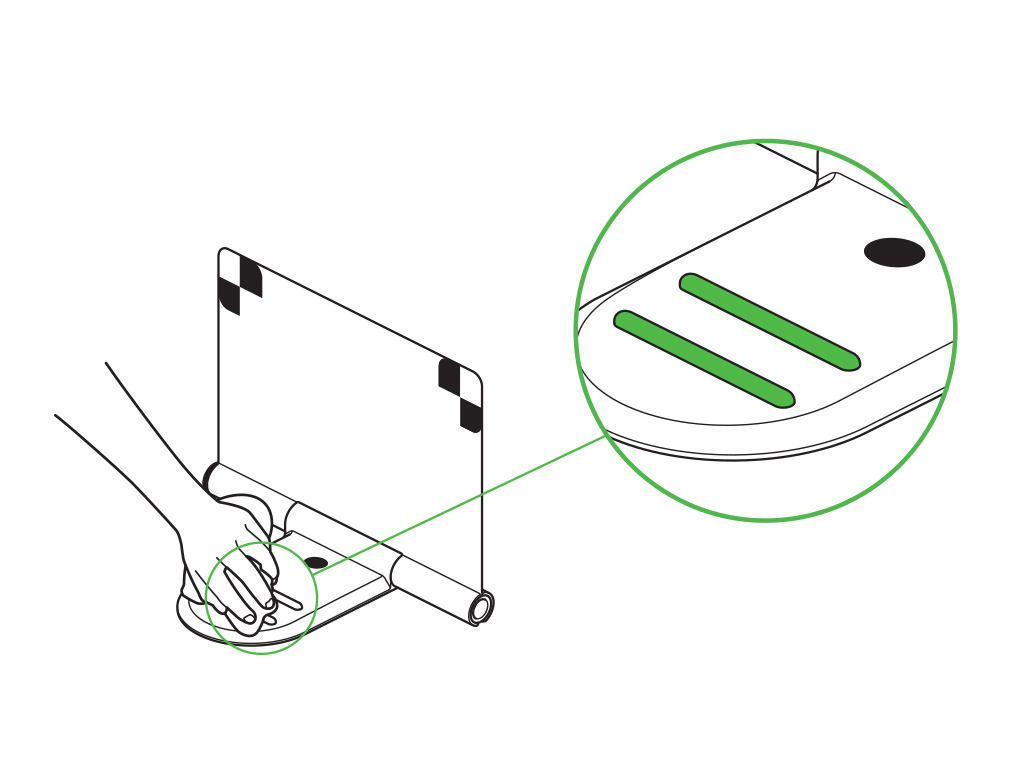
クリアビンが壁側を向くようにして、ロボットを充電ドックの上に設置します。
バッテリーライトが表示され、充電されていることを示します。
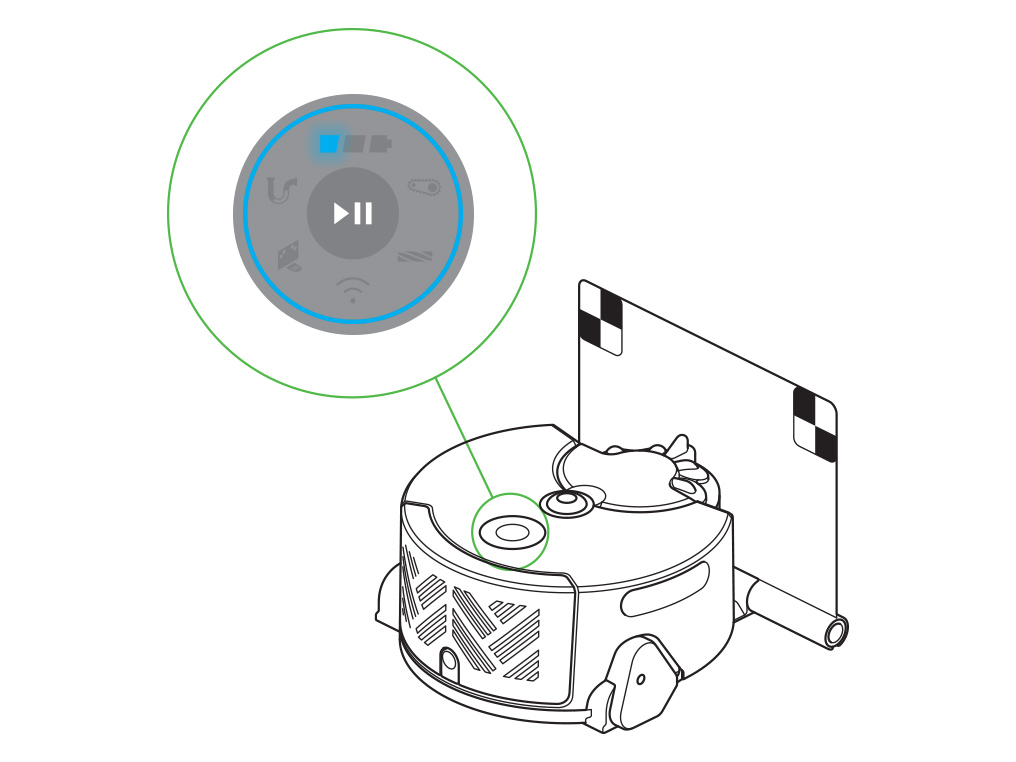
掃除を開始する
掃除を始めるには、電源ボタンを長押しします。リングライトが青く点灯したら電源ボタンを離してください。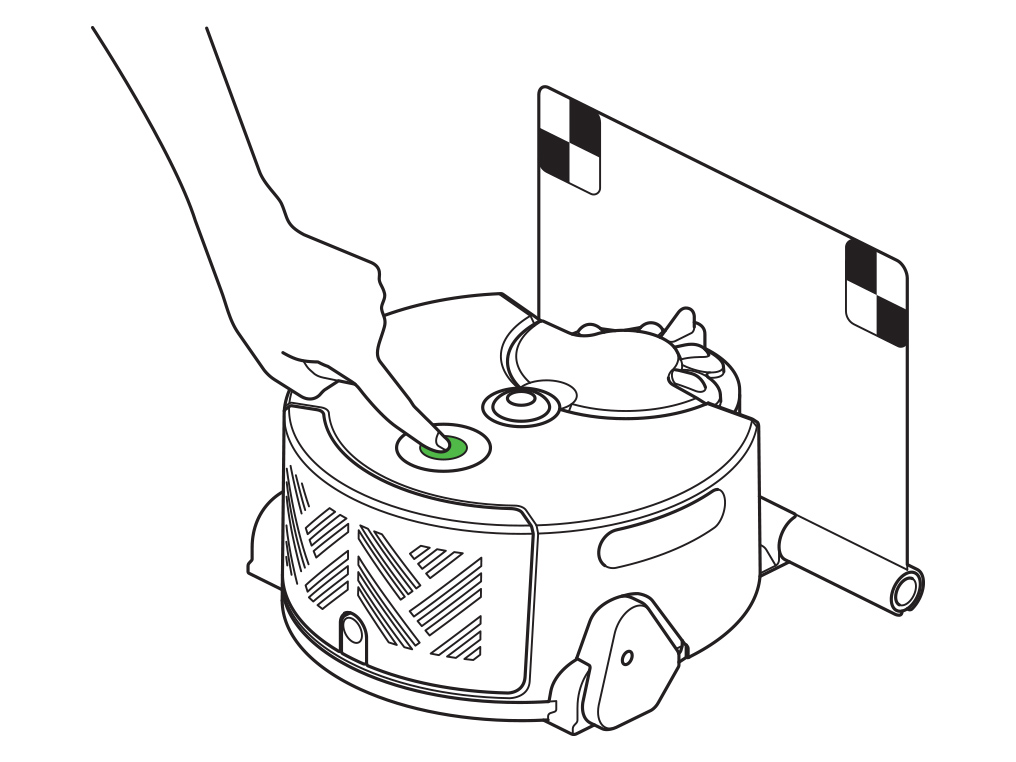
または、ホーム画面のメインボタンを押して、MyDyson™ アプリから掃除を開始することもできます。使用する掃除機のパワーモードを選択し、再生ボタンを押して開始します。
LEDライトはどのような状態ですか?
明るさを確認する
直射日光が当たっていたり、掃除を開始する場所が明るすぎたりすると、露出の調節ができなくなることがあります。
充電ドックを直射日光の当たらない場所や、少し明るさを抑えた場所に移動してください。
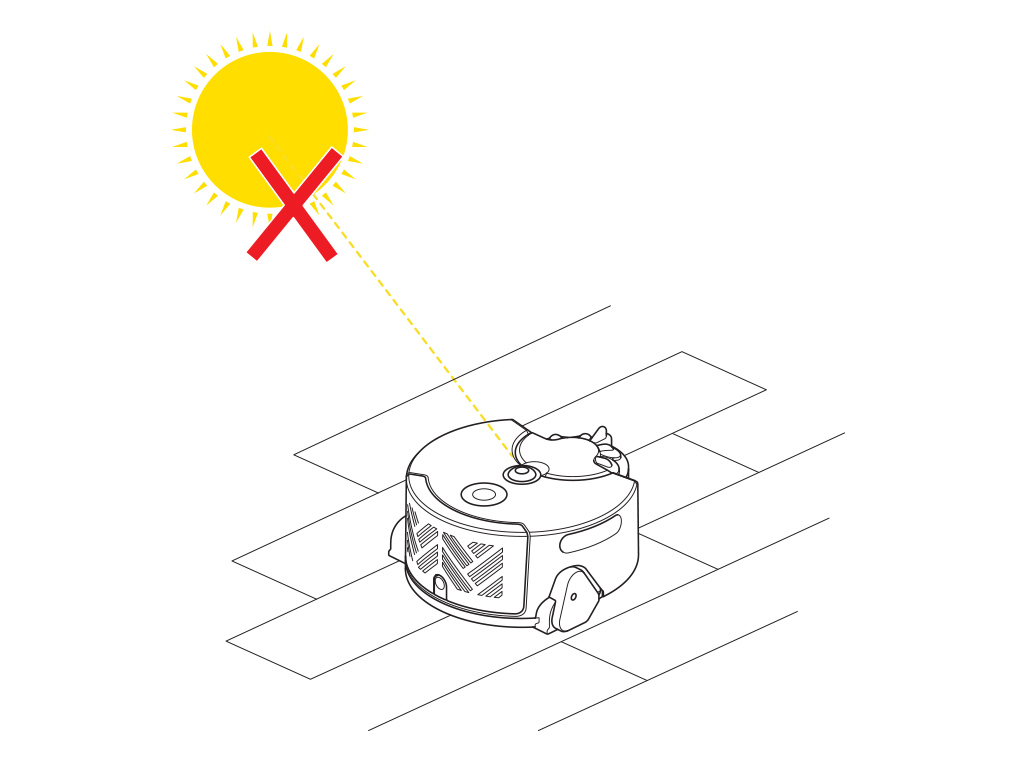
掃除中は、部屋を適度な明るさに保ってください。
光が足りない場所で掃除する際、ロボットは自動的にLED照射ライトで周囲を明るく照らして掃除を行いますが、暗い中では運転できません。
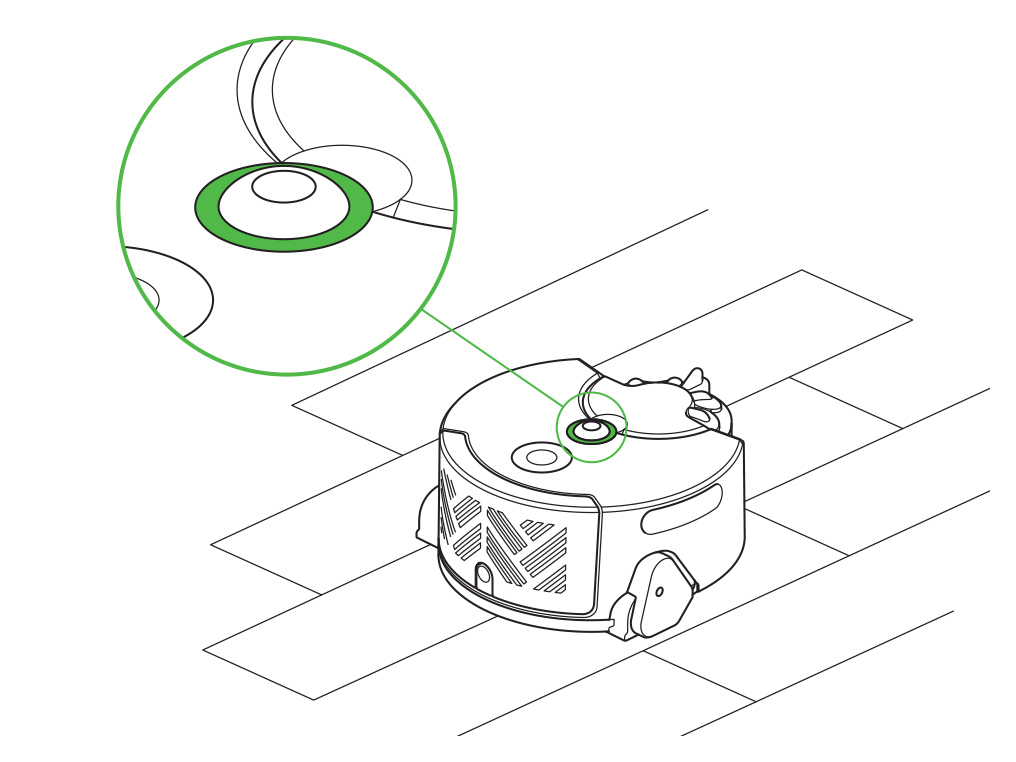
充電不足
モーターを起動するために必要な電力が充電されると、ロボットは掃除を再開します。
ロボットを充電ドックに戻し、少なくとも30分充電してください。
バッテリーが充電されると、掃除を開始することができます。
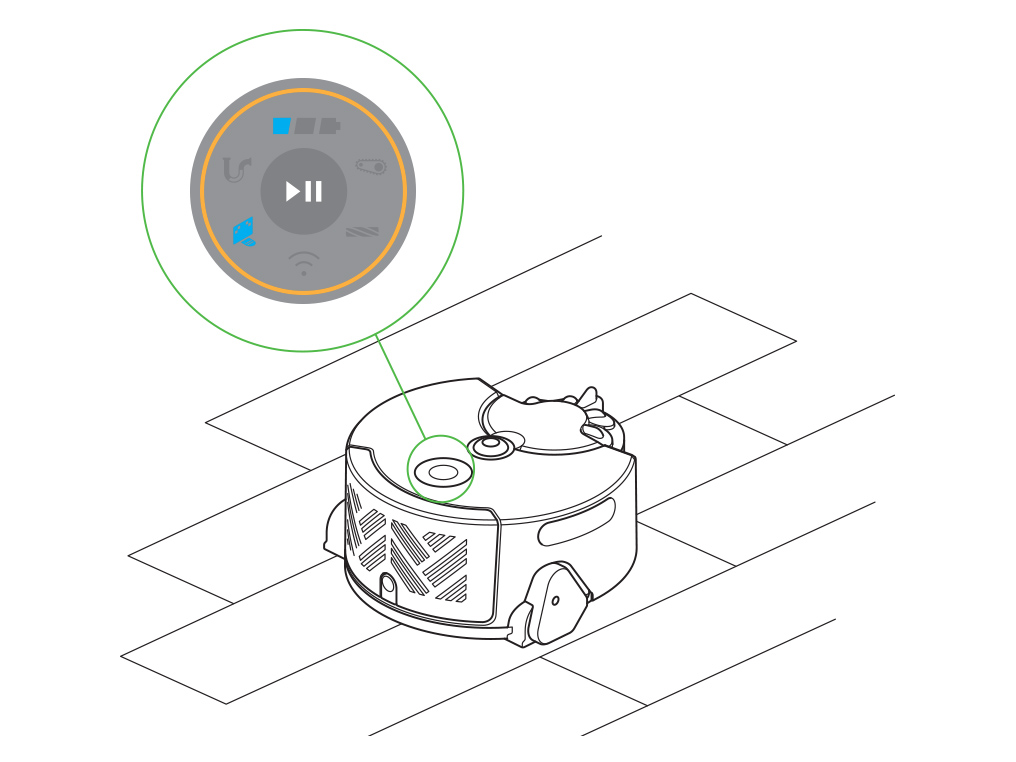
マスごとの掃除
、ロボットはスペースを5m x 5mの正方形のマスに分け、マスをひとつずつ順番に掃除します。
充電ドックからスタートする場合、壁から離れたスペースを最初のマスとし、掃除を始めます。
充電ドック以外の場所からスタートする場合、そのスタート地点が最初のマスの中心となります。
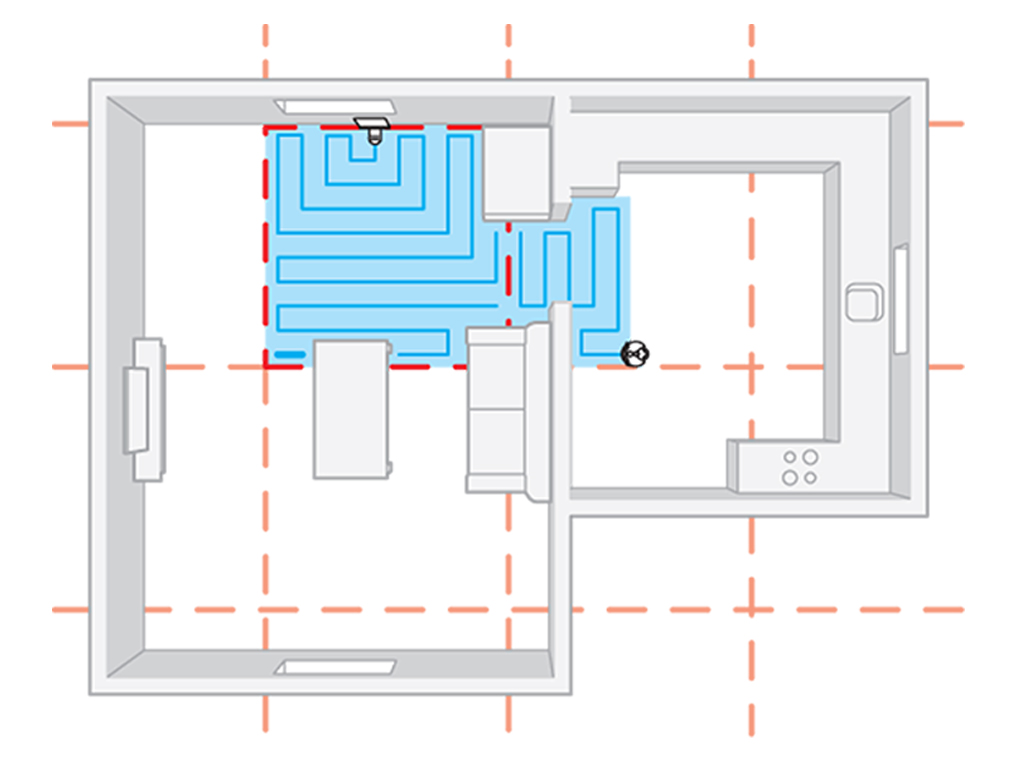
ロボットは、らせん状に円を描くように掃除をすることがあります。しかし、同じ場所を何度も掃除する場合は、エラーが発生している可能性があります。
回転ブラシを確認する - 動画
ビデオの手順に従ってください。
回転ブラシの確認 - ステップガイド
ロボットを裏返し、カメラやセンサーが傷つかないように、柔らかい表面の上に置きます。
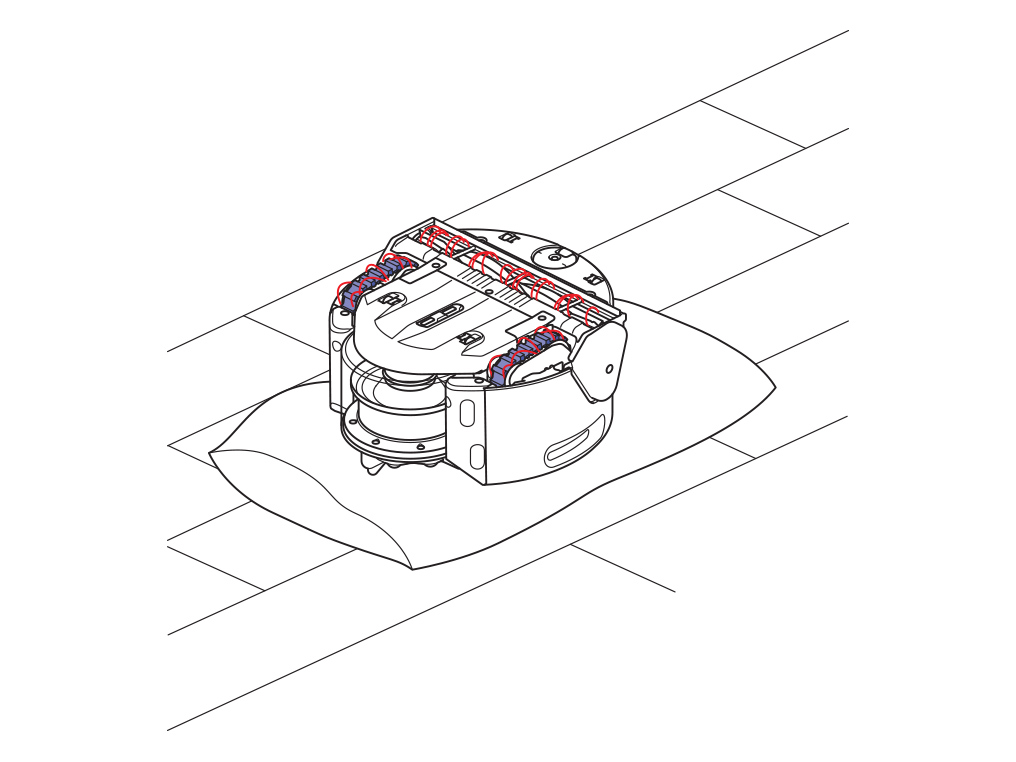
コインを使って回転ブラシのキャップを反時計回りに回し、回転ブラシを取り出します。
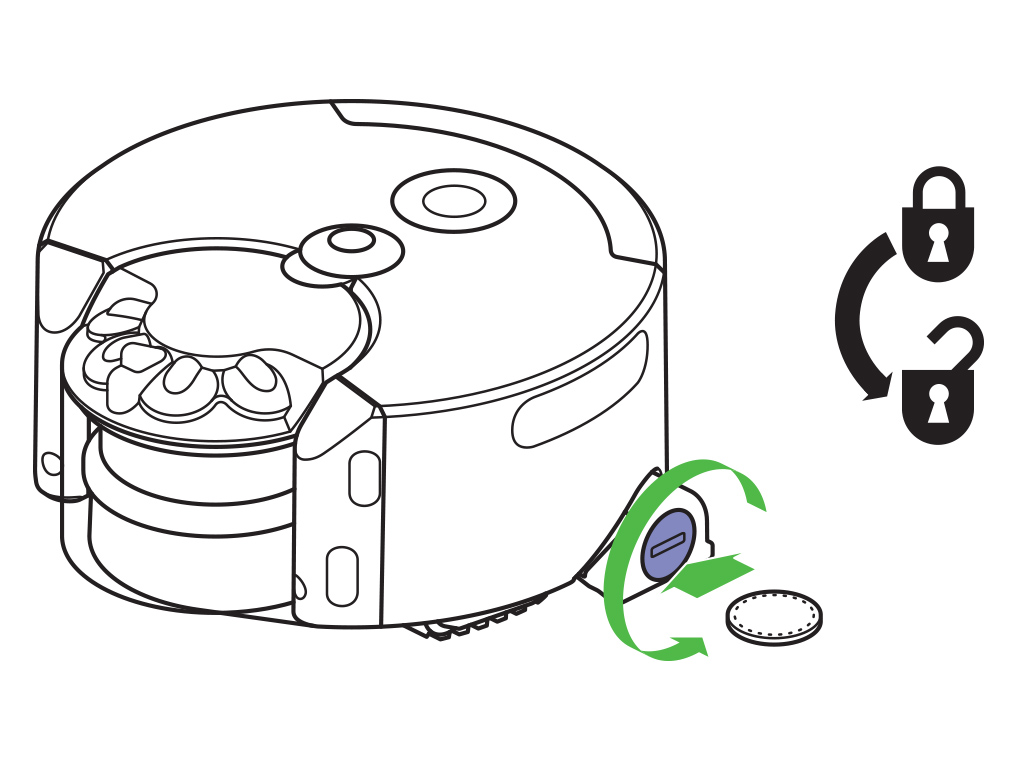
回転ブラシに付着したゴミや糸くず、髪の毛などを取り除きます。
回転ブラシの下にある吸気口も確認し、ゴミなどがあったら取り除きます。
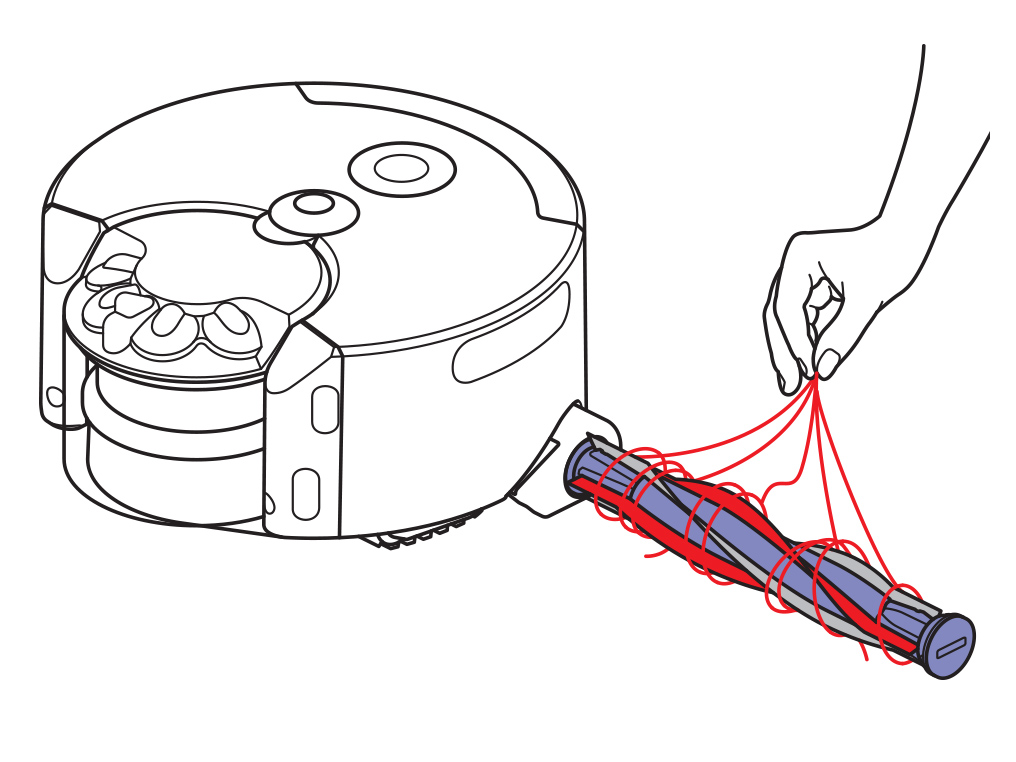
コインを使ってキャップを時計回りに回し、回転ブラシを本体に固定します。
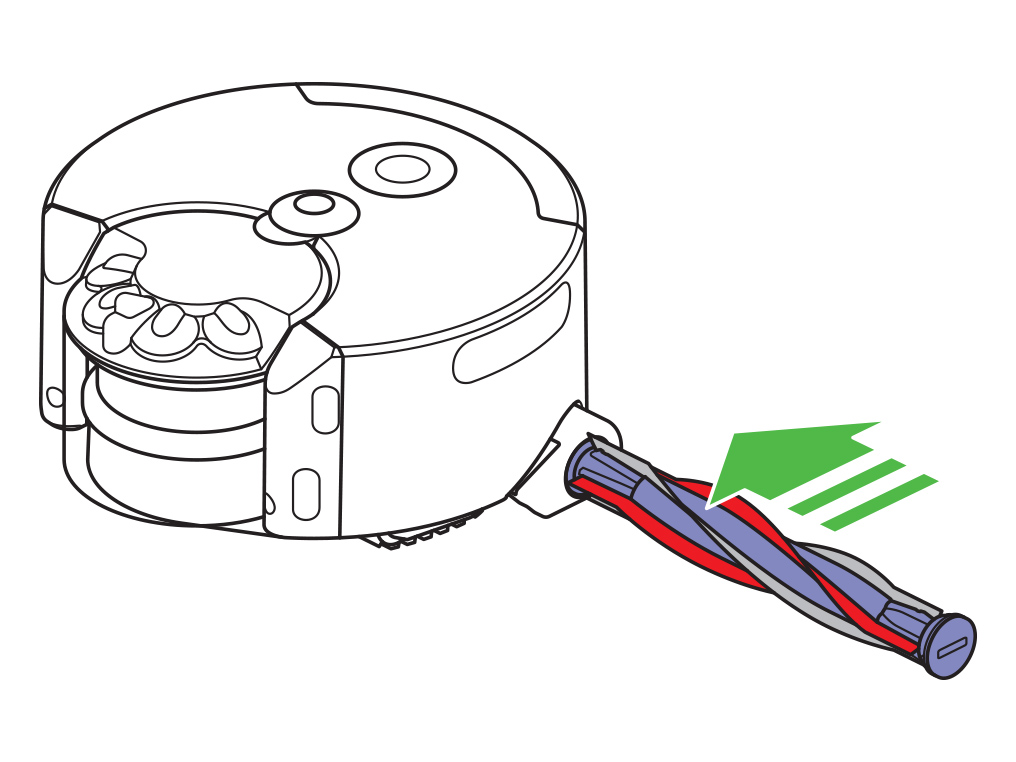
駆動ベルトの確認 - 動画
ビデオの手順に従ってください。
駆動ベルトの確認 - ステップガイド
駆動ベルトを確認し、髪の毛やゴミなどが挟まっていれば取り除きます。
駆動ベルトを手で回しながら、すべてのゴミを取り除いてください。
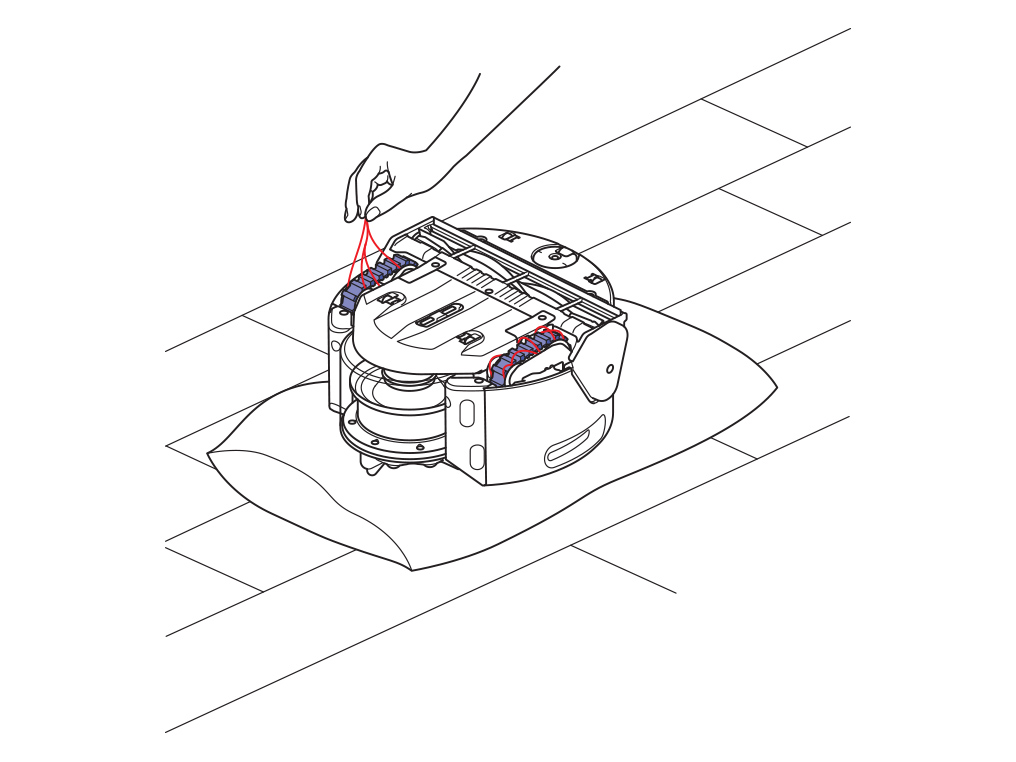
プラスドライバーを使って、駆動ベルトを本体から取り外します。
駆動ベルトの下を確認し、ゴミなどがはさまっていれば取り除いてください。
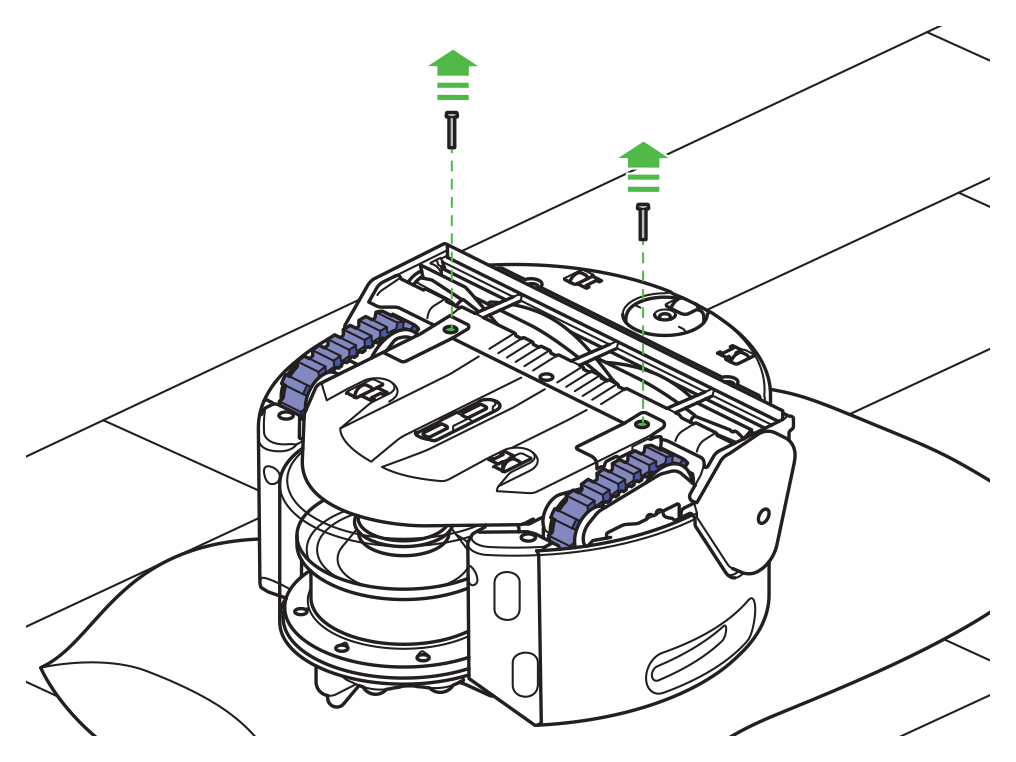
駆動ベルトを定位置にはめ、カバーのネジを締めて固定します。
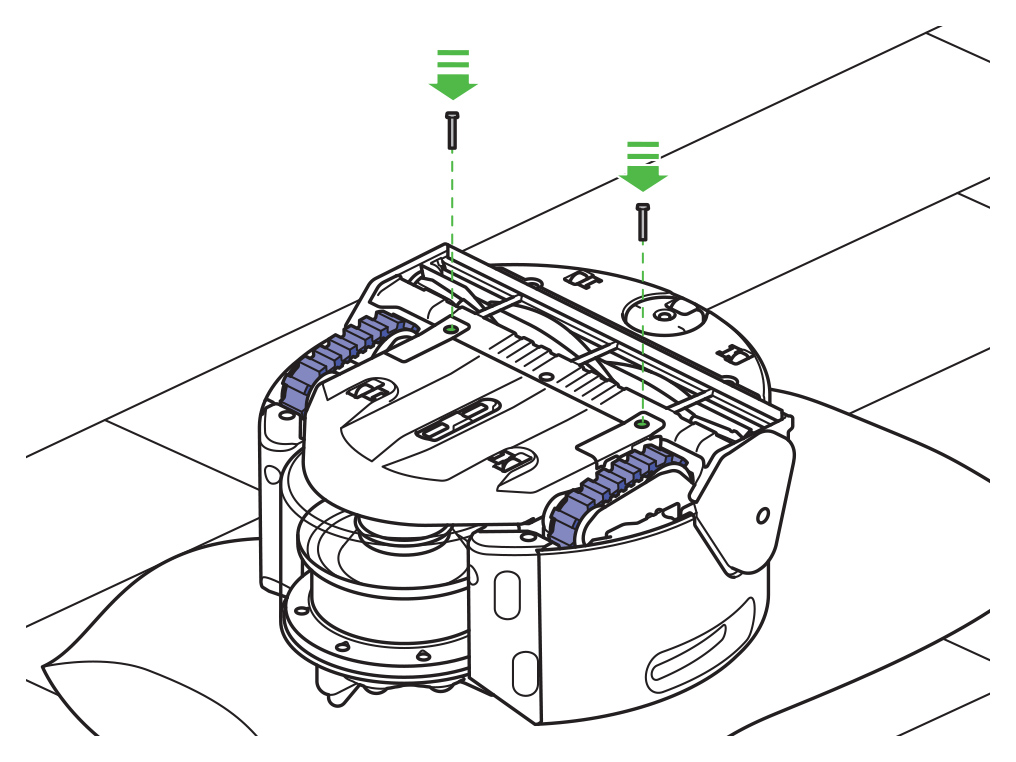
障害物感知
ロボットには、障害物を感知して避けるための赤外線センサーが搭載されています。センサーは壁や大きな家具などの大きな障害物を避けることができますが、椅子やテーブルの脚といった縦長い物は感知できません。また、金属製の家具や鏡、ガラスなどの光る物や透明な物も感知できないことがあります。部屋の明かりが十分でない場合、黒い壁も感知できないことがあります。
物を感知できず接触した場合でも、ロボットは接触感知システムにより停止します。
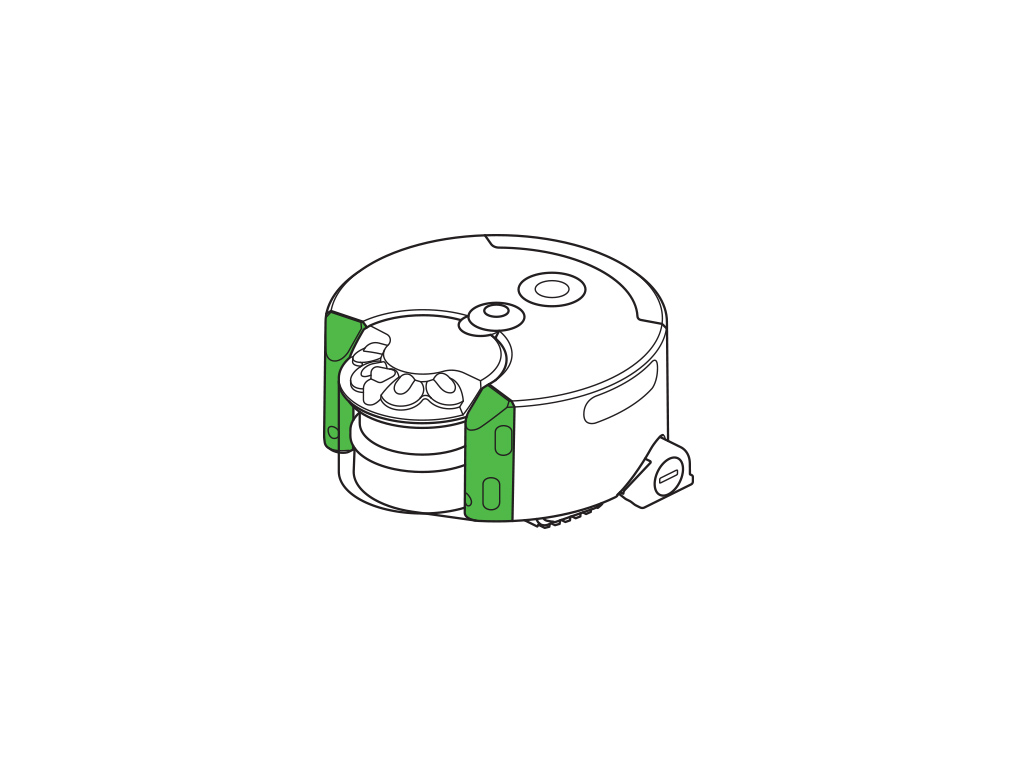
センサーのお手入れをこまめに行い、掃除するスペースを事前に片付けることで、ロボットと家財道具の衝突を減らすことができます。
センサーのお手入れ
掃除後に毎回、センサーとカメラにホコリや指紋、汚れなどがついていないか確認してください。
センサーとカメラを乾いた柔らかいマイクロファイバー製の布で拭いてください。
洗剤や液体、スプレーなどは絶対に使用しないでください。
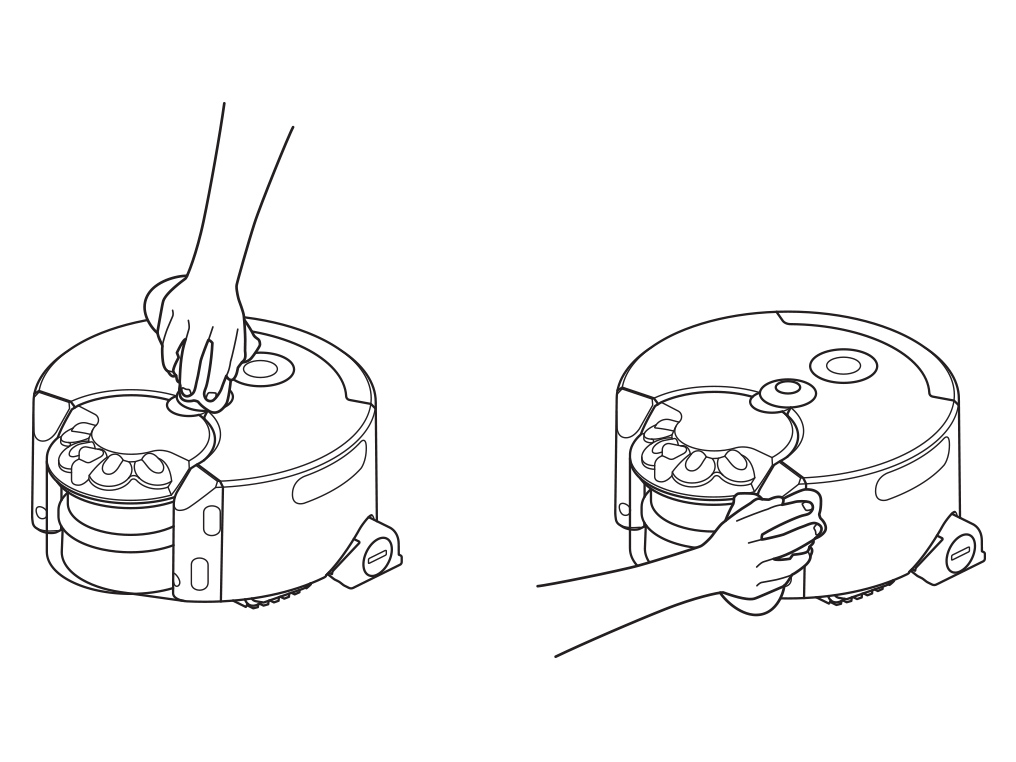
掃除する環境を整える
掃除を始める前に、必ず毎回次のことを行ってください。
- 薄いラグや、ロボットが吸い込む可能性がある小さな家財道具などは、掃除するスペースの外に移動させてください。
- ひもやケーブルなど、回転ブラシに巻き込む可能性のあるものは片づけてください。
- こぼれた液体や鋭い物など、ロボットに損傷を与える恐れがあるものは床から取り除いてください。
- 段差から10cm以内に物を置かないでください。
- 掃除が終了するまでの間、部屋全体を十分明るい状態に保ってください。

暗い場所
掃除中は、部屋を適度な明るさに保ってください。
光が足りない場所で掃除する際、ロボットは自動的にLED照射ライトで周囲を明るく照らして掃除を行いますが、暗い中では運転できません。
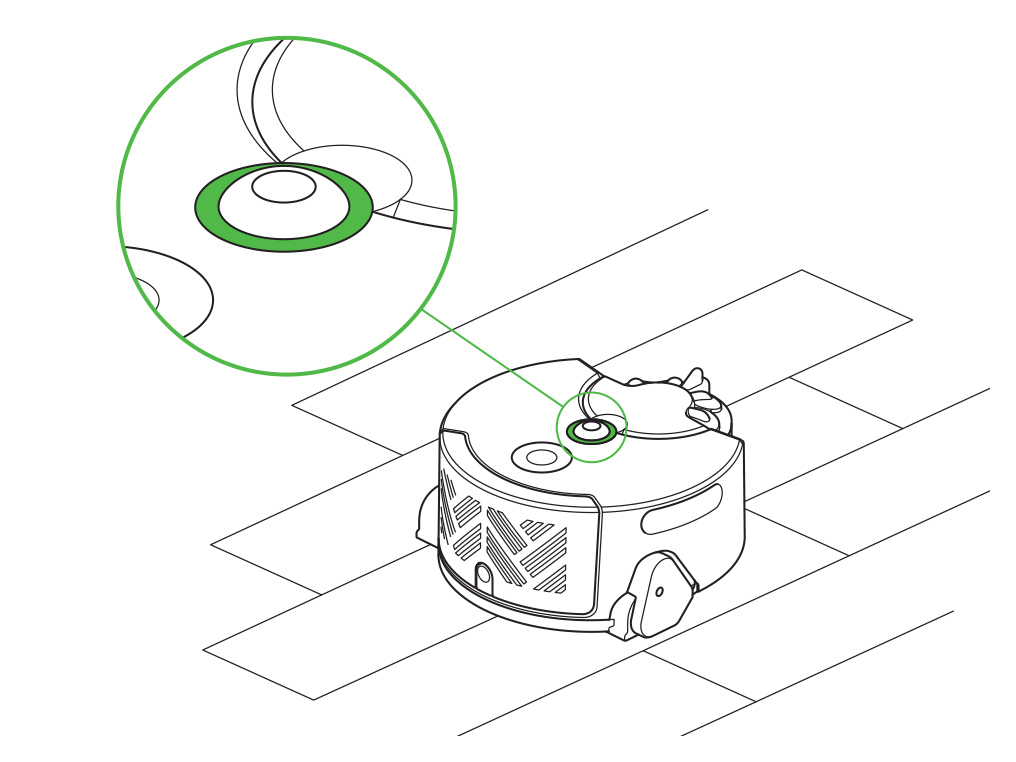
ロボットは、周囲の暗さに応じてLEDの明るさを自動的に調節します。
暗い場所でロボットのナビゲーションがうまくいかない時は、室内の明暗の差が激しすぎる可能性があります。
カーテンやブラインドを閉め、室内の明るさを均等に保ってください。
掃除の途中で充電
広い範囲を掃除する際、運転中に充電が切れ、ロボットが充電ドックに戻ることがあります。充電が終わると掃除を再開します。
充電中に部屋の明るさが変わった場合、掃除を再開するまでに3時間以上かかることがあります。
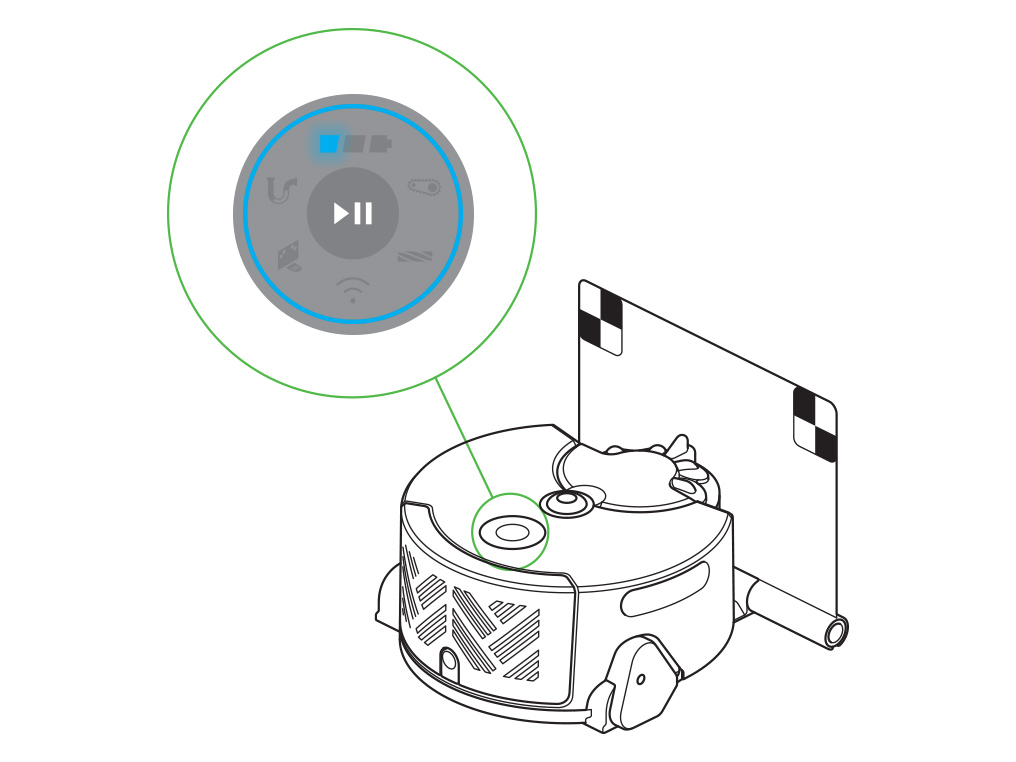
掃除スケジュール
スケジュール予約されていた掃除を行っている可能性があります。スケジュールはDyson Linkアプリで確認してください。
あてはまる項目を選択してください
使用を始める - 動画
ビデオの手順に従ってください。
他にお困りのことはございますか?
充電ドックの設置
充電ドックは、半径50cm以内に物がない場所に設置してください。充電ドックの上50cm以内にも物がないことを確認してください。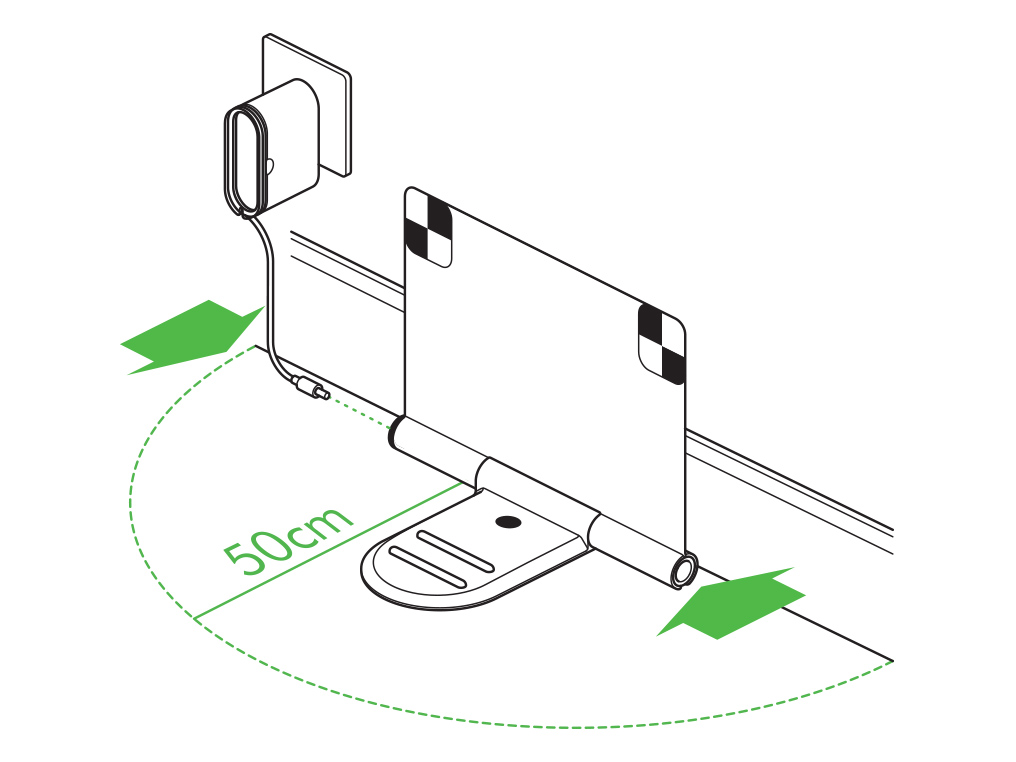
安定したWi-Fi接続が確立できるよう、ルーターに近い場所を設置場所に選んでください。
家の中心にある部屋に設置すると、より効果的に掃除することができます。
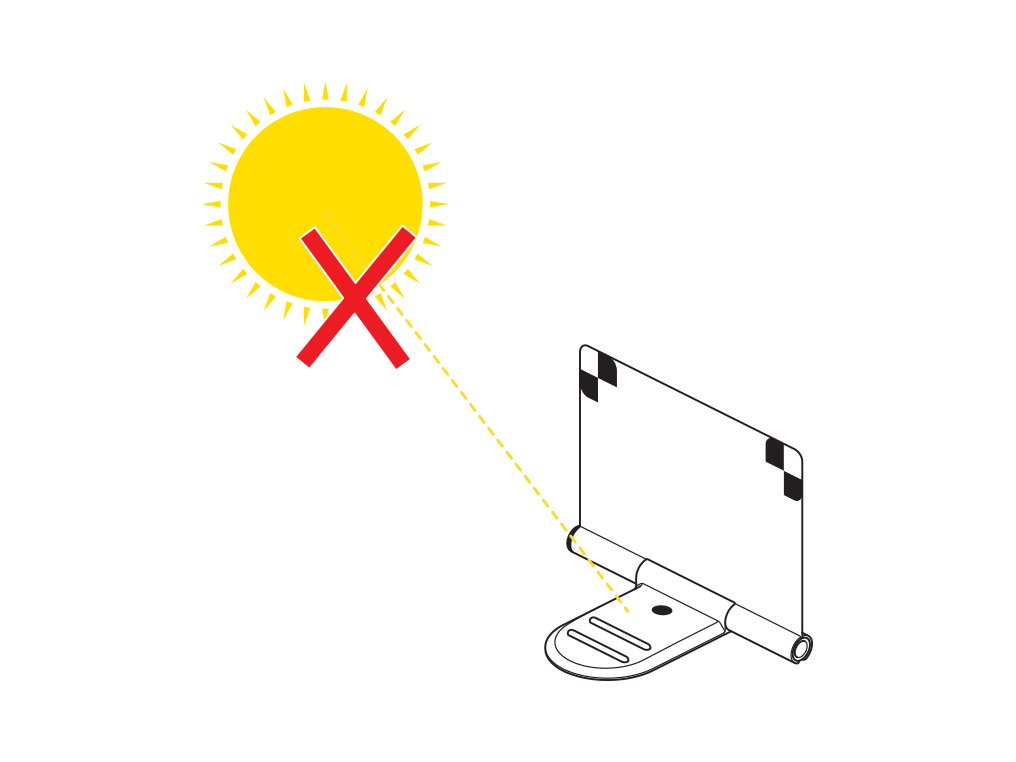
充電ドックを組み立てる
充電ドックを90度に開き、壁と平行に設置してください。
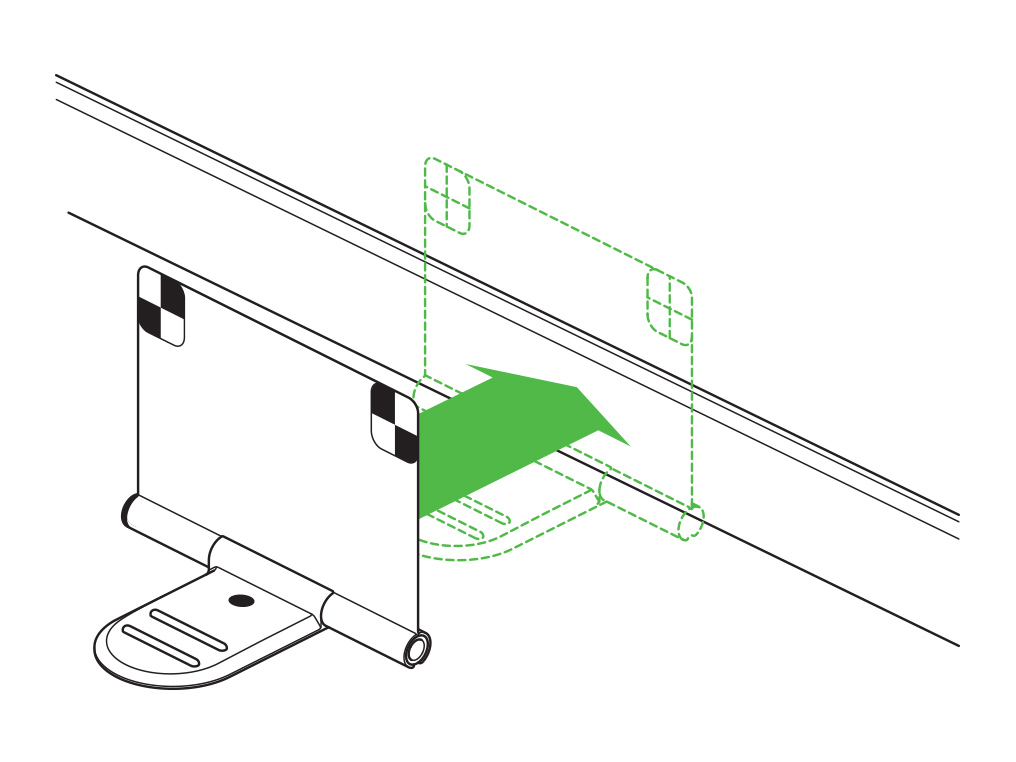
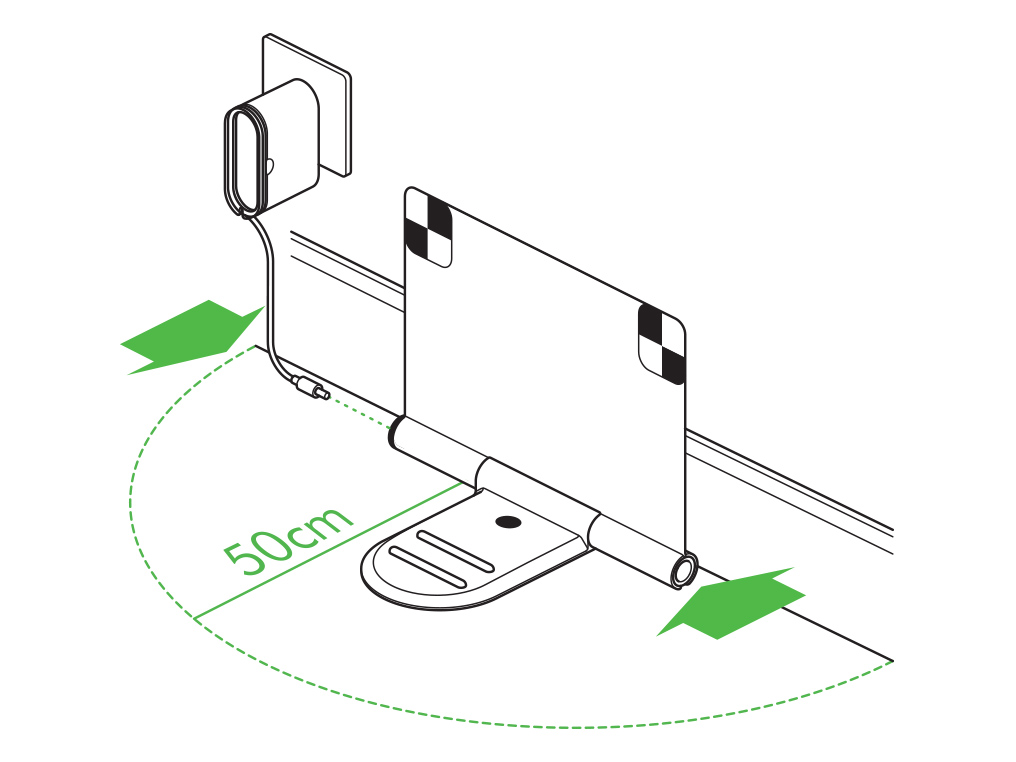
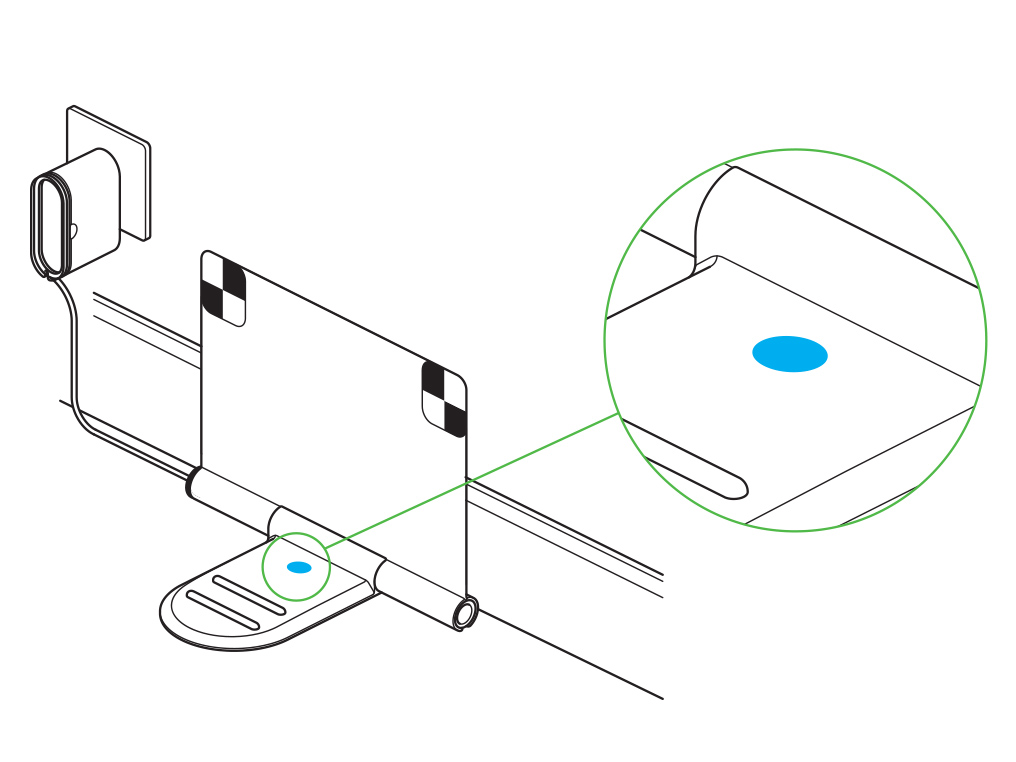
余分な電源コードは充電器に巻き付けてください。
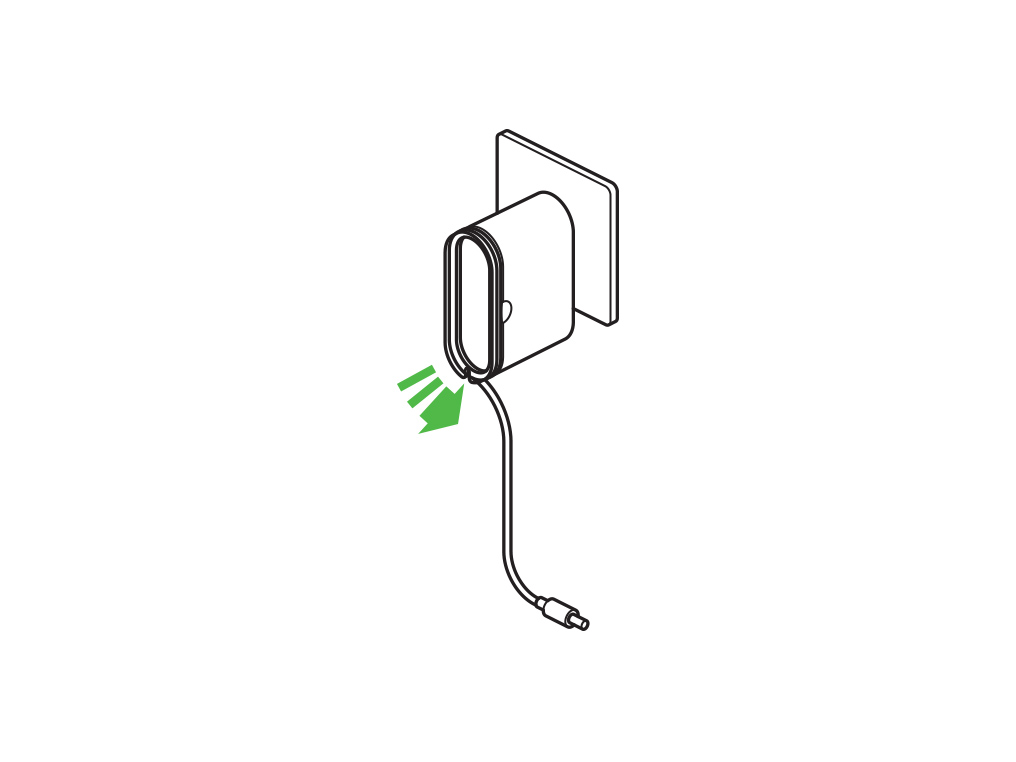
ロボットを充電する
クリアビンが壁側を向くようにして、ロボットを充電ドックの上に設置します。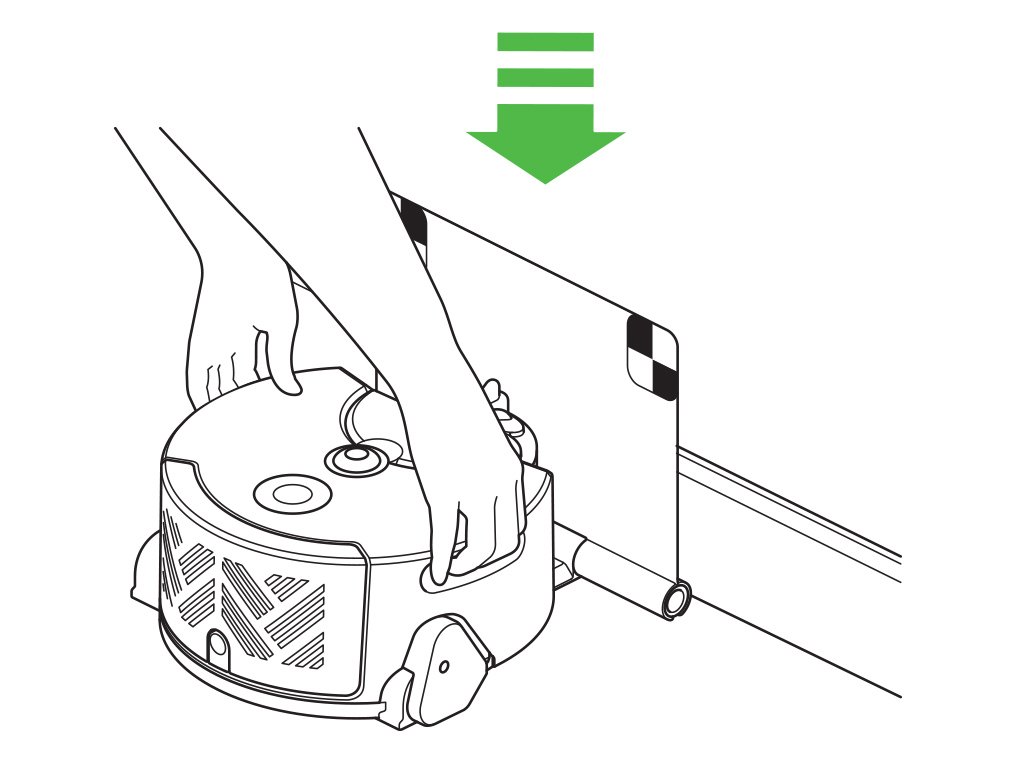
ロボットが充電されている間、本体にはバッテリーライトが表示されます。
バッテリーがフル充電されると、3つのバッテリーライトすべてが点灯します。
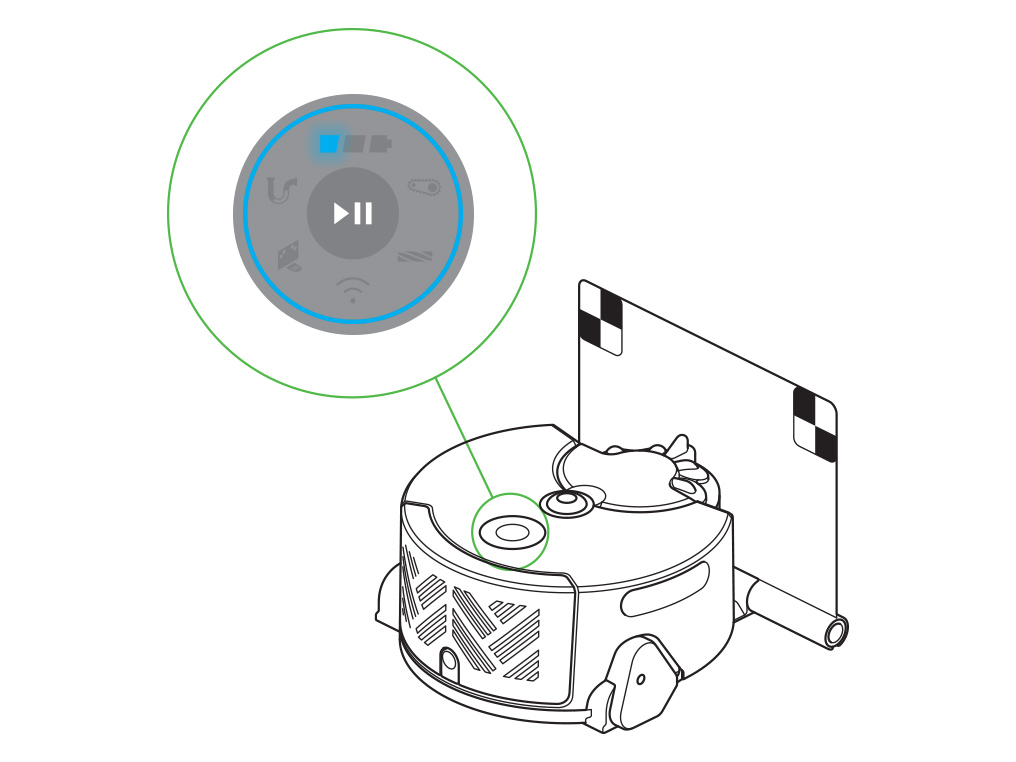
掃除する環境を整える
掃除を始める前に、必ず毎回次のことを行ってください。
- 薄いラグや、ロボットが吸い込む可能性がある小さな家財道具などは、掃除するスペースの外に移動させてください。
- ひもやケーブルなど、回転ブラシに巻き込む可能性のあるものは片づけてください。
- こぼれた液体や鋭い物など、ロボットに損傷を与える恐れがあるものは床から取り除いてください。
- 段差から10cm以内に物を置かないでください。
- 掃除が終了するまでの間、部屋全体を十分明るい状態に保ってください。

すべてのエリアを掃除する
掃除を始めるには、電源ボタンを長押しします。リングライトが青く点灯したら電源ボタンを離してください。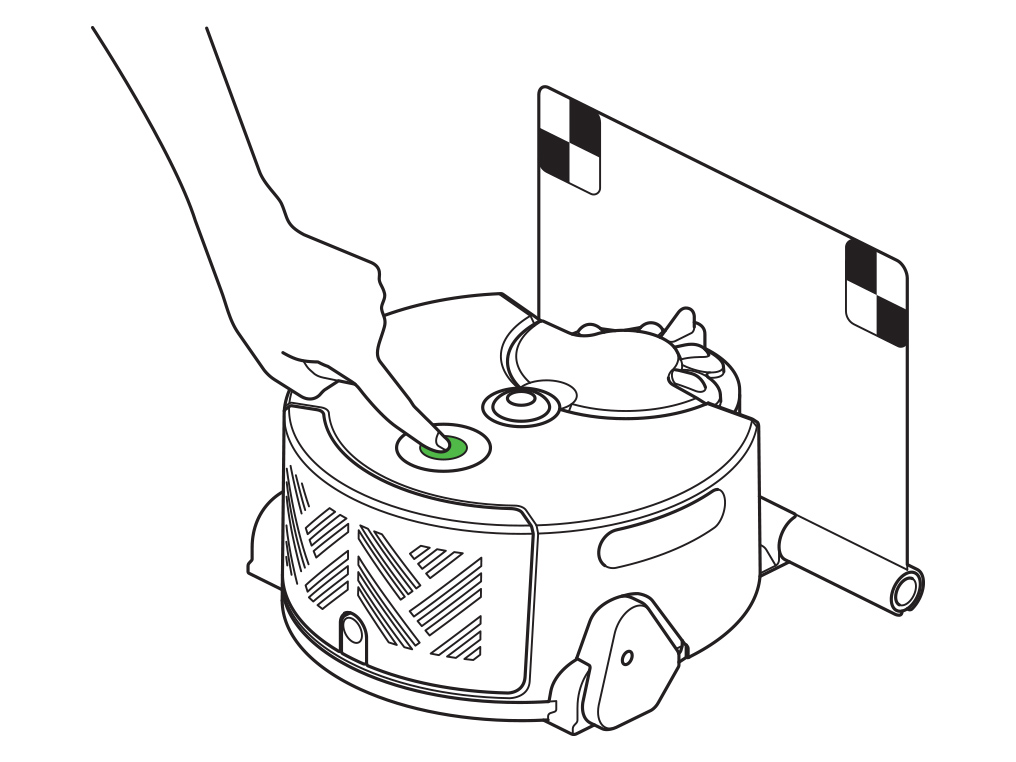
または、ホーム画面のメインボタンを押して、MyDyson™ アプリから掃除を開始することもできます。使用する掃除機のパワーモードを選択し、再生ボタンを押して開始します。
一部のスペースのみを掃除する
掃除を充電ドック以外の場所で始めると、バッテリー量が少なくなってもロボットは充電ドックに戻って充電を行いません。掃除のスタート地点に戻り、電源が自動的に切れます。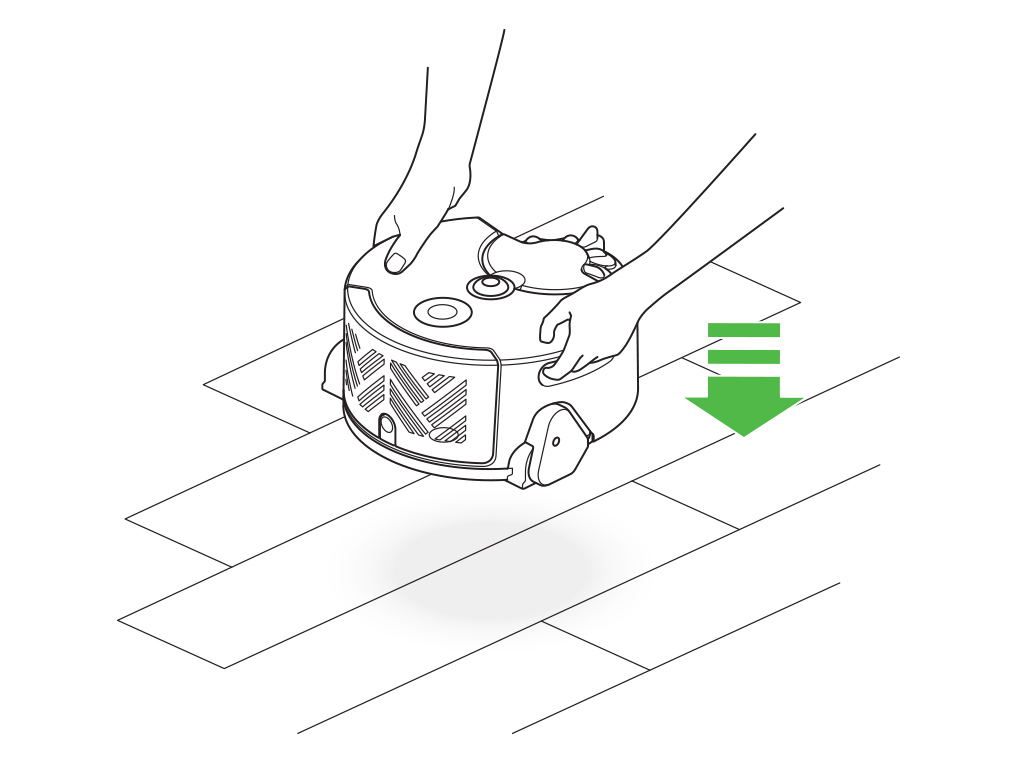
パーツガイド
底面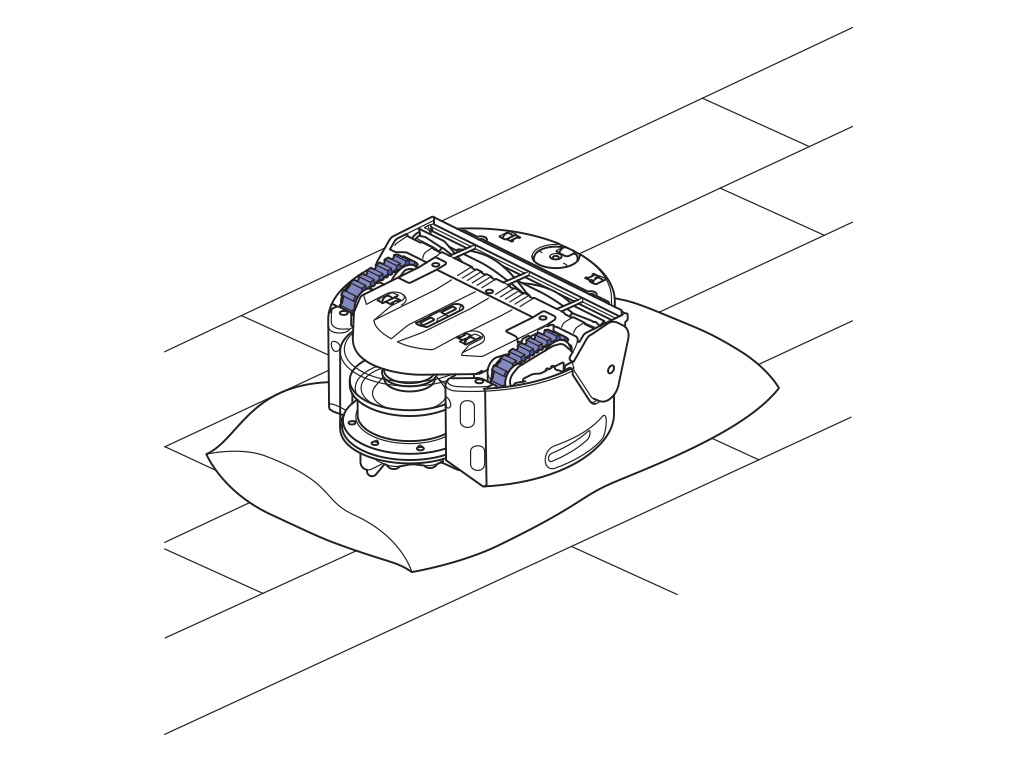
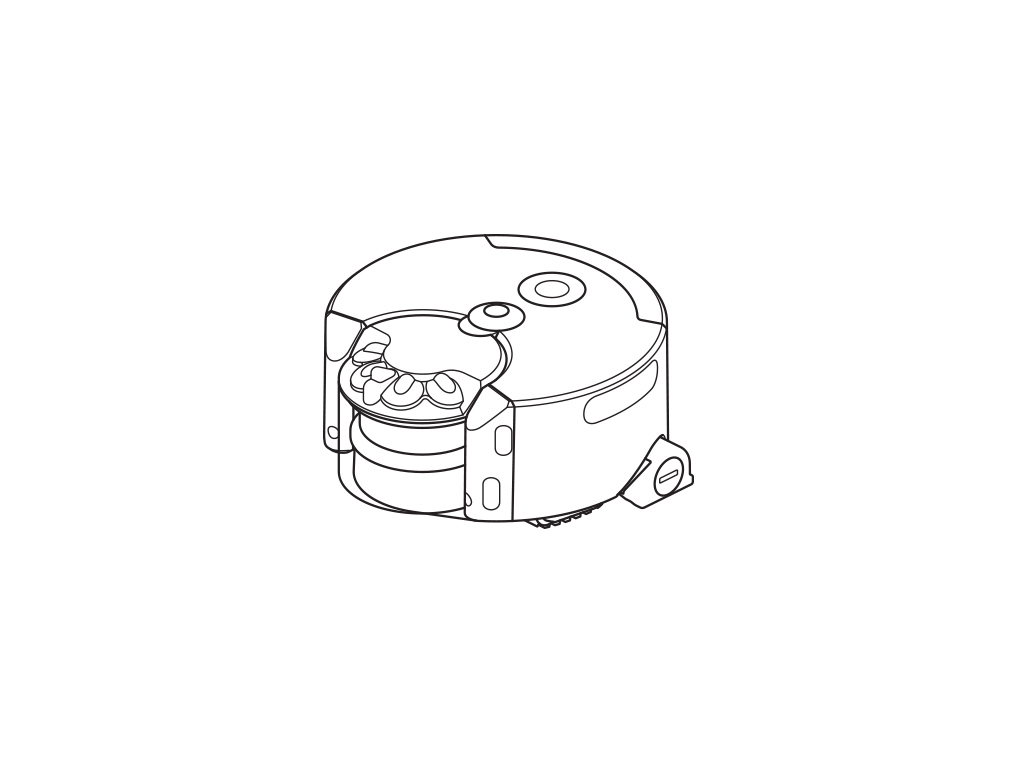
プレフィルター
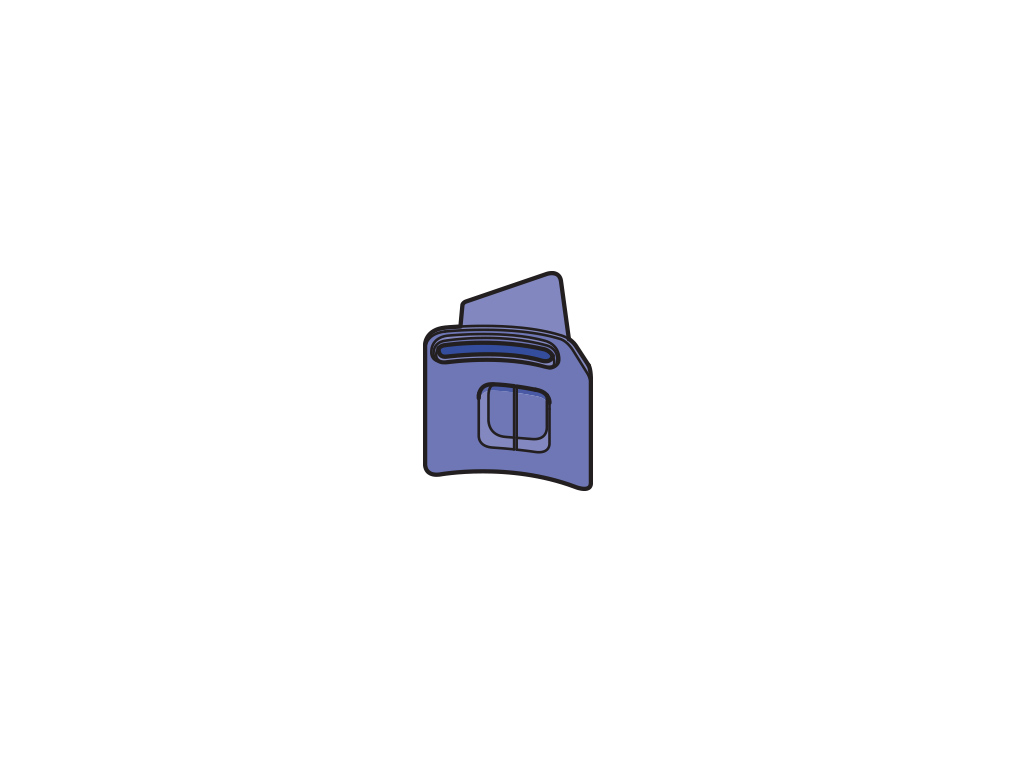
ポストフィルター
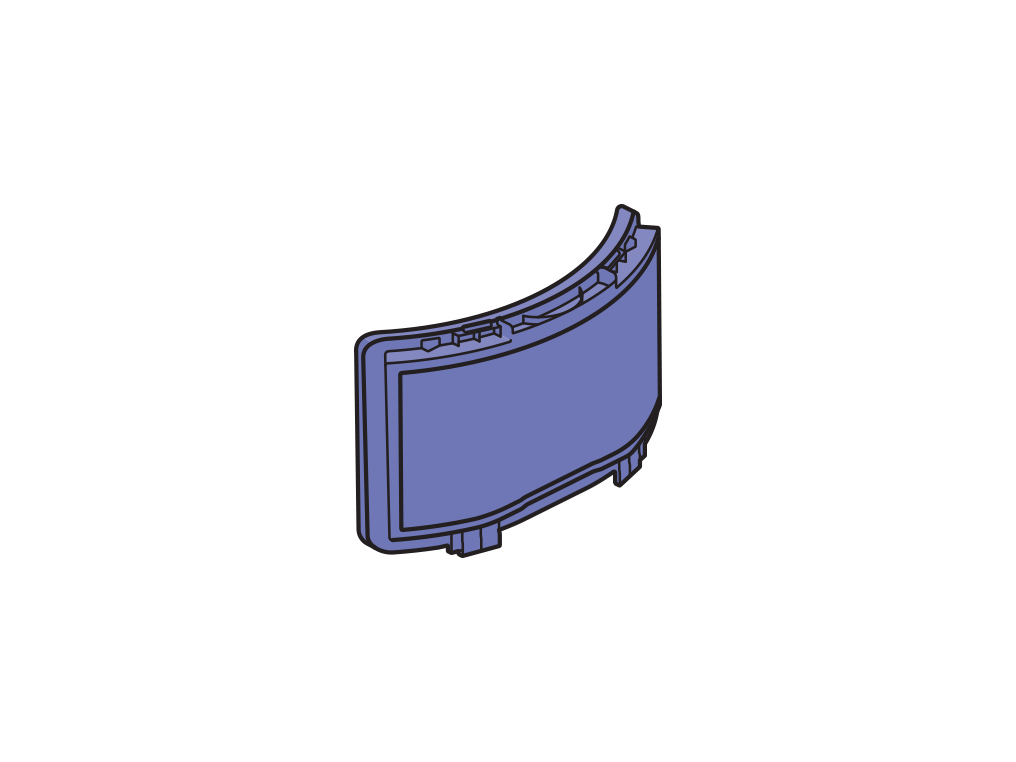
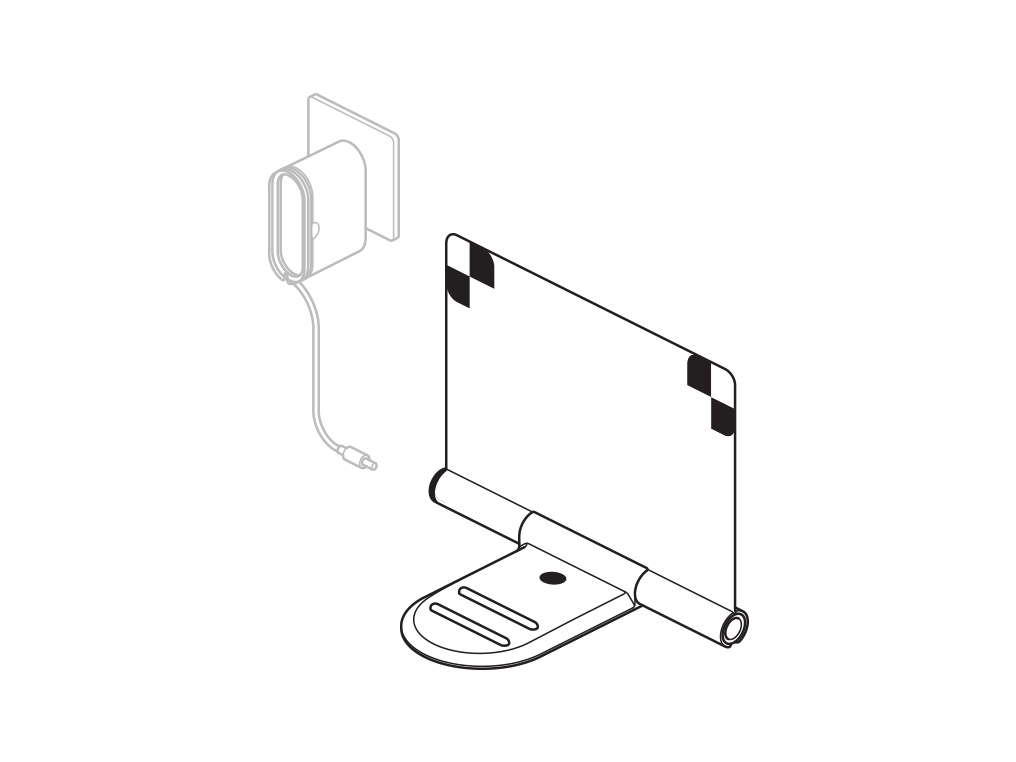
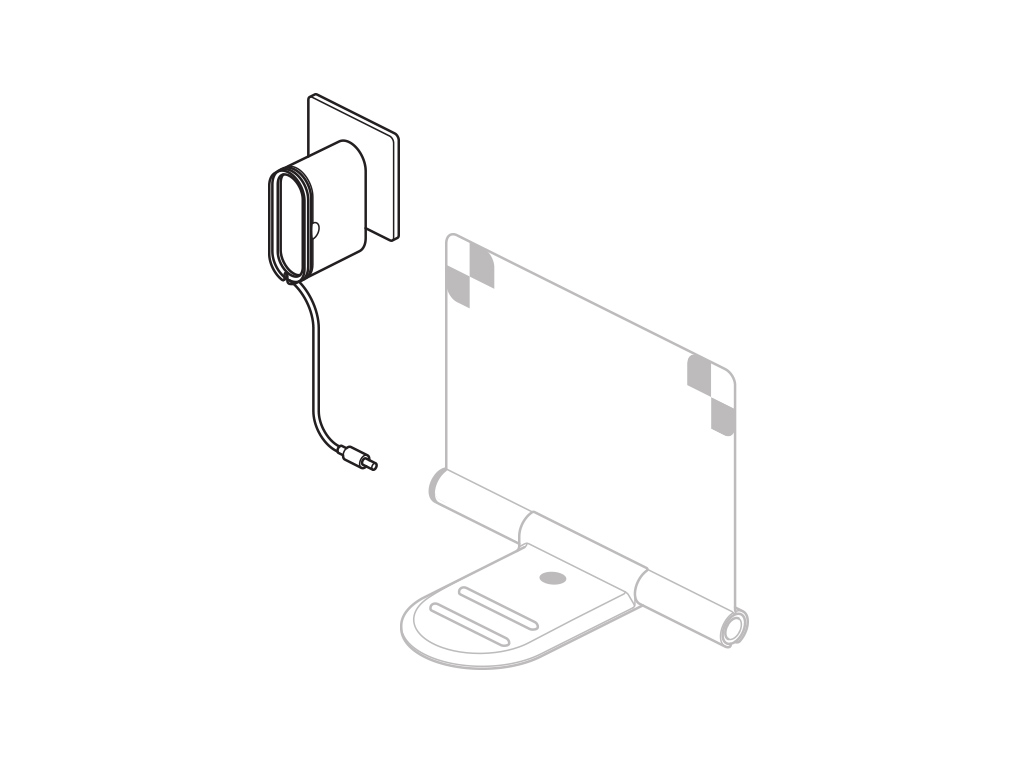
あてはまる項目を選択してください
本体
ナビゲーションカメラ
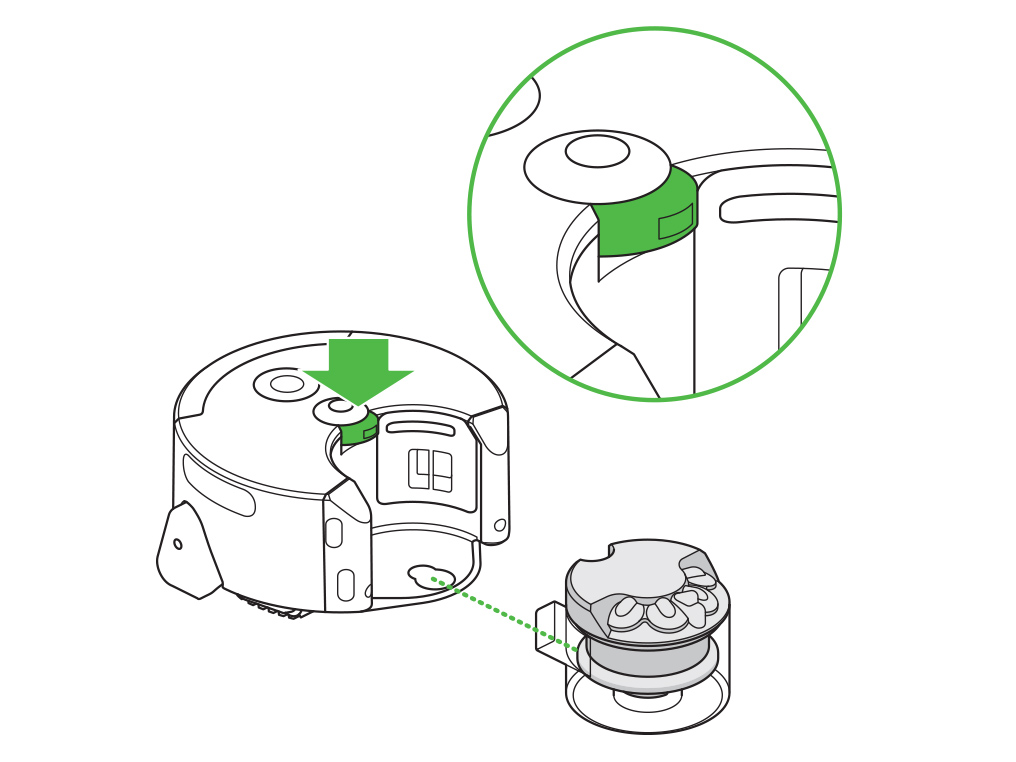
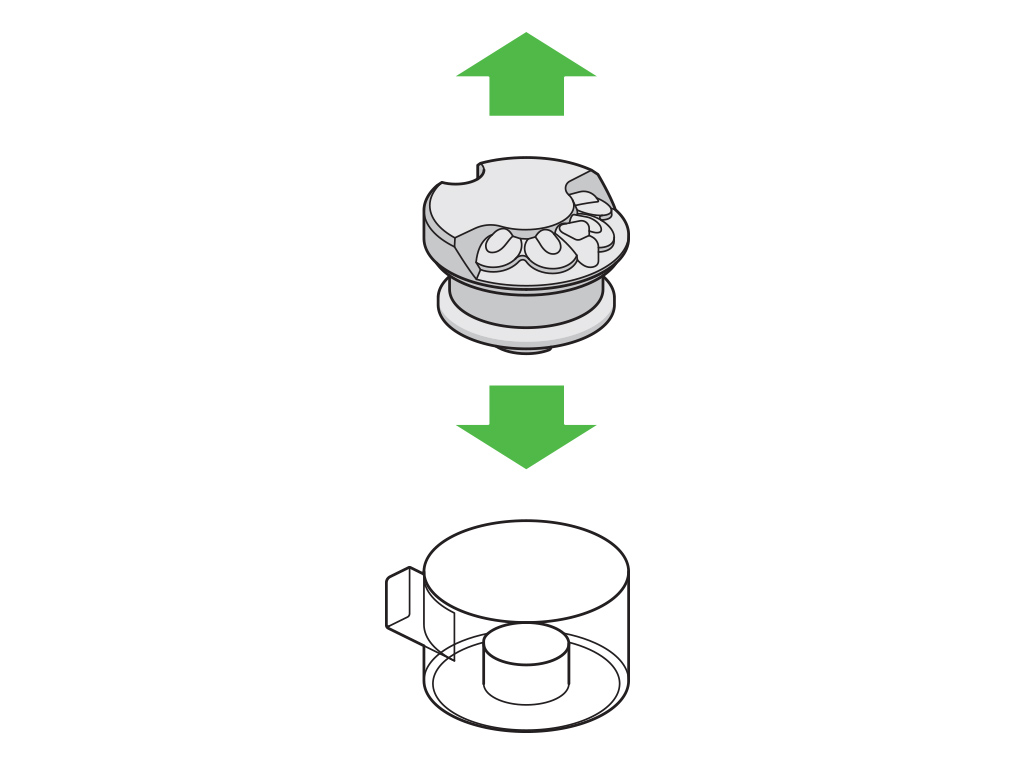
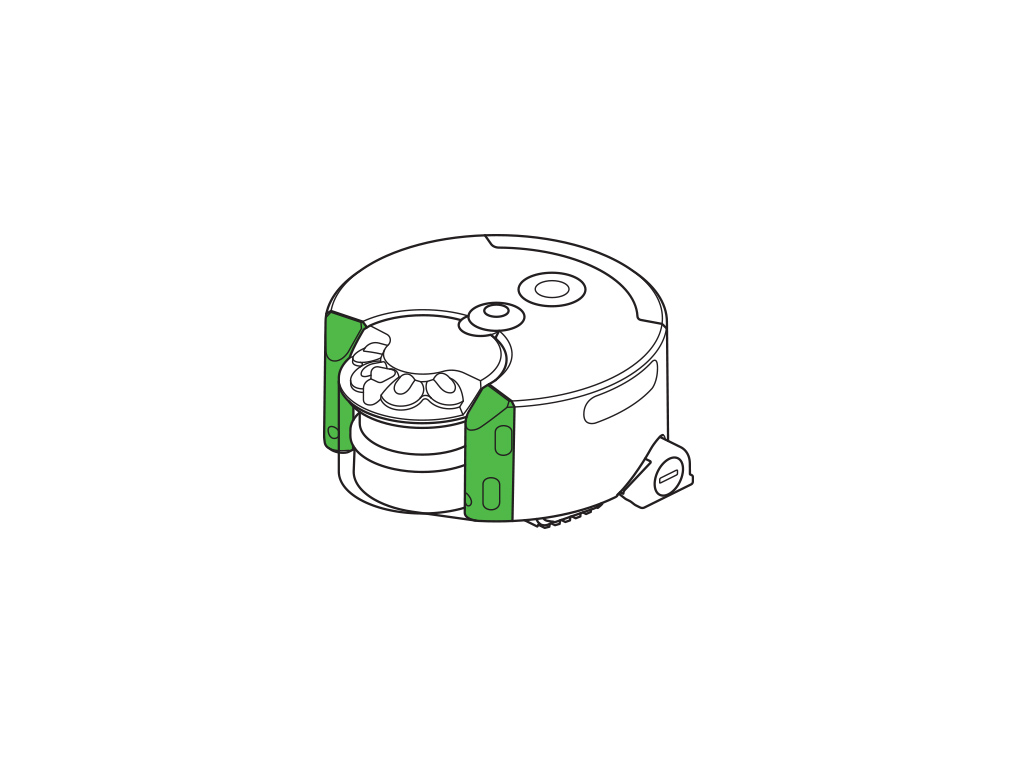
取っ手

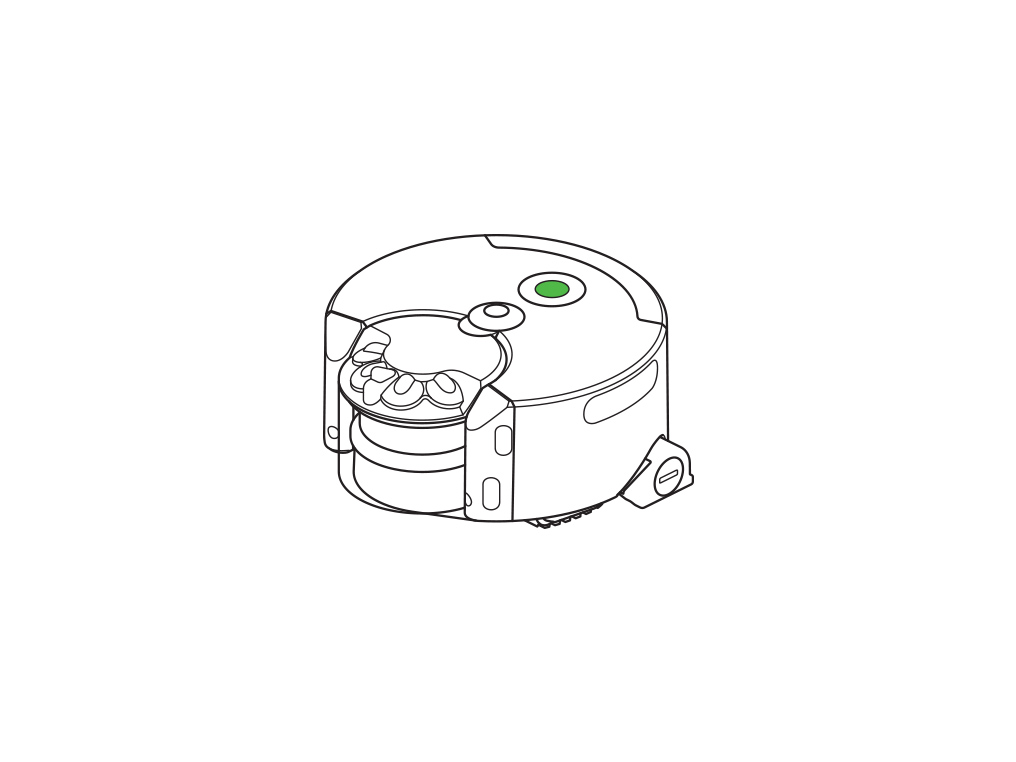
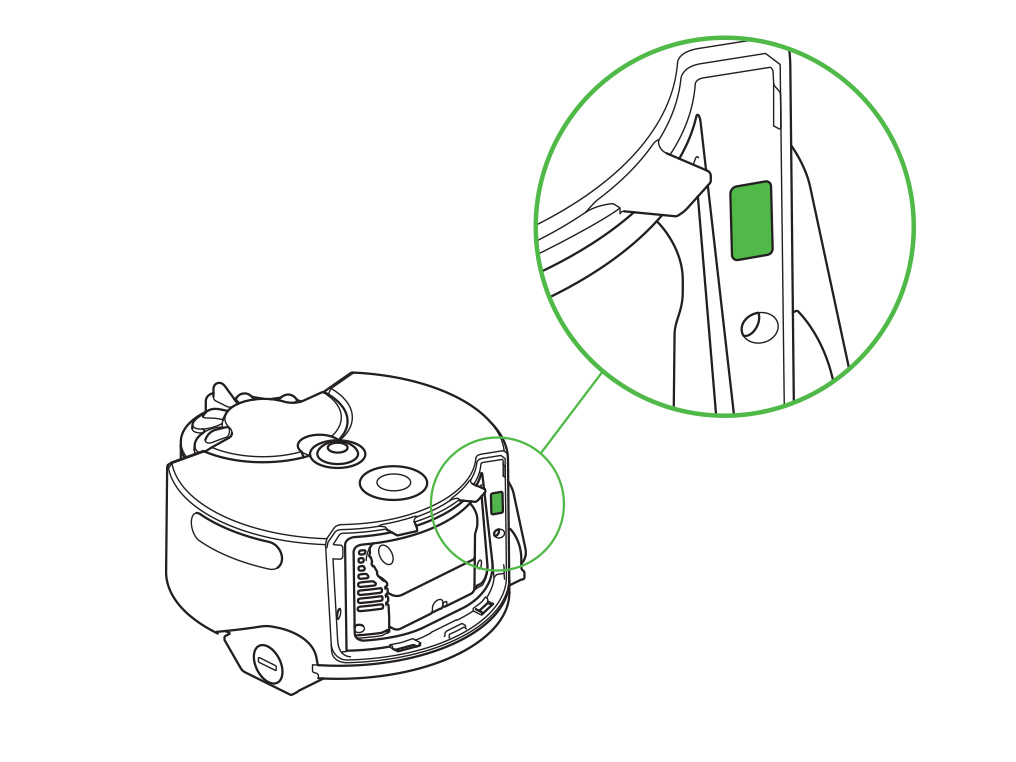
ポストフィルター
ポストフィルターは、ロボット後部のフィルターカバーを取り外した場所にあります。
プレフィルター
プレフィルターはサイクロン部を取り外した場所にあります。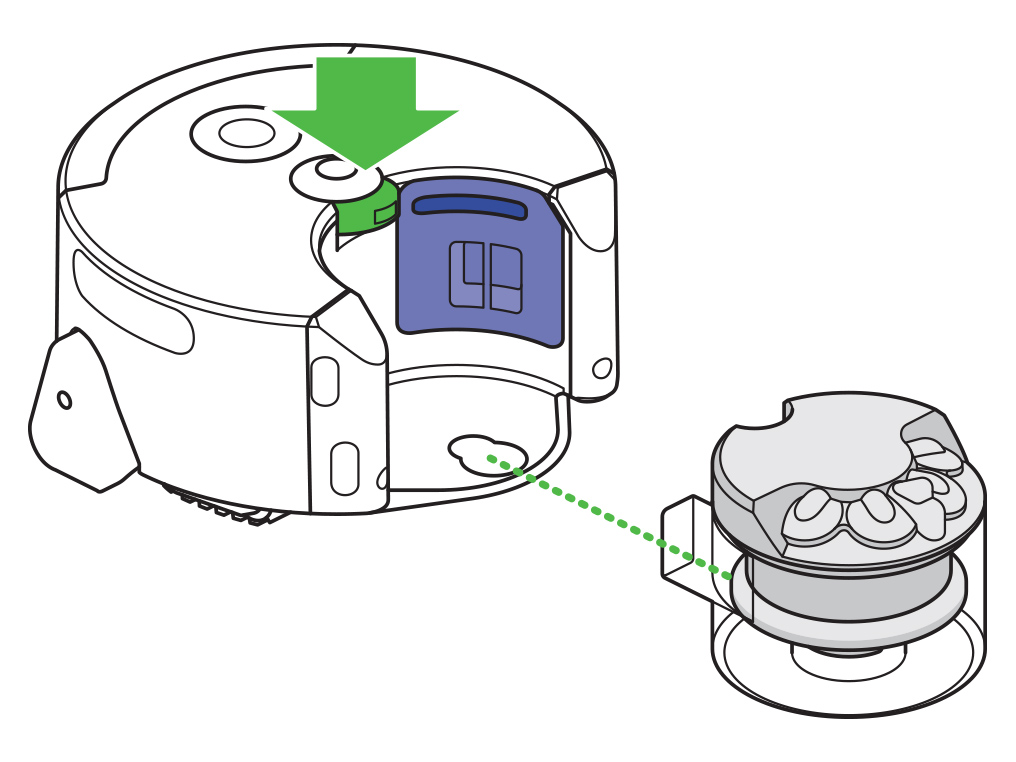
他にお困りのことはございますか?
フィルターを洗浄する
ビデオの手順に従ってください。
代わりに、「他にお手伝いできることはありますか?」の下にあるテキスト版のステップバイステップ ガイドを見つけてください。
他にお困りのことはございますか?
フィルターを洗浄する
ロボット掃除機の性能を保つため、少なくとも1ヶ月に1度はプレフィルターとポストフィルターを洗浄してください。
必ずロボットの電源を切ってからフィルターを本体から取り外してください。ロボットの運転中にフィルターを取り外さないでください。
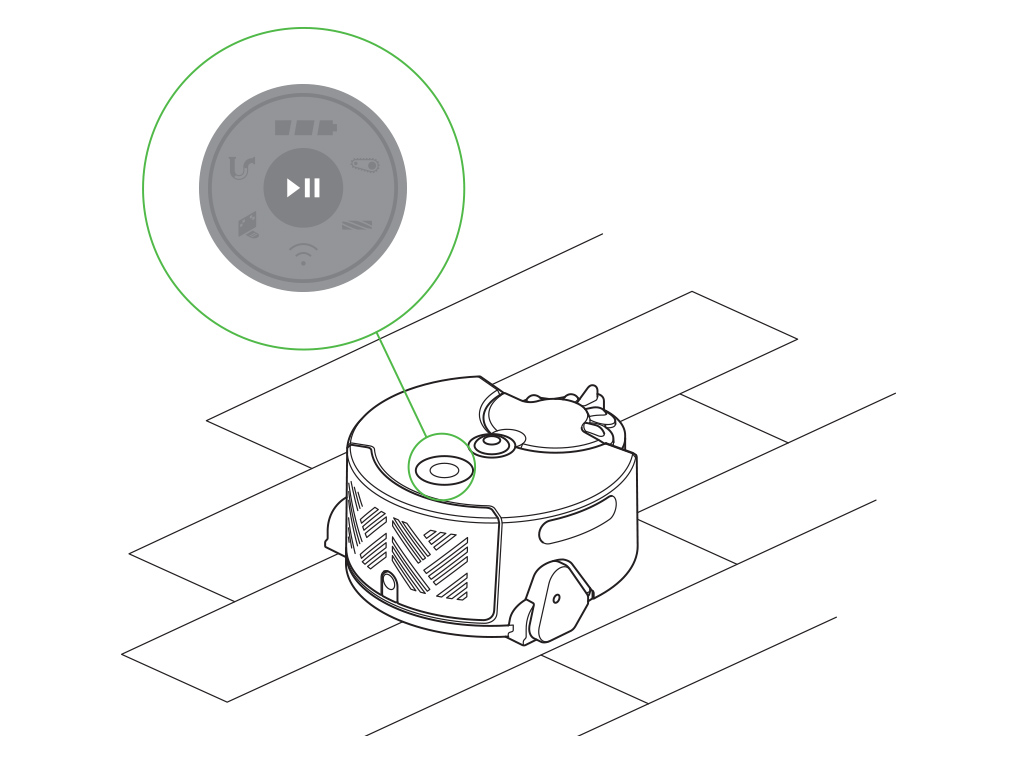
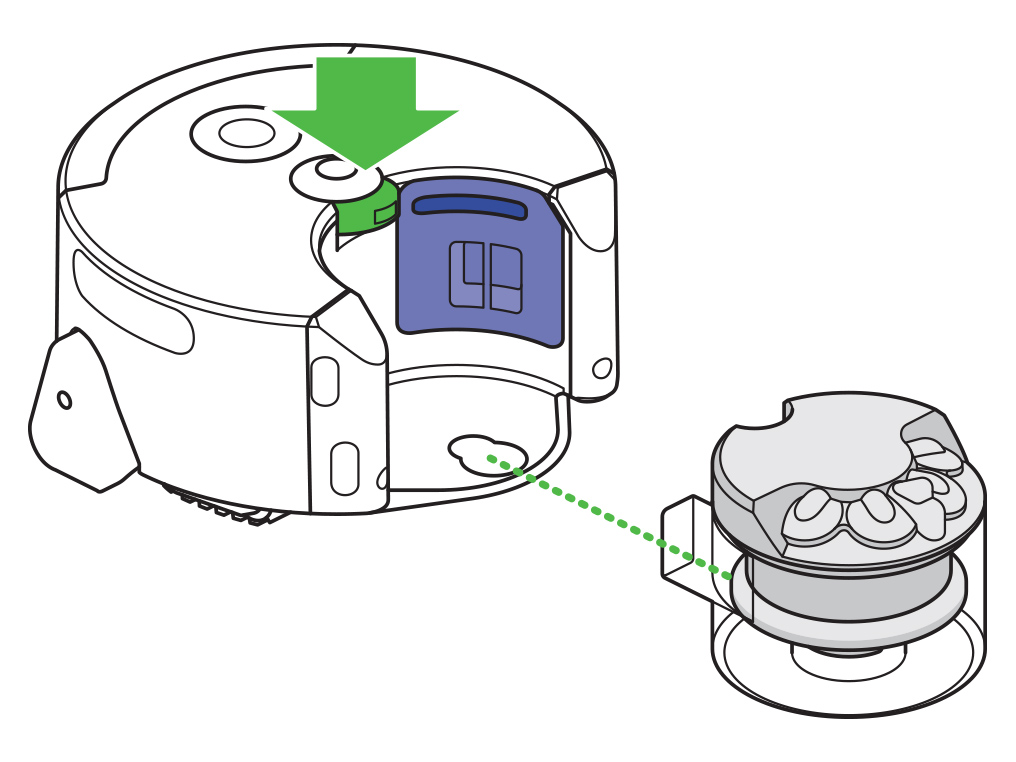
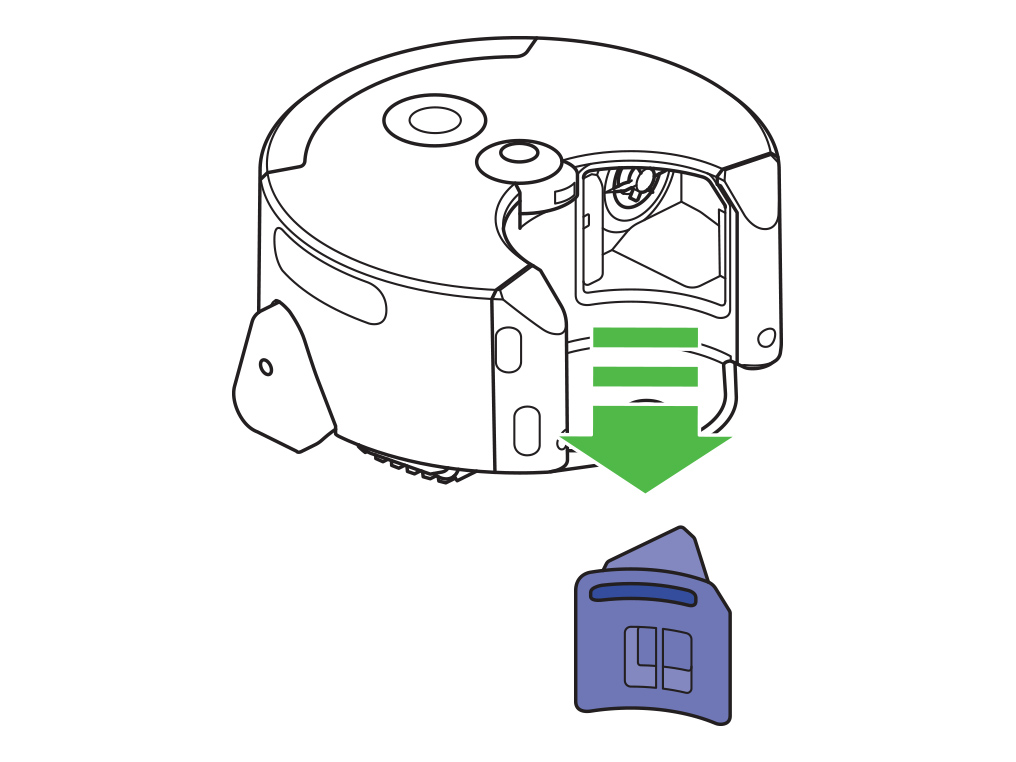
ロボット後部のフィルターカバーのボタンを押し、フィルターカバーを上にスライドして取り外します。
ポストフィルターを取り外します。

フィルターを冷水のみで洗ってください。お湯や洗剤は使わないでください。
フィルターを振って、ゴミや余分な水気を取り除きます。水が透明になるまで、洗浄と水切りを繰り返してください。
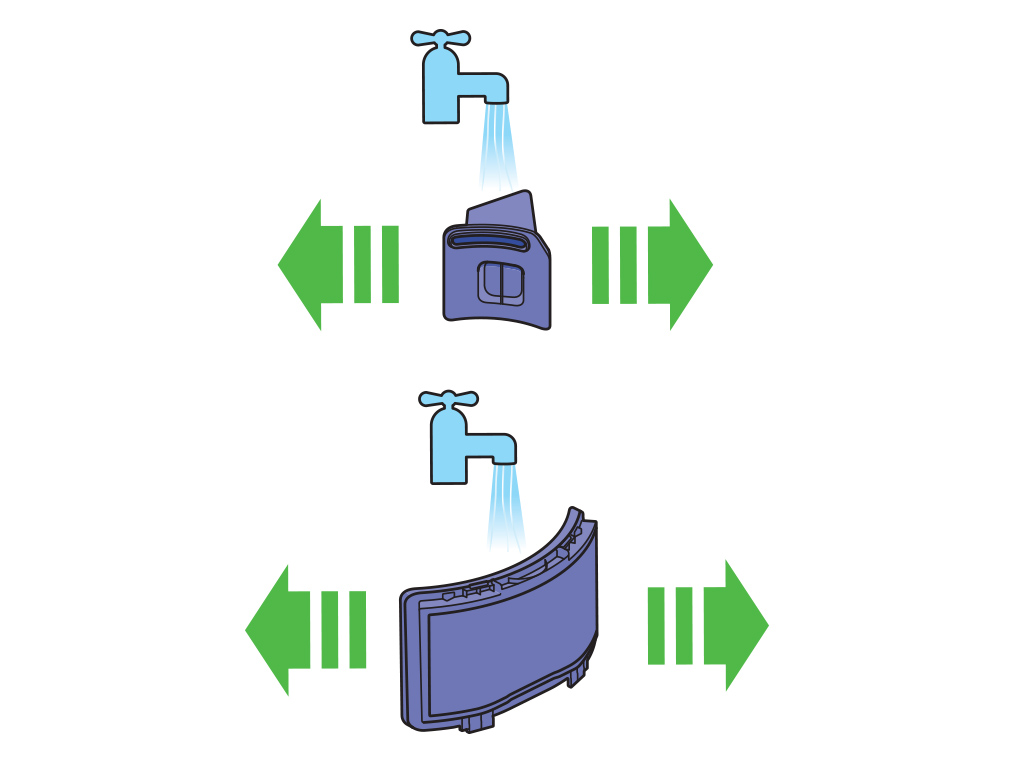
フィルターは自然乾燥させてください。本体に取り付ける前に、完全に乾いていることを確認してください。
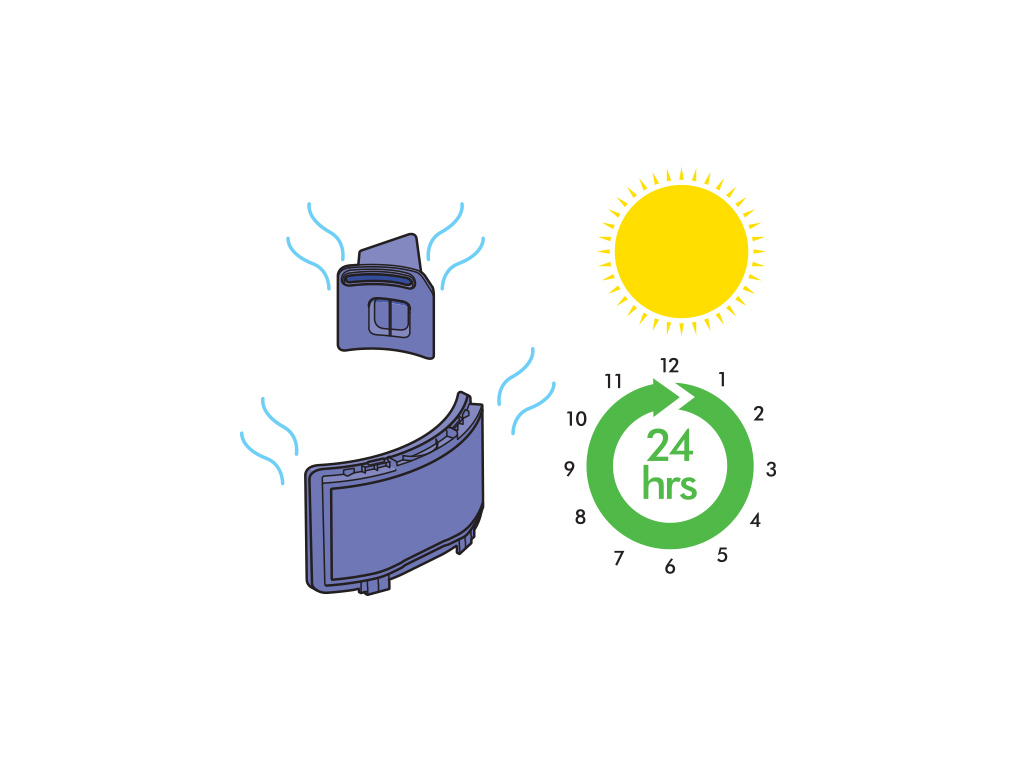
海外での使用
以下の理由により、海外でのご使用は推奨していません。
- 製品は、日本の法律、安全規格および電圧などの仕様に準じて製造されております。
- 国によっては電圧が異なります。
- 国によってプラグの形態が異なります。変圧器や変換プラグのご使用は控えていただくようお願いしております。
- ダイソンではご購入後のアフターサービスも大切だと考えております。国によって製品ラインナップが異なり、必要なパーツや修理サービスなど、適切なサポートを提供できない場合があります。
これらの理由により、製品保証は、購入国でご使用いただいた場合のみ適用されます。
ナビゲーション
ロボットは、特殊なカメラからなる360度ビジョンシステムを使用して、部屋の中の位置を認識します。
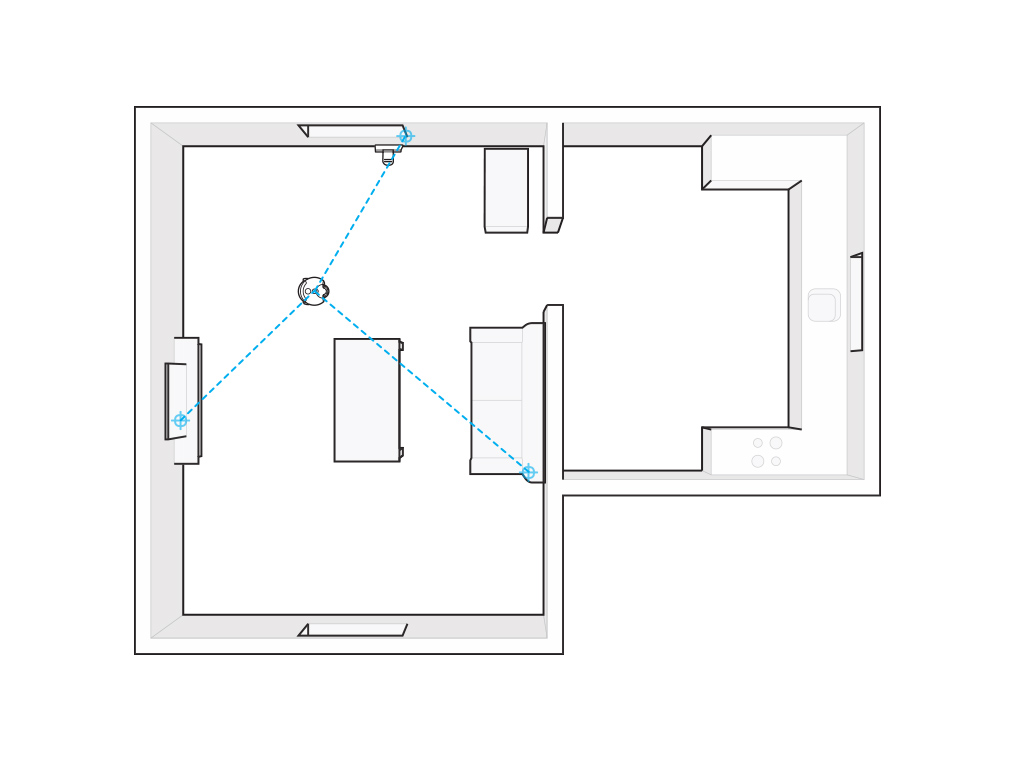
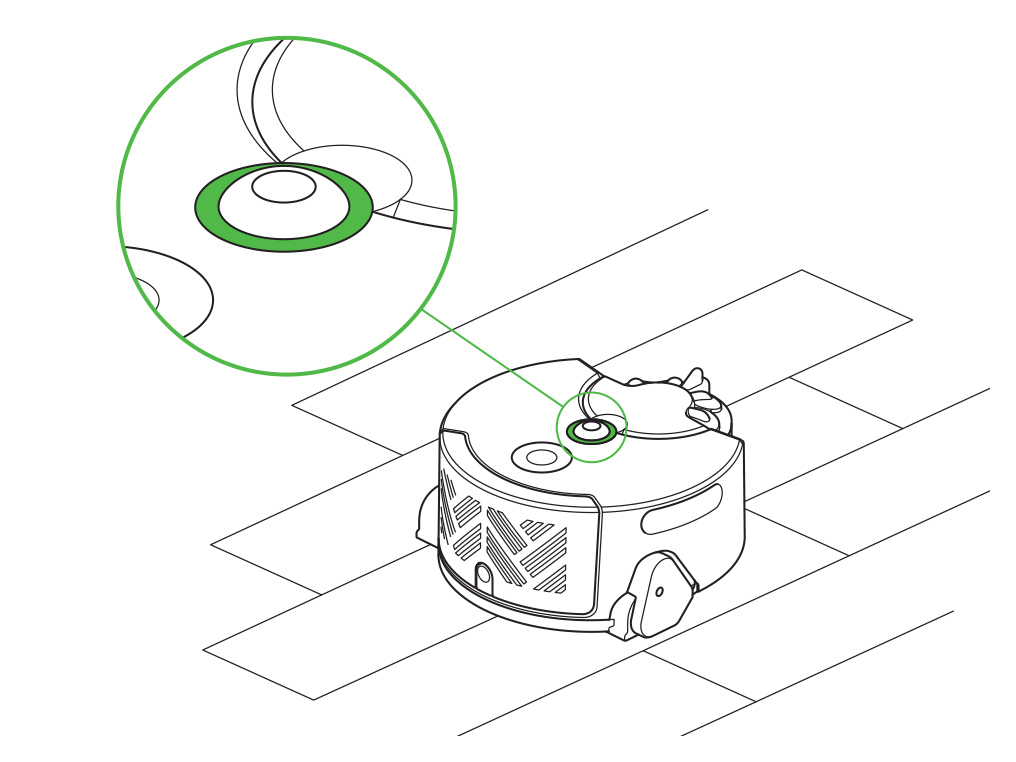
位置の認識が完了すると、ロボットは赤外線センサーを使ってお部屋のマップを作成し、掃除するルートを判断します。
また、センサーが家具などの障害物を感知して、衝突を避けます。
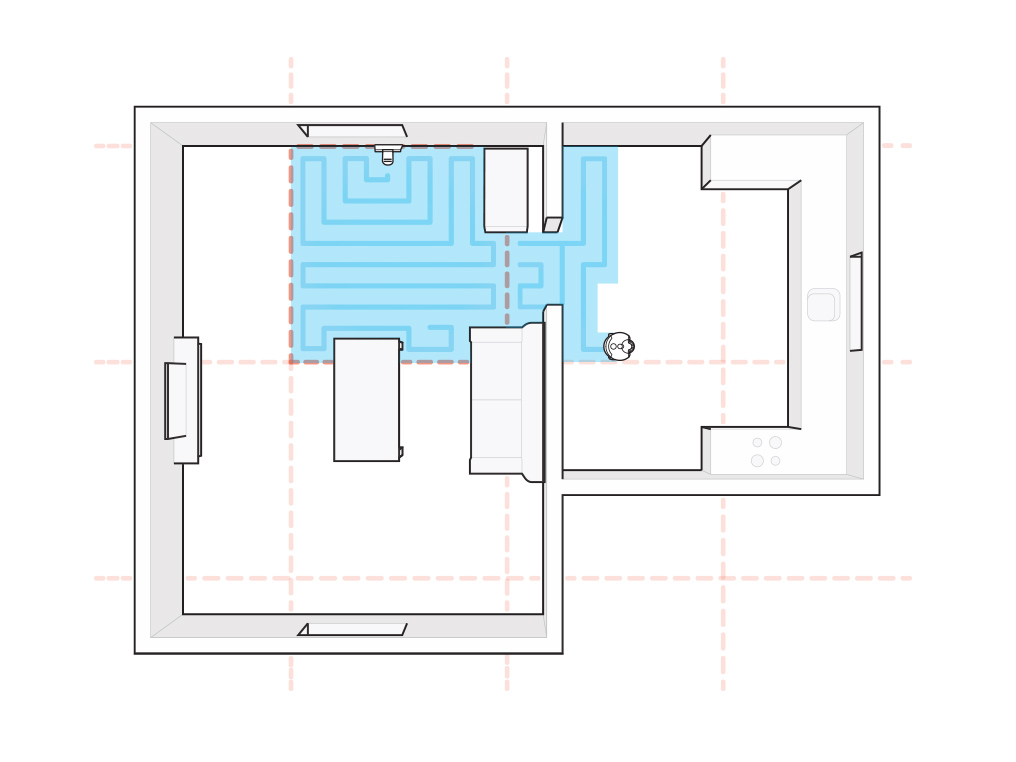
マスごとの掃除
、ロボットはスペースを5m x 5mの正方形のマスに分け、マスをひとつずつ順番に掃除します。
充電ドックからスタートする場合、壁から離れたスペースを最初のマスとし、掃除を始めます。
充電ドック以外の場所からスタートする場合、そのスタート地点が最初のマスの中心となります。
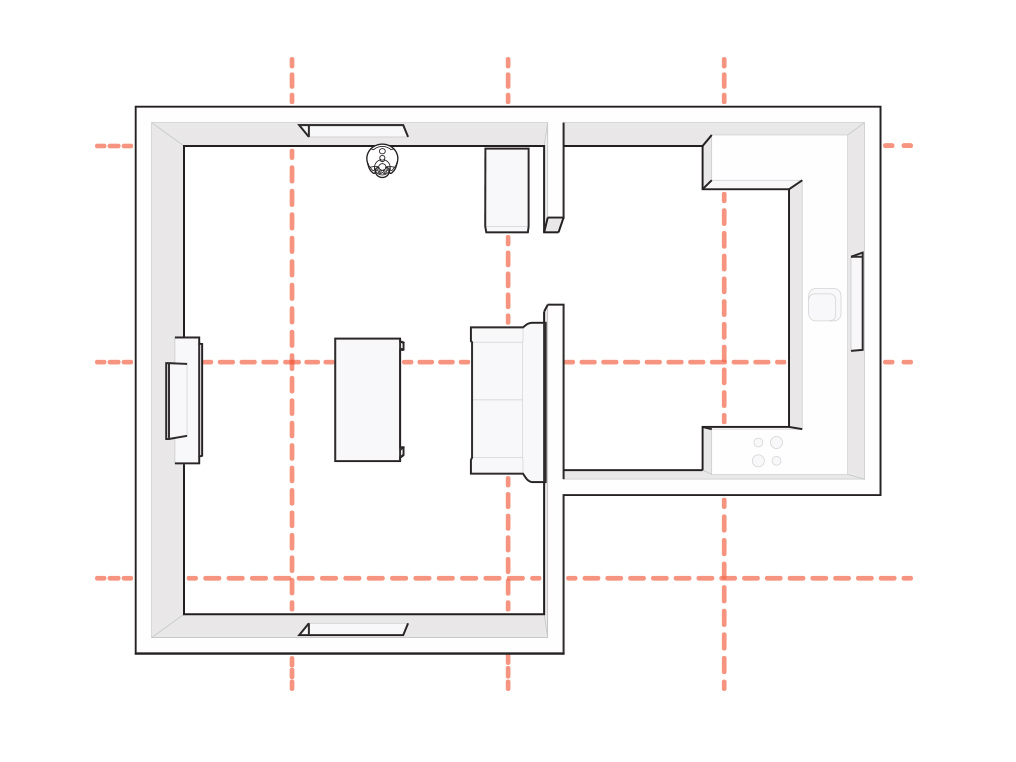
シリアルナンバーの記載箇所
シリアルナンバーは取扱説明書の裏表紙、そして本体クリアビンの裏に記載されています。
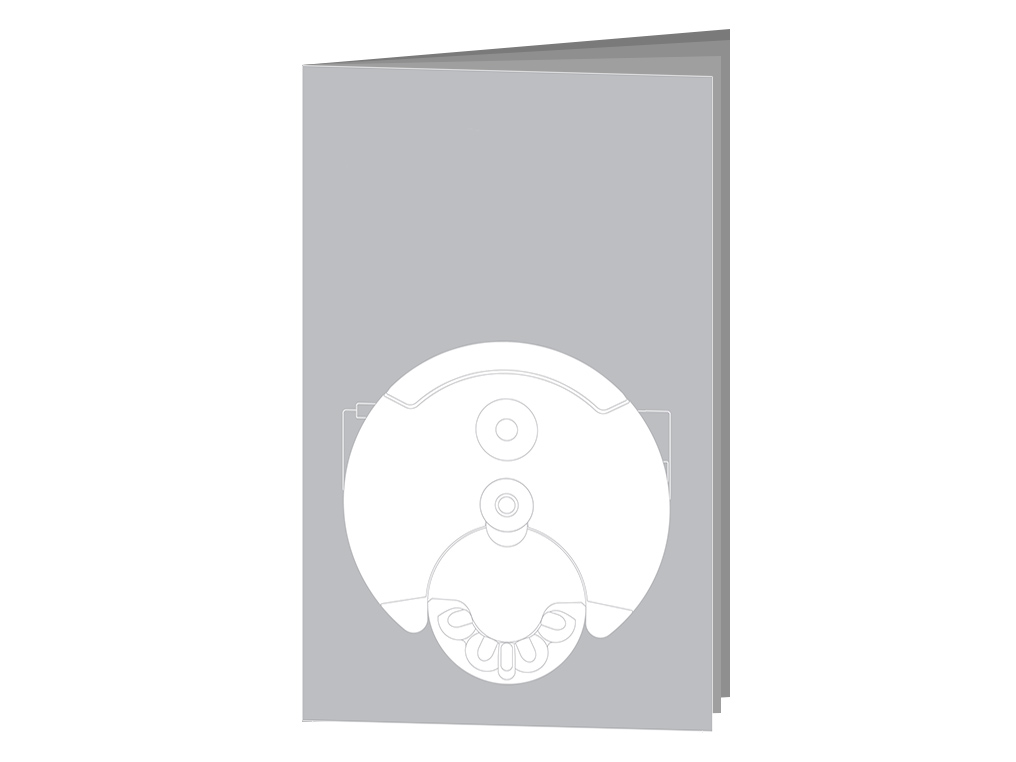
サイクロン部取り外しボタンを押して、サイクロン部を取り外します。本体側に記載されてあるシリアルナンバーを確認してください。
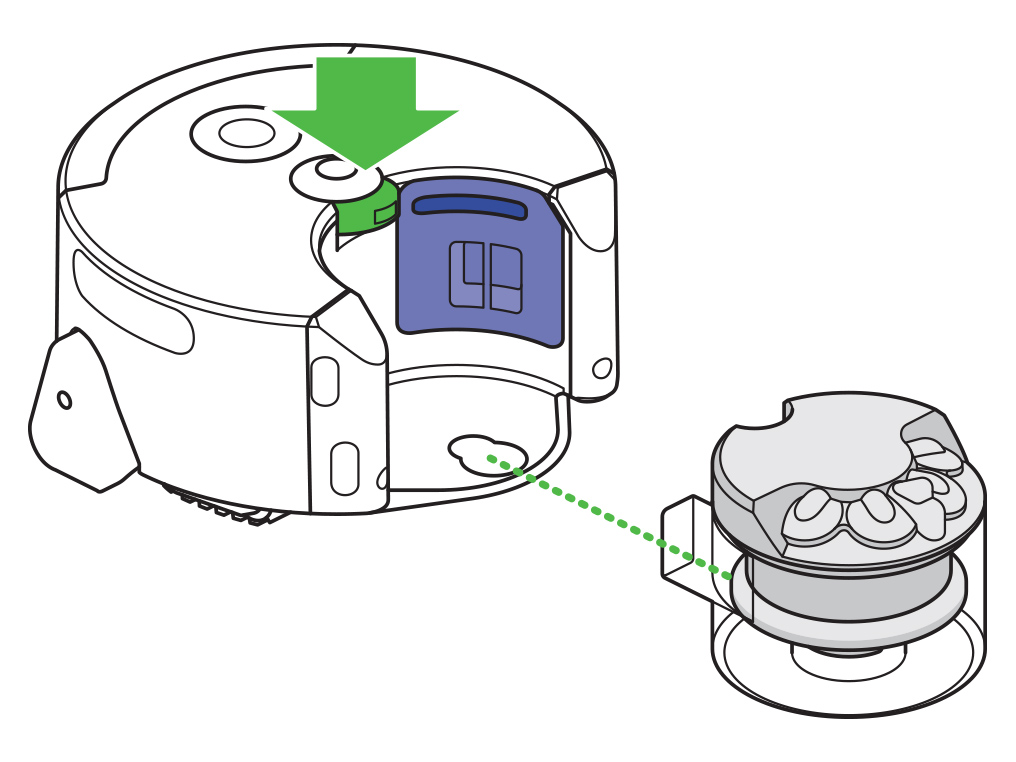
センサーのお手入れ
掃除後に毎回、センサーとカメラにホコリや指紋、汚れなどがついていないか確認してください。

センサーとカメラを乾いた柔らかいマイクロファイバー製の布で拭いてください。
洗剤や液体、スプレーなどは絶対に使用しないでください。
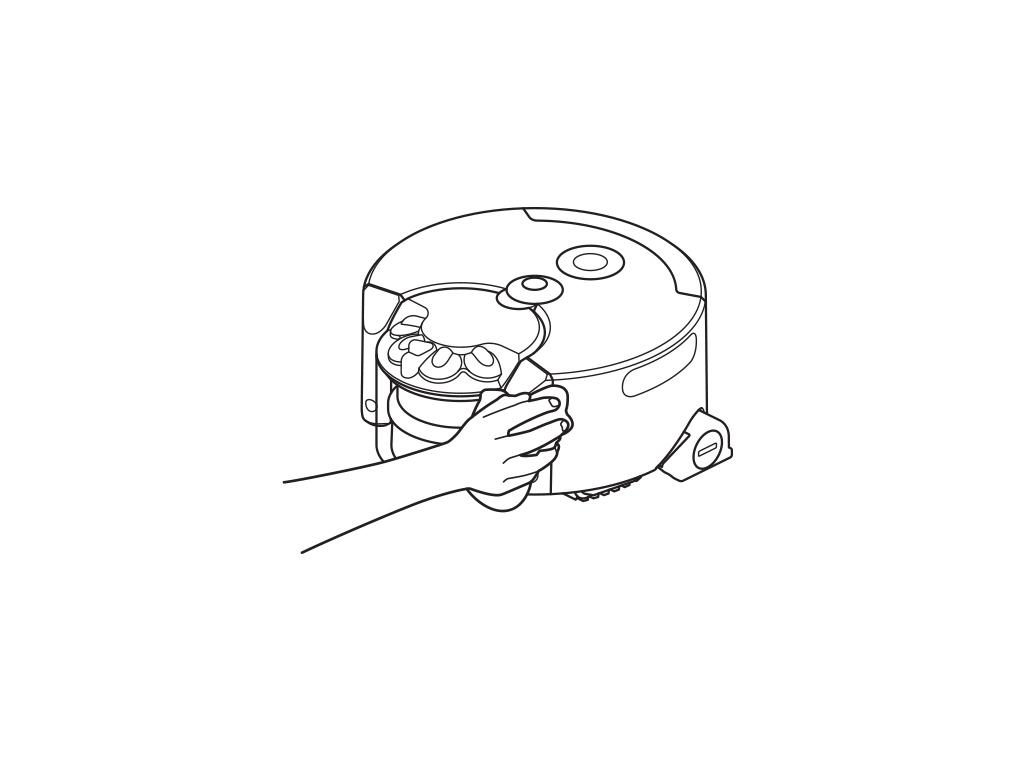
クリアビンを空にする - 動画
ビデオの手順に従ってください。
代わりに、「他にお手伝いできることはありますか?」の下にあるテキスト版のステップバイステップ ガイドを見つけてください。
他にお困りのことはございますか?
掃除中にクリアビンを空にする
掃除の途中でゴミを捨てる場合、電源ボタンを押して掃除を一時停止させてください。

使用後は毎回クリアビンのゴミを捨ててください。また、クリアビンの中のゴミがMAXレベルまで達したら、ゴミを捨ててください。ゴミを溢れさせないでください。
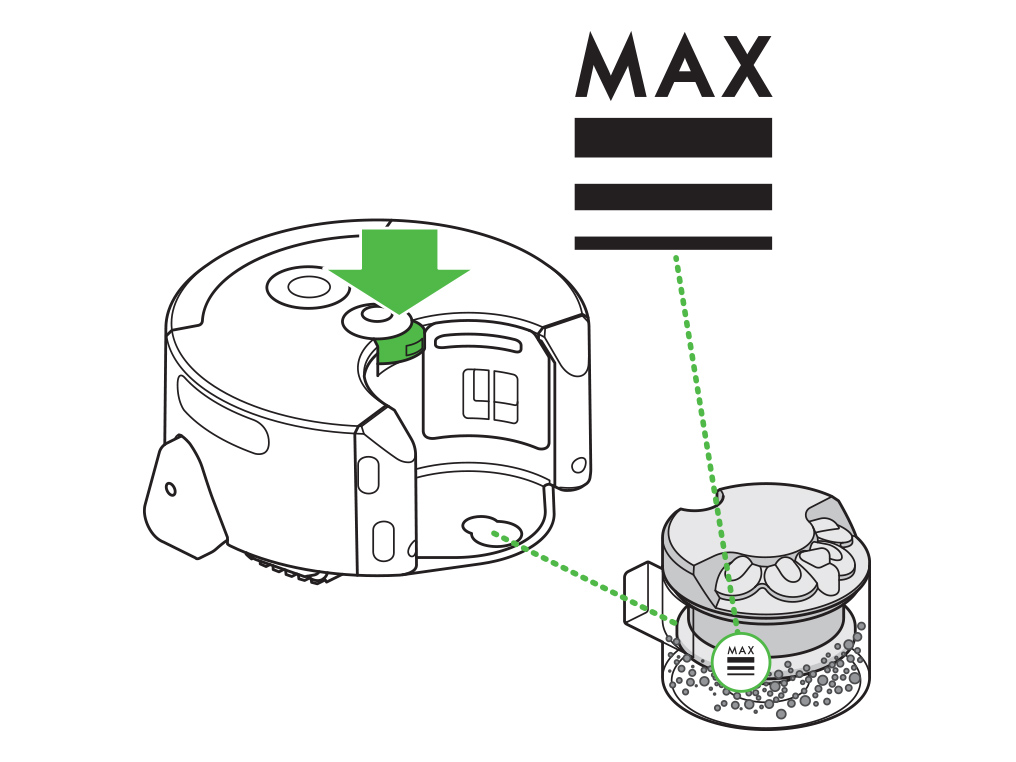
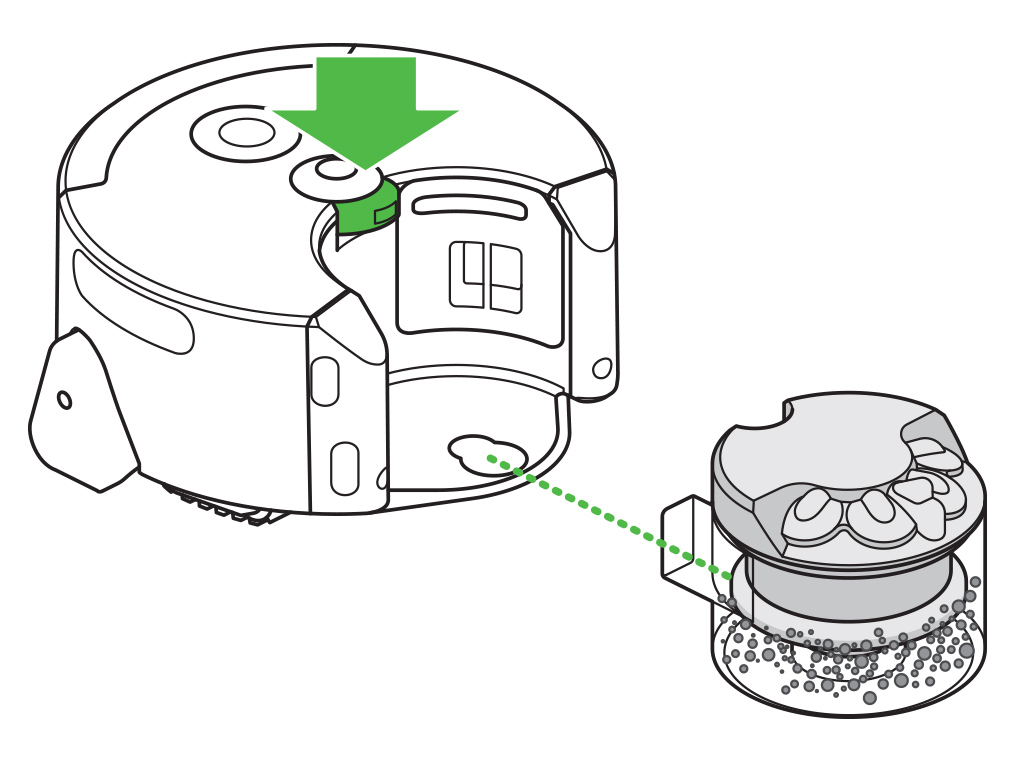
サイクロンを持ち上げてクリアビンから取り外し、クリアビンの中身をゴミ箱に捨ててください。
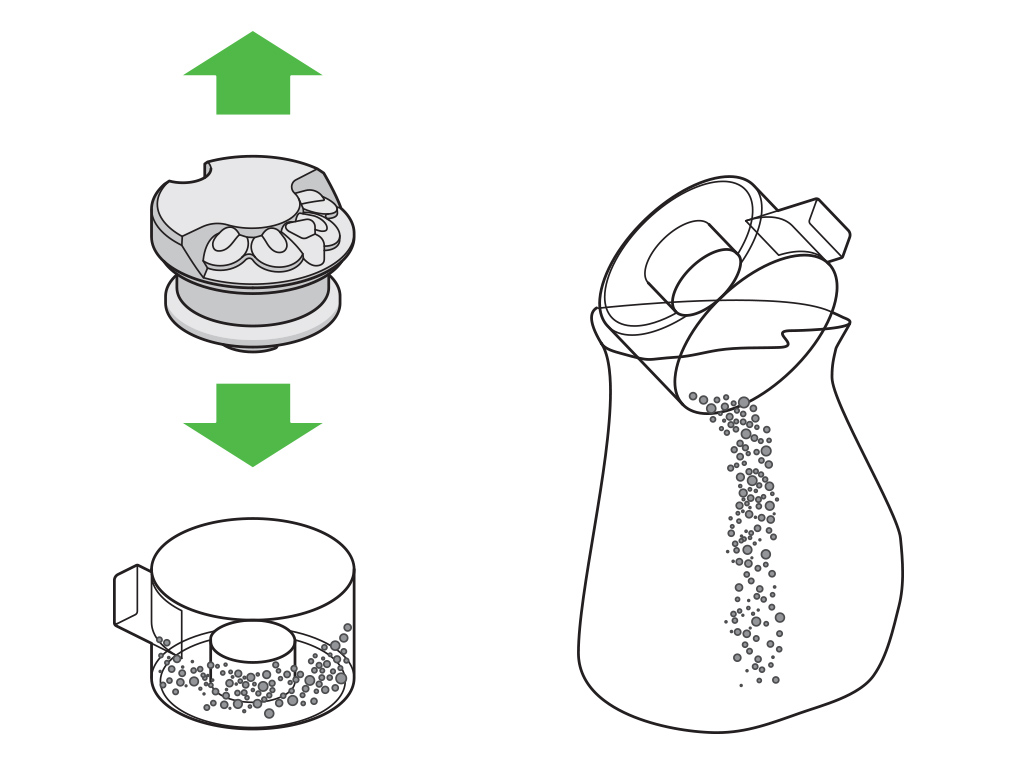
ロボットを元の位置に戻します。電源ボタンを押して、掃除を再開してください。

動画:詰まりを取り除く
ビデオの手順に従ってください。
代わりに、「他にお手伝いできることはありますか?」の下にあるテキスト版のステップバイステップ ガイドを見つけてください。
他にお困りのことはございますか?
詰まりを取り除く
サイクロン取り外しボタンを押して、本体からサイクロン部を取り外します。サイクロンや開口部に異物が詰まっていないか確認します。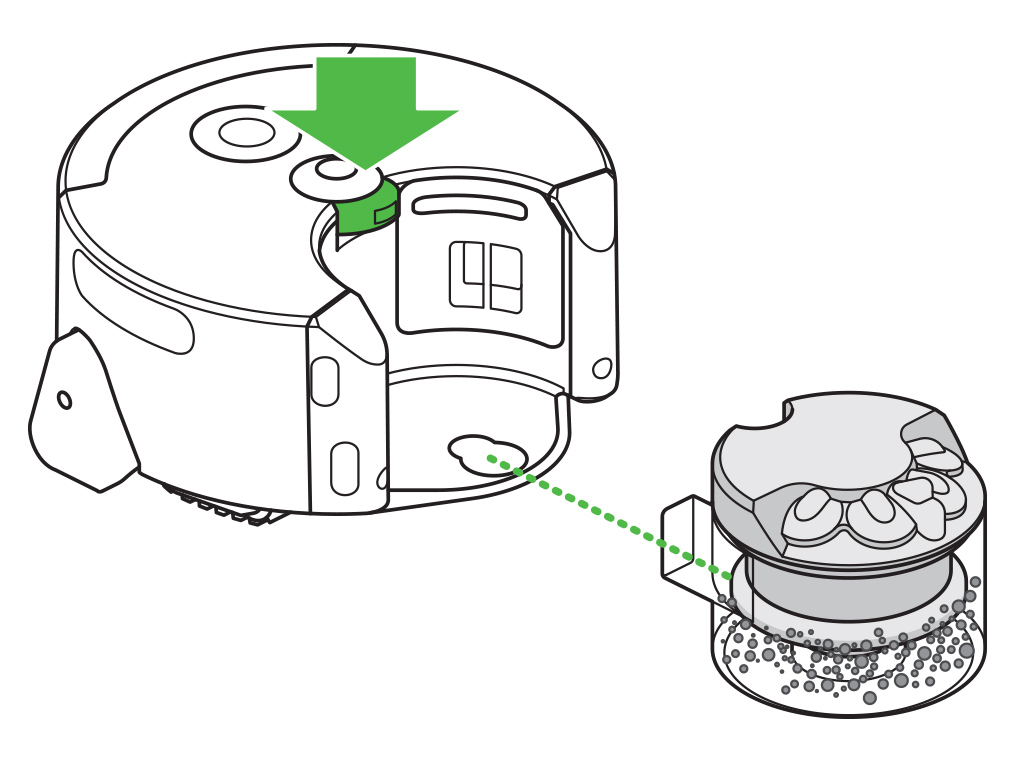
クリアビンにゴミが溜まったら、サイクロンを持ち上げてクリアビンから取り外し、クリアビンの中身をゴミ箱に捨ててください。
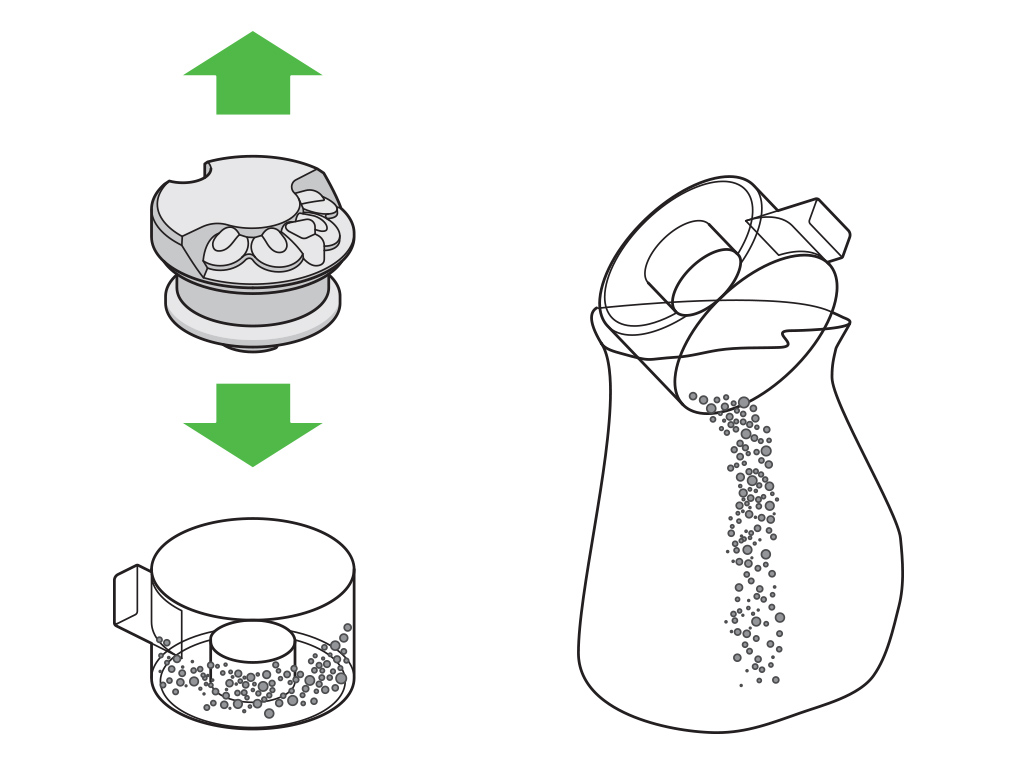
ロボット後部のフィルターカバーを取り外し、ポストフィルターに詰まりがないか確認します。
クリアビンの裏にあるプレフィルターを取り出します。プレフィルターに詰まりがないか確認します。
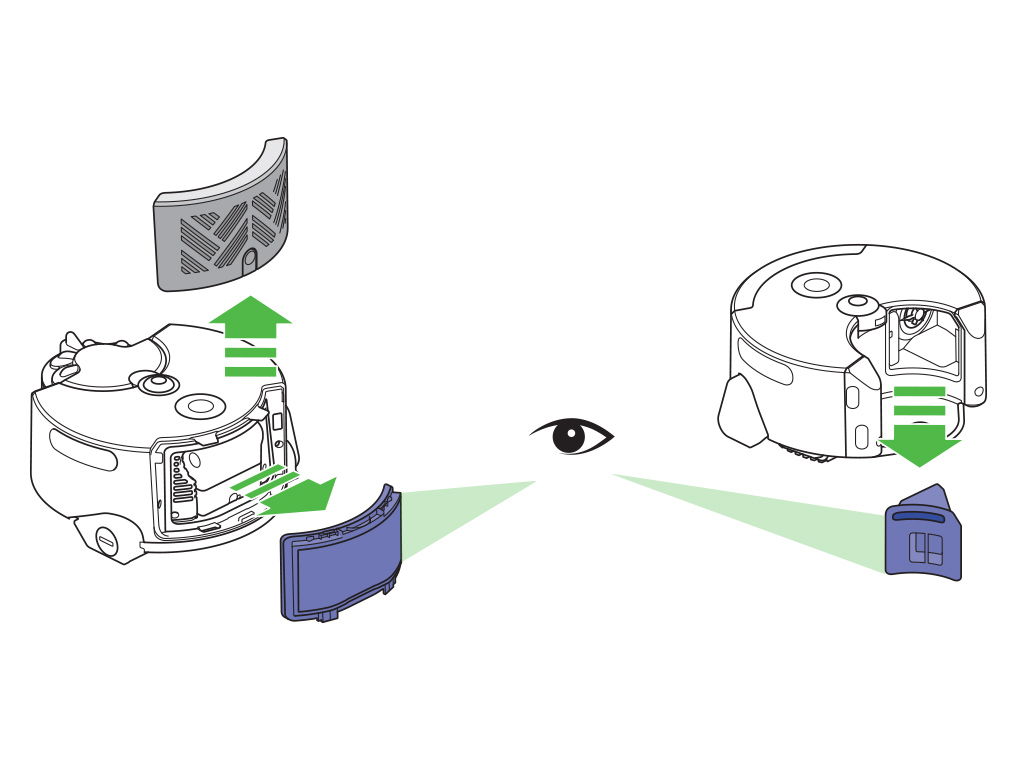
ロボットを裏返し、カメラやセンサーが傷つかないように、柔らかい表面の上に置きます。
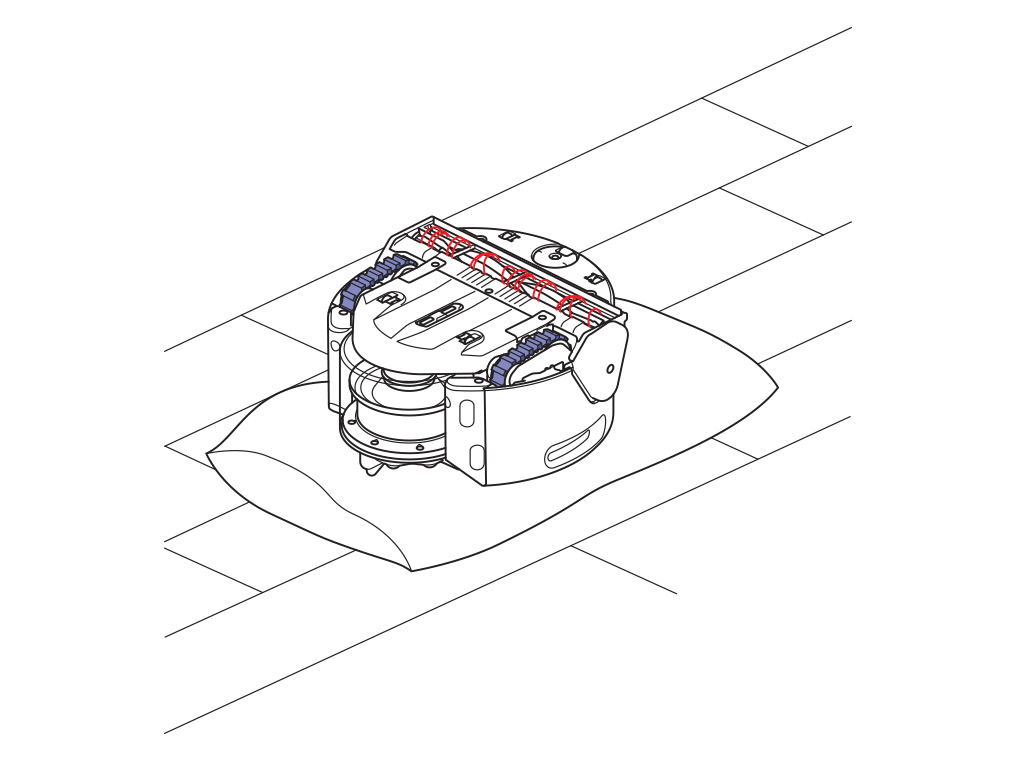
コインを使って回転ブラシのキャップを反時計回りに回し、回転ブラシを取り出します。
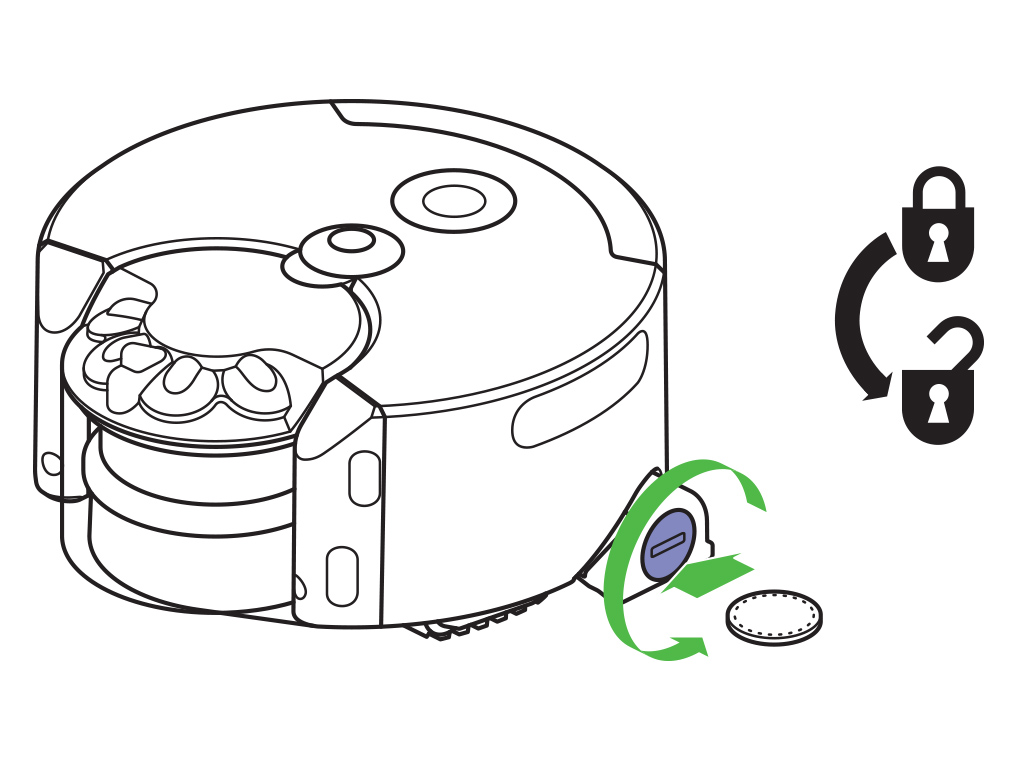
回転ブラシに付着したゴミや糸くず、髪の毛などを取り除きます。
回転ブラシの下にある吸気口も確認し、ゴミなどがあったら取り除きます。
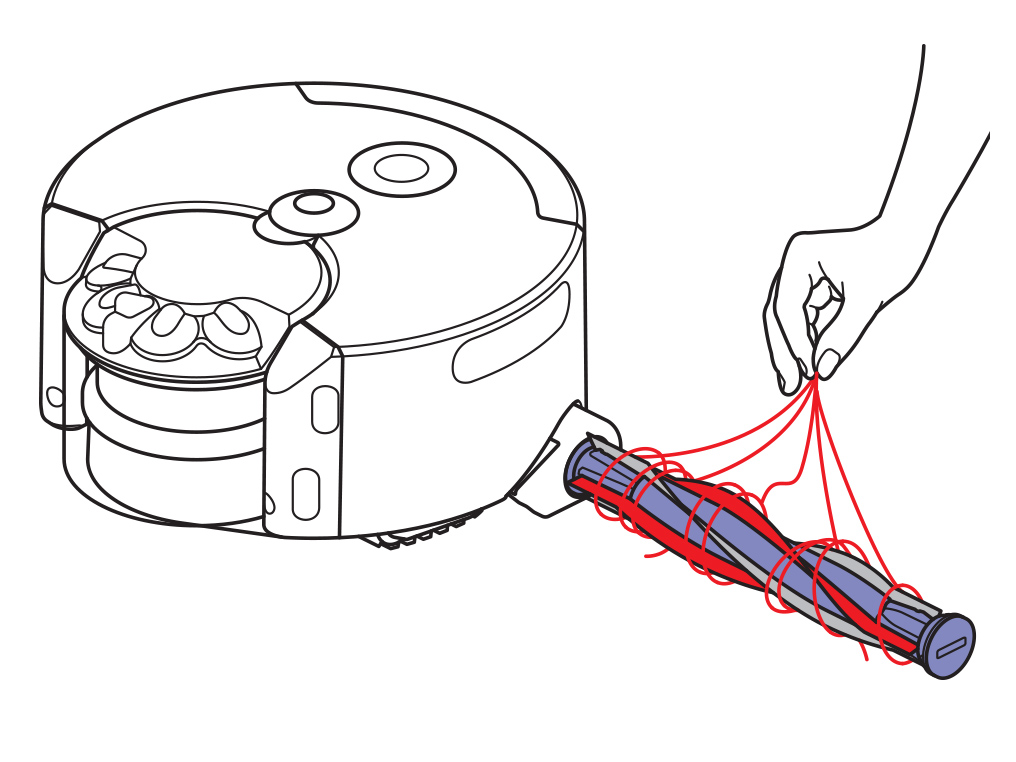
コインを使ってキャップを時計回りに回し、回転ブラシを本体に固定します。
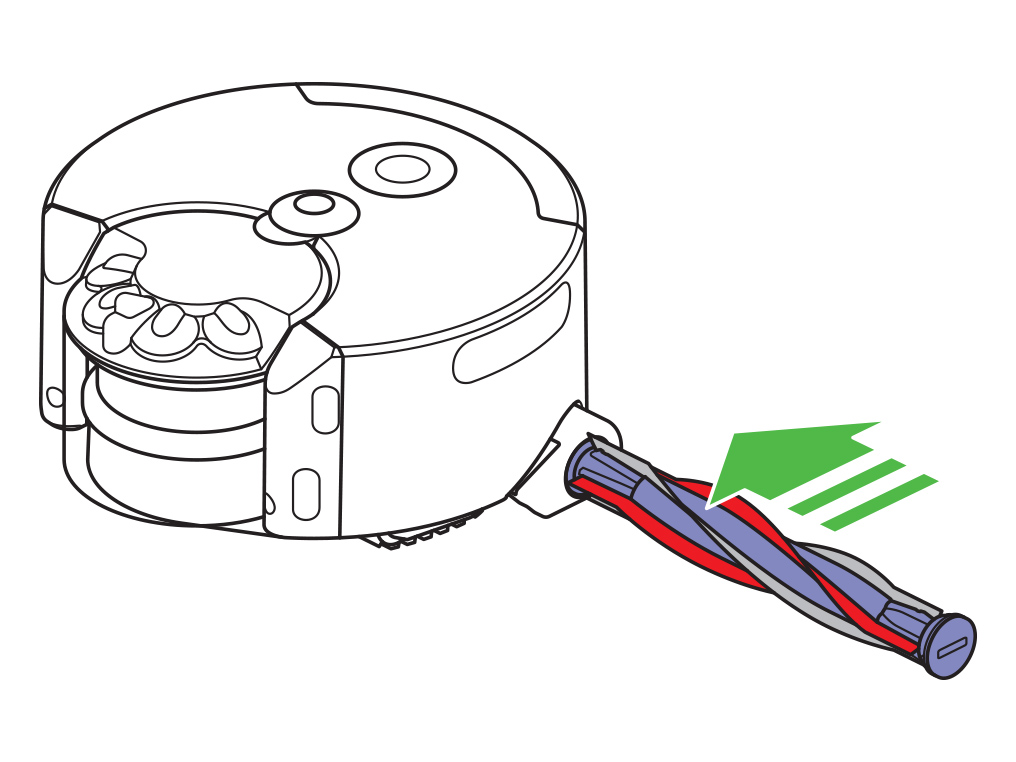
ロボットを元通りに組み立て、床の元の場所に置きます。
電源ボタンを押して運転を再開してください。

申し訳ございません。オンラインサポートで対応できません。
ダイソンお客様相談室のアドバイザーが対応いたします。
問題は解決しました。
オンラインサポートをご利用いただきありがとうございました。
ダイソンの保証

ハウツービデオとヒント

オーナー限定の特典

専門家の助言。