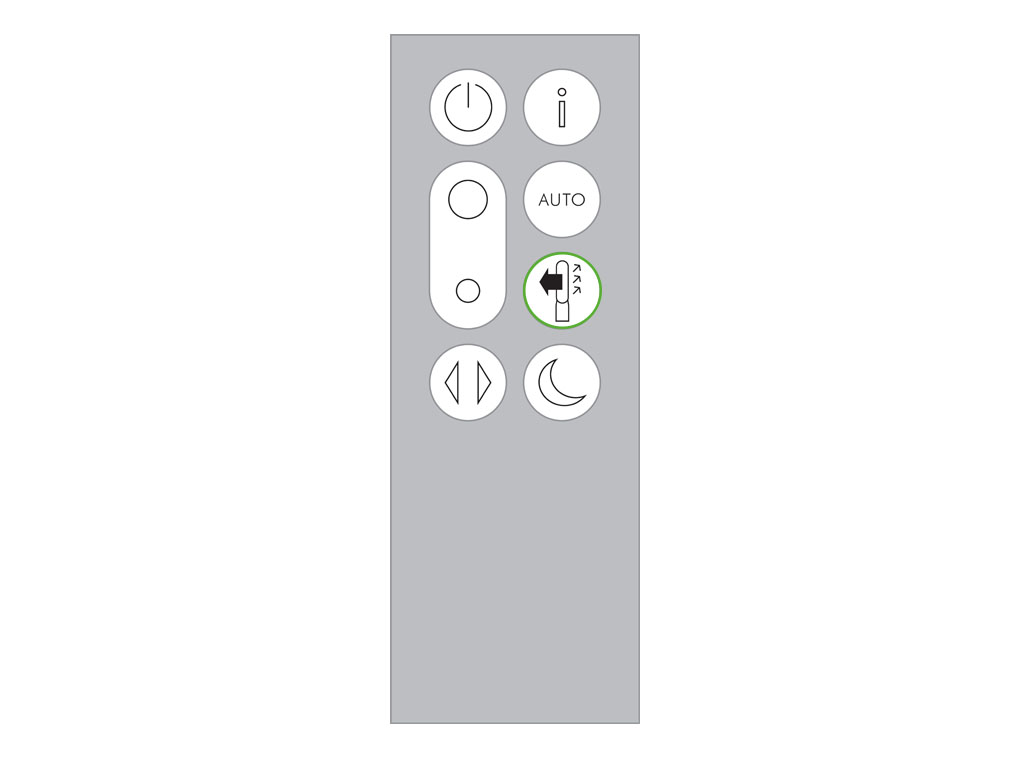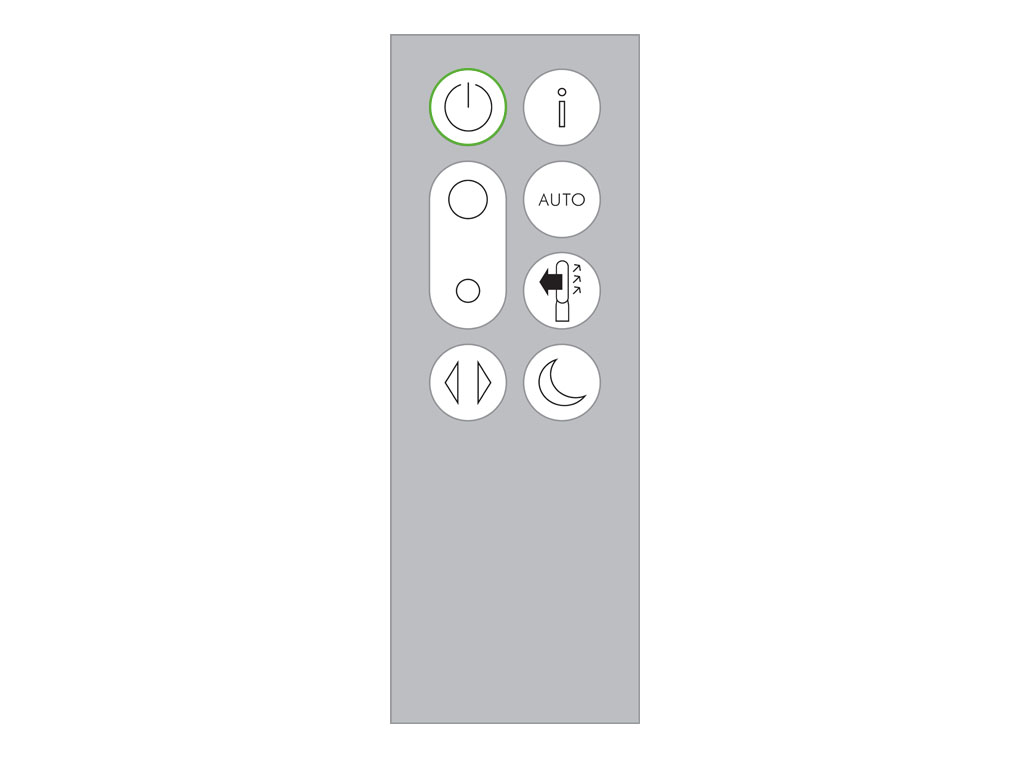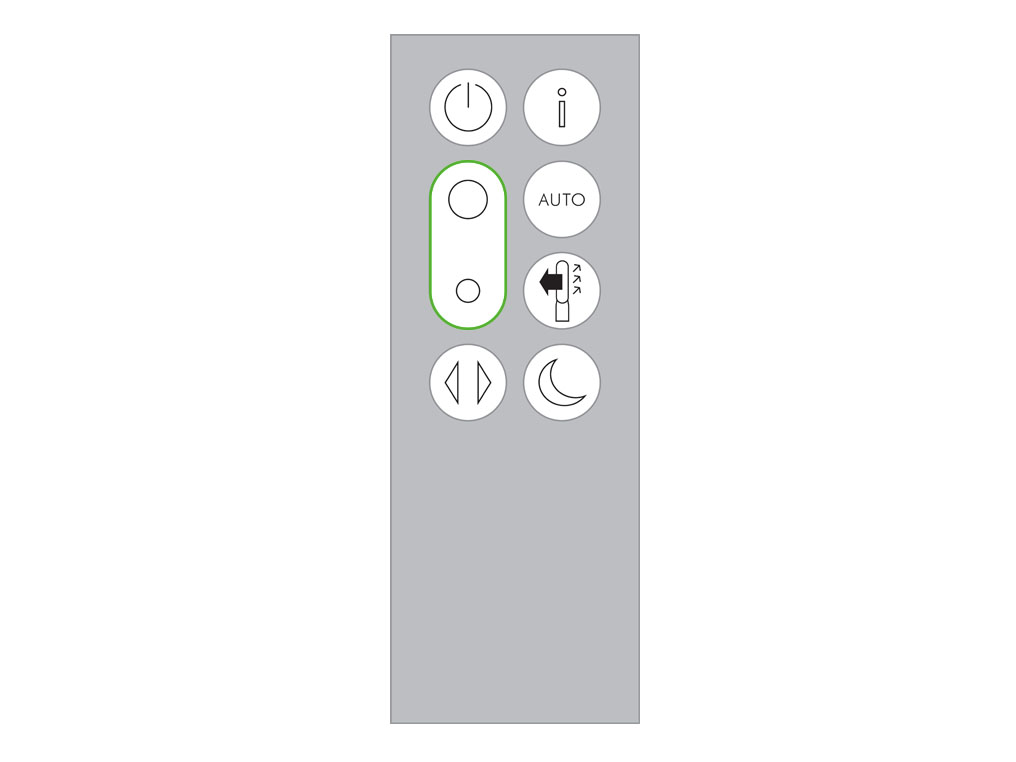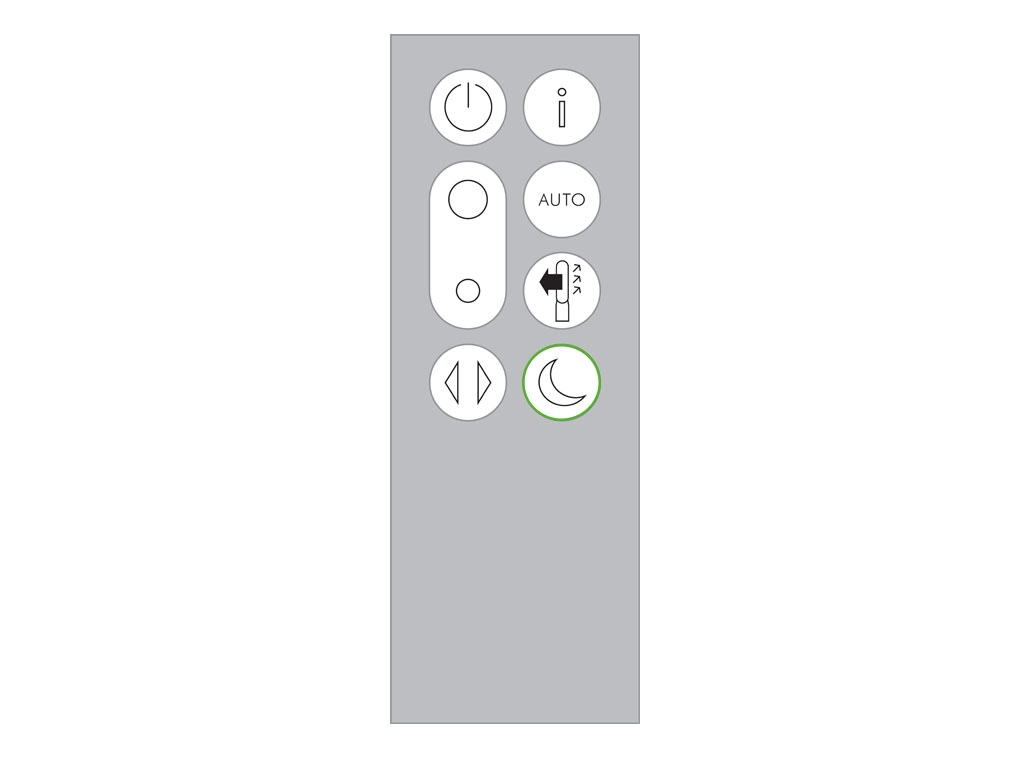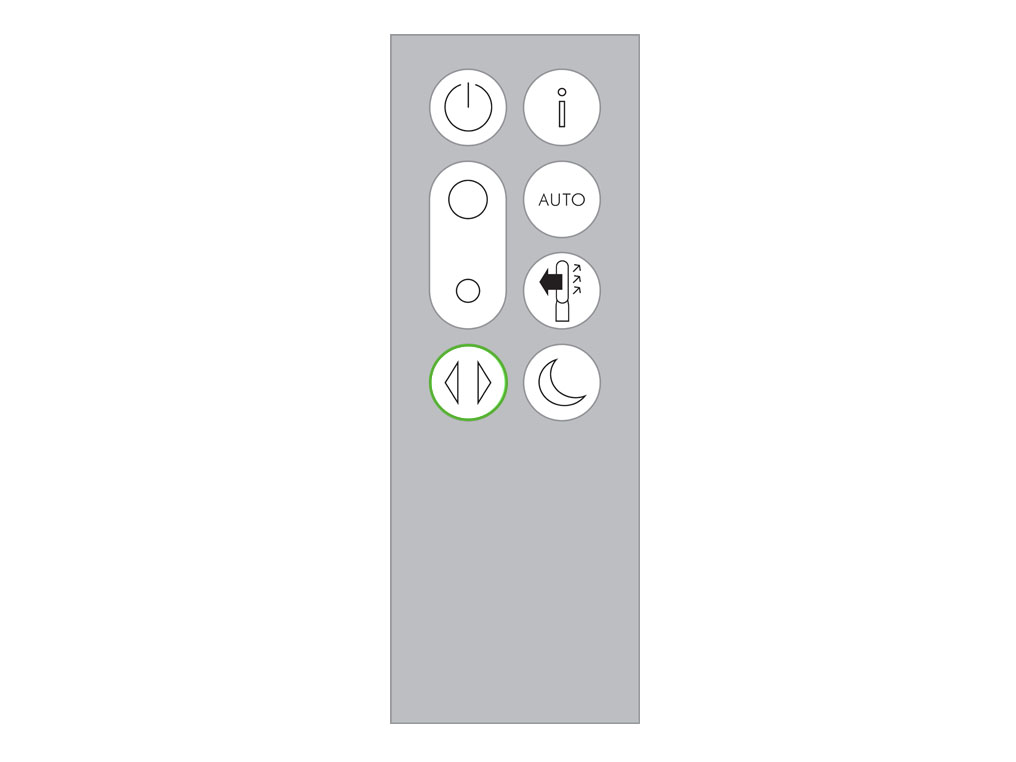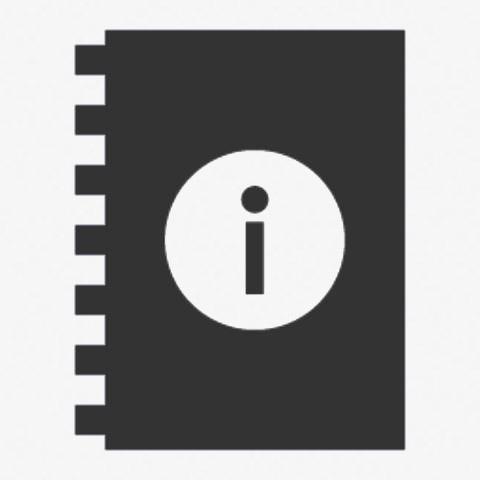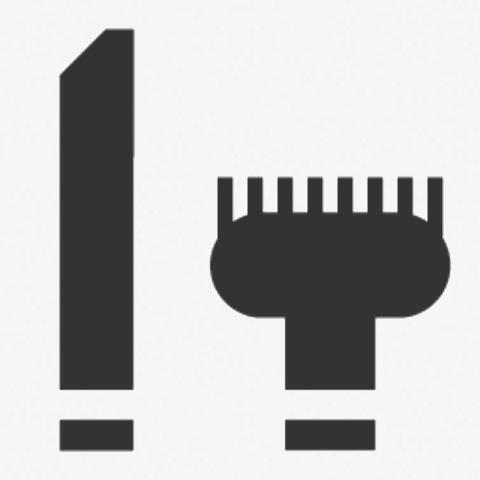マシンを動かしましょう
Dyson Purifier Hot+Cool™空気清浄ファンヒーター シルバー/ブルー (HP07 SB)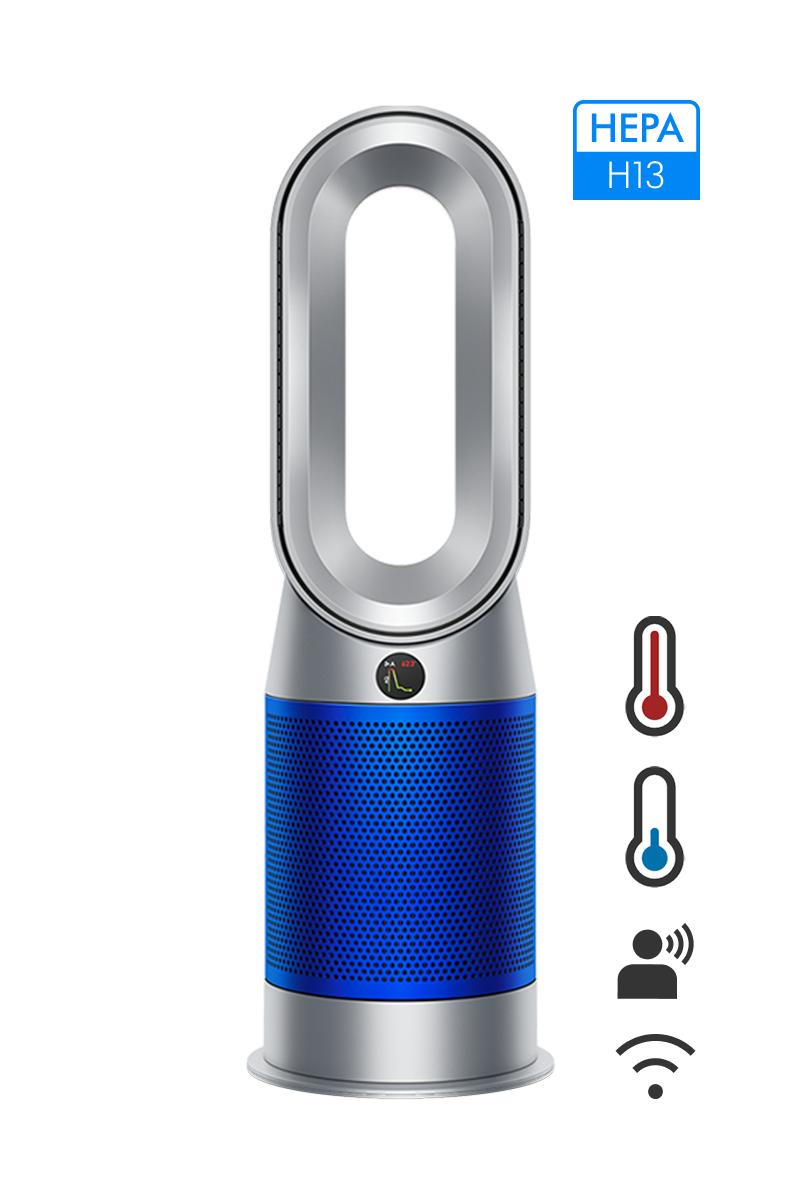
マシンを動かしましょう
Dyson Purifier Hot+Cool™空気清浄ファンヒーター シルバー/ブルー (HP07 SB)
-
HP07 / HP09 / HP12
-
製品のお手入れ
-
さらにサポートが必要です。
-
製品に問題があります
-
製品の性能
-
風量を調節できない
-
問題が解決した
-
リモコン操作を確認する
-
リモコンの電池を交換する
-
アプリで風量を調節する
-
問題は解決されていません - ダイソンお客様相談室にご連絡ください。
-
パーツの交換が必要です
-
アプリが使えない
-
リモコンのボタンは正常に機能する
-
MyDysonアプリを確認する
-
円形パーツの片側しか温かくならない
-
温風の温度が上がらない
-
電源、または電気系統のトラブル
-
運転時間
-
電源が入らない
-
問題は解決されていません - ダイソンお客様相談室にご連絡ください。
-
風は出るが、風向が変わらない
-
リモコンが作動しない
-
MyDyson™アプリをチェック
-
電源が入らない
-
問題は解決されていません - ダイソンお客様相談室にご連絡ください。
-
ボタンを押す
-
リモコンを確認する
-
MyDyson™アプリをチェック
-
MyDyson™アプリをチェック
-
勝手に電源が入る
-
ライトの不具合
-
ライトの不具合
-
電源プラグを抜く
-
異臭
-
問題は解決されていません - ダイソンお客様相談室にご連絡ください。
-
ホコリっぽいにおい
-
パーツの交換が必要です
-
フィルター交換が必要です
-
パーツの交換が必要です
-
フィルターを交換する - ステップガイド
-
異音
-
問題は解決されていません - ダイソンお客様相談室にご連絡ください。
-
カチッという音
-
カチッという音
-
電源を切ると低い唸るような音がする
-
大きな音
-
問題が解決した
-
表面 確認済
-
製品のお手入れをする
-
両方のフィルターを取り外す
-
パーツの交換が必要です
-
金属音、または甲高い笛のような音
-
見てわかる症状
-
問題は解決されていません - ダイソンお客様相談室にご連絡ください。
-
問題は解決されていません - ダイソンお客様相談室にご連絡ください。
-
本体ディスプレイの不具合
-
空気質グラフに複数の色が表示される
-
ディスプレイ表示が勝手に切り替わる
-
空気質グラフは緑色だが、風量が強い
-
リセット
-
ナイトモードを使用できない
-
ディスプレイが正しく表示されない
-
本体ディスプレイの不具合
-
本体を動かす
-
VOCと二酸化窒素の数値が表示されない
-
1時間未満
-
1時間以上
-
直線の空気質グラフが表示される
-
湿度が表示されない
-
粒子状物質(PM2.5/PM10)の数値が表示されない
-
温度が表示されない
-
首振り機能に問題がある
-
首振りが止まらない
-
リモコンの他の機能を確認する
-
問題は解決されていません - ダイソンお客様相談室にご連絡ください。
-
電池を交換する
-
MyDyson™アプリで確認
-
首振りしない
-
問題は解決されていません - ダイソンお客様相談室にご連絡ください。
-
リモコンの不具合
-
リモコンの不具合
-
電池を交換する
-
パーツの交換が必要です
-
フィルターからホコリがこぼれる
-
MyDysonアプリと接続
-
トラブルシューティング
-
接続済み
-
接続が断続的に途切れる
-
問題が解決した
-
問題が解決しない場合は、<ダイソンお客様相談室>までお問い合わせください。
-
アプリの機能が使えない
-
アプリ上で製品がオフラインになっている
-
自動アップデートが行われない
-
アプリで製品を操作できない
-
リモコンで操作することができる
-
問題が解決した
-
問題は解決されていません - ダイソンお客様相談室にご連絡ください。
-
接続していない
-
接続できない
-
製品の接続が完了しない
-
アプリにエラーメッセージが表示される
-
問題が解決した
-
問題が解決しない場合は、<ダイソンお客様相談室>までお問い合わせください。
-
手順がうまくいかない
-
製品をアプリに接続する
-
製品を追加する
-
ペアリング
-
ペアリングの不具合
-
Wi-Fi情報を入力
-
接続を始める
-
Wi-Fiの不具合
-
問題が解決しない場合は、<ダイソンお客様相談室>までお問い合わせください。
-
製品が検出されない
-
手順どおりに操作できない
-
認証コードが届かない
-
MyDysonアプリが見つからない・インストールできない
-
MyDysonアプリにログインできない
-
わかりません
-
新しいWi-Fiネットワークに製品を接続する
-
MyDysonアプリを使う
-
空気質に関する情報はどこで見られますか?
-
MyDysonアプリで製品を操作する
-
スケジュールの設定方法
-
製品の設定
-
温度表示の単位を切り替える
-
連続モニタリングの設定
-
フィルター寿命を調べる
-
お住まいの場所
-
部屋の名前を変更する
-
他の製品を選択する方法
-
別のWi-Fiネットワークに接続する方法
-
音声コントロール
-
Amazon Alexaのサポート
-
Alexaに接続する
-
Alexaで製品を操作する
-
Alexaから製品を削除する
-
Alexaの不具合
-
Alexaがリクエストに従わない
-
Alexaが反応しない
-
Dysonアカウントにログインできない
-
Alexaが製品を検知しない
-
Alexaが製品を検知しない
-
Alexaがリクエストに誤って反応する
-
リクエストが通じない
-
Alexaに聞けること
-
-
-
-
-
-
-
-
-
-
-
-
-
-
-
-
-
-
-
-
-
-
-
リクエストが通じない
-
どのようなコマンドが使用できますか?
-
ディスプレイのアイコン
-
警告アラート
-
問題は解決されていません - ダイソンお客様相談室にご連絡ください。
-
アラートのアイコン
-
問題は解決されていません - ダイソンお客様相談室にご連絡ください。
-
室内の空気質 - 12秒間
-
室内の空気質 - 24時間
-
フィルター
-
室内湿度
-
二酸化窒素およびその他の酸化ガス
-
粒子状物質(PM10)
-
粒子状物質(PM2.5)
-
室内温度
-
揮発性有機化合物(VOC)
-
Wi-Fi
-
MyDysonアプリと接続
-
接続後のアプリの不具合
-
接続がよく切れる
-
問題は解決されていません - ダイソンお客様相談室にご連絡ください。
-
接続の手順
-
Dysonアカウントにログインする
-
製品を追加する
-
製品がリストに表示されない
-
製品を検出できない
-
製品を検出した
-
モバイル端末を見つける
-
製品の接続を開始する
-
製品の接続を開始する
-
接続に成功
-
パスワード
-
接続の確認
-
接続失敗
-
接続のトラブル
-
ペアリングのトラブル
-
接続の手順
-
製品を追加する
-
製品がリストに表示されない
-
製品を検出できない
-
Bluetoothで製品が検出されない
-
製品パスワードの記載箇所
-
Wi-Fiを確認する
-
製品を検出した
-
接続完了
-
オーナー登録はせず、ユーザーとして使います
-
部屋を登録する
-
部屋を選択する
-
購入日
-
自動アップデートを有効にする
-
地域を選択する
-
設定完了
-
問題が解決した
-
新しいオーナー
-
接続できない
-
ペアリング完了
-
Bluetoothで製品が検出されない
-
製品パスワードの記載箇所
-
Wi-Fiを確認する
-
製品を検出した
-
モバイル端末を見つける
-
製品の接続を開始する
-
接続に成功
-
パスワード
-
接続の確認
-
接続失敗
-
接続のトラブル
-
接続完了
-
オーナー登録はせず、ユーザーとして使います
-
部屋を登録する
-
部屋を選択する
-
購入日
-
自動アップデート
-
地域を選択する
-
設定完了
-
問題は解決されていません - ダイソンお客様相談室にご連絡ください。
-
解決しました
-
新しいオーナー
-
接続できない
-
ペアリング完了
-
製品を検出した
-
Dysonアカウントにログインする
-
問題は解決されていません - ダイソンお客様相談室にご連絡ください。
-
接続の失敗
-
問題は解決されていません - ダイソンお客様相談室にご連絡ください。
-
清浄機とMyDyson™アプリの使い方
-
空気質の情報
-
さらにサポートが必要です。
-
問題が解決した
-
アプリのリモコン機能
-
送風方向
-
電源オン/オフ
-
オート(自動)モード
-
風量
-
ナイトモード
-
風向調節/スイング
-
タイマー
-
フィルターを交換する
-
活性炭フィルターの交換
-
グラスHEPAフィルターの交換
-
スケジュール
-
問題が解決した
-
スケジュールを設定できない
-
お住まいの地域
-
ソフトウェア情報
-
本体ディスプレイ表示
-
稼働状況
-
空気質
-
製品情報
-
アプリのリモコン機能
-
Siriショートカット
-
Siriを起動する
-
Siriショートカットを追加する
-
Siriショートカットを削除する
-
Siriショートカットの説明
-
複数の製品を操作する
-
Siriショートカットが使える地域
-
Siriショートカットを使う
-
Siriショートカットバージョン
-
部品の破損
-
一体型リサイクルグラスHEPA・活性炭フィルター
-
リモコン
-
フィルターカバー
-
製品を使用する
-
製品の組み立て方
-
情報メニューの使い方
-
リモコンの使い方
-
製品取扱説明書
-
シリアルナンバーの記載箇所
-
風量を調節する
-
オートモードの使い方
-
ナイトモードの設定方法
-
リモコンの電池を交換する
-
リモコンの電池を交換する - ステップガイド
-
フィルターの交換
-
フィルターを交換する - ステップガイド
-
エラーコード
-
設定を完了する
-
よくある問題
問題は解決しました。
オンラインサポートをご利用いただきありがとうございました。
ダイソンの保証

ハウツービデオとヒント

オーナー限定の特典

専門家の助言。

手間のかからない修理と交換
Apologies. We can’t help you online. But our Customer Support Team will be able to solve your problem.
スペアパーツの交換が必要なようですね。残念ながら、このモデルのスペアパーツの供給やサービス、修理は現在行っておりません。
弊社までご連絡ください。私たちのヘルプラインは、あなたのマシンを修正したり、代替案を提供しようとします。
Apologies. We can’t help you online. But our Customer Support Team will be able to solve your problem.
スペアパーツの交換が必要なようですね。残念ながら、このモデルのスペアパーツの供給やサービス、修理は現在行っておりません。
弊社までご連絡ください。私たちのヘルプラインは、あなたのマシンを修正したり、代替案を提供しようとします。
Apologies. We can’t help you online. But our Customer Support Team will be able to solve your problem.
スペアパーツの交換が必要なようですね。残念ながら、このモデルのスペアパーツの供給やサービス、修理は現在行っておりません。
弊社までご連絡ください。私たちのヘルプラインは、あなたのマシンを修正したり、代替案を提供しようとします。
Apologies. We can’t help you online. But our Customer Support Team will be able to solve your problem.
スペアパーツの交換が必要なようですね。残念ながら、このモデルのスペアパーツの供給やサービス、修理は現在行っておりません。
弊社までご連絡ください。私たちのヘルプラインは、あなたのマシンを修正したり、代替案を提供しようとします。
問題は解決しました。
オンラインサポートをご利用いただきありがとうございました。
ダイソンの保証

ハウツービデオとヒント

オーナー限定の特典

専門家の助言。

手間のかからない修理と交換
Apologies. We can’t help you online. But our Customer Support Team will be able to solve your problem.
スペアパーツの交換が必要なようですね。残念ながら、このモデルのスペアパーツの供給やサービス、修理は現在行っておりません。
弊社までご連絡ください。私たちのヘルプラインは、あなたのマシンを修正したり、代替案を提供しようとします。
申し訳ございません。オンラインサポートで対応できません。
ダイソンお客様相談室のアドバイザーが対応いたします。
Apologies. We can’t help you online. But our Customer Support Team will be able to solve your problem.
スペアパーツの交換が必要なようですね。残念ながら、このモデルのスペアパーツの供給やサービス、修理は現在行っておりません。
弊社までご連絡ください。私たちのヘルプラインは、あなたのマシンを修正したり、代替案を提供しようとします。
問題は解決しました。
オンラインサポートをご利用いただきありがとうございました。
ダイソンの保証

ハウツービデオとヒント

オーナー限定の特典

専門家の助言。

手間のかからない修理と交換
申し訳ございません。オンラインサポートで対応できません。
ダイソンお客様相談室のアドバイザーが対応いたします。
問題は解決しました。
オンラインサポートをご利用いただきありがとうございました。
ダイソンの保証

ハウツービデオとヒント

オーナー限定の特典

専門家の助言。

手間のかからない修理と交換
申し訳ございません。オンラインサポートで対応できません。
ダイソンお客様相談室のアドバイザーが対応いたします。
問題は解決しました。
オンラインサポートをご利用いただきありがとうございました。
ダイソンの保証

ハウツービデオとヒント

オーナー限定の特典

専門家の助言。

手間のかからない修理と交換
申し訳ございません。オンラインサポートで対応できません。
ダイソンお客様相談室のアドバイザーが対応いたします。
申し訳ございません。オンラインサポートで対応できません。
ダイソンお客様相談室のアドバイザーが対応いたします。
申し訳ございません。オンラインサポートで対応できません。
ダイソンお客様相談室のアドバイザーが対応いたします。
申し訳ございません。オンラインサポートで対応できません。
ダイソンお客様相談室のアドバイザーが対応いたします。
申し訳ございません。オンラインサポートで対応できません。
ダイソンお客様相談室のアドバイザーが対応いたします。
問題は解決しました。
オンラインサポートをご利用いただきありがとうございました。
ダイソンの保証

ハウツービデオとヒント

オーナー限定の特典

専門家の助言。

手間のかからない修理と交換
申し訳ございません。オンラインサポートで対応できません。
ダイソンお客様相談室のアドバイザーが対応いたします。
問題は解決しました。
オンラインサポートをご利用いただきありがとうございました。
ダイソンの保証

ハウツービデオとヒント

オーナー限定の特典

専門家の助言。

手間のかからない修理と交換
申し訳ございません。オンラインサポートで対応できません。
ダイソンお客様相談室のアドバイザーが対応いたします。
申し訳ございません。オンラインサポートで対応できません。
ダイソンお客様相談室のアドバイザーが対応いたします。
問題は解決しました。
オンラインサポートをご利用いただきありがとうございました。
ダイソンの保証

ハウツービデオとヒント

オーナー限定の特典

専門家の助言。

手間のかからない修理と交換
問題は解決しました。
オンラインサポートをご利用いただきありがとうございました。
ダイソンの保証

ハウツービデオとヒント

オーナー限定の特典

専門家の助言。

手間のかからない修理と交換
Apologies. We can’t help you online. But our Customer Support Team will be able to solve your problem.
スペアパーツの交換が必要なようですね。残念ながら、このモデルのスペアパーツの供給やサービス、修理は現在行っておりません。
弊社までご連絡ください。私たちのヘルプラインは、あなたのマシンを修正したり、代替案を提供しようとします。
Apologies. We can’t help you online. But our Customer Support Team will be able to solve your problem.
スペアパーツの交換が必要なようですね。残念ながら、このモデルのスペアパーツの供給やサービス、修理は現在行っておりません。
弊社までご連絡ください。私たちのヘルプラインは、あなたのマシンを修正したり、代替案を提供しようとします。
Apologies. We can’t help you online. But our Customer Support Team will be able to solve your problem.
スペアパーツの交換が必要なようですね。残念ながら、このモデルのスペアパーツの供給やサービス、修理は現在行っておりません。
弊社までご連絡ください。私たちのヘルプラインは、あなたのマシンを修正したり、代替案を提供しようとします。
適切な項目を選択してください
製品のお手入れ
製品を快適に使用していただくため定期的にお手入れをしてください。開口部に詰まりがないか確認してください。
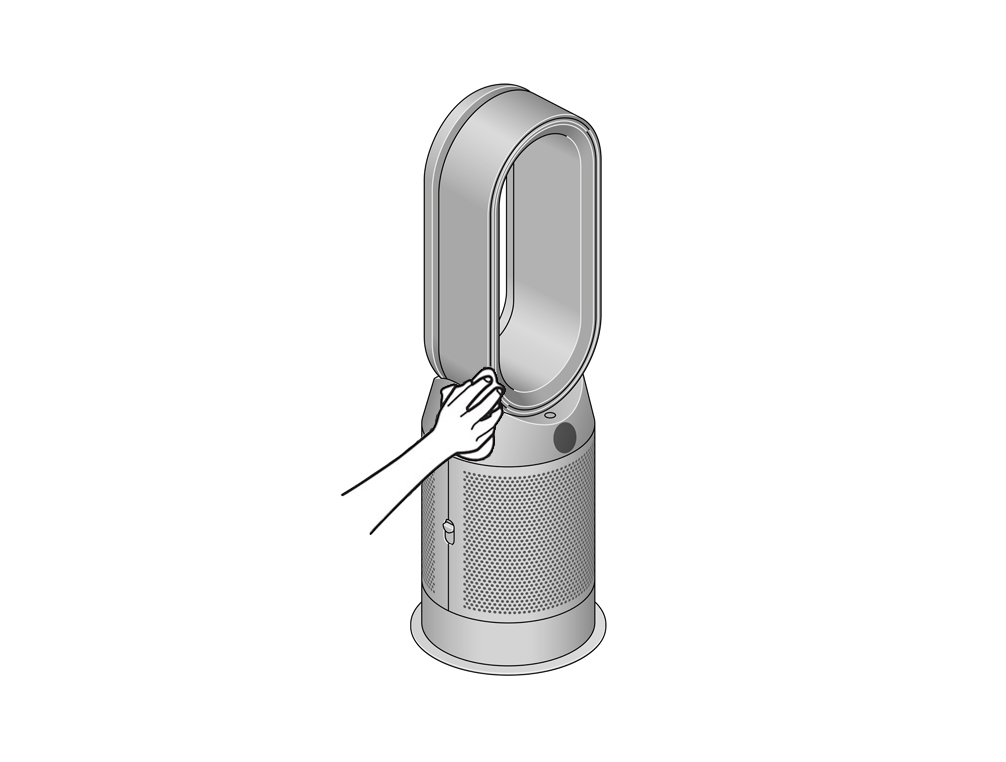
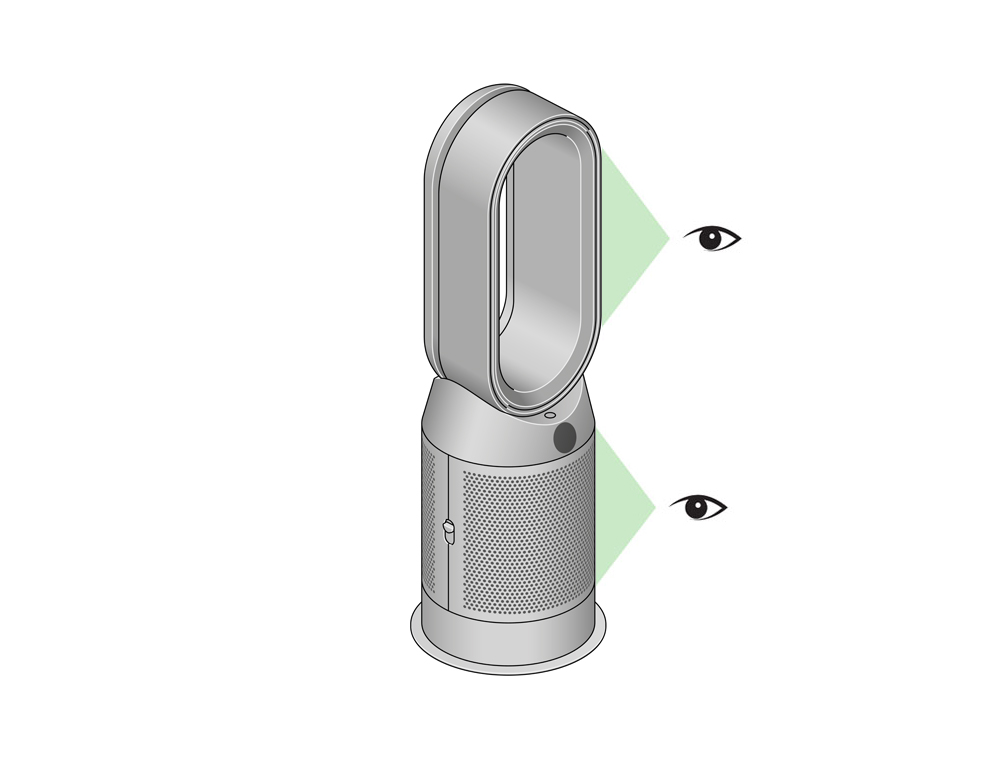
柔らかいブラシでゴミやホコリを取り除きます。
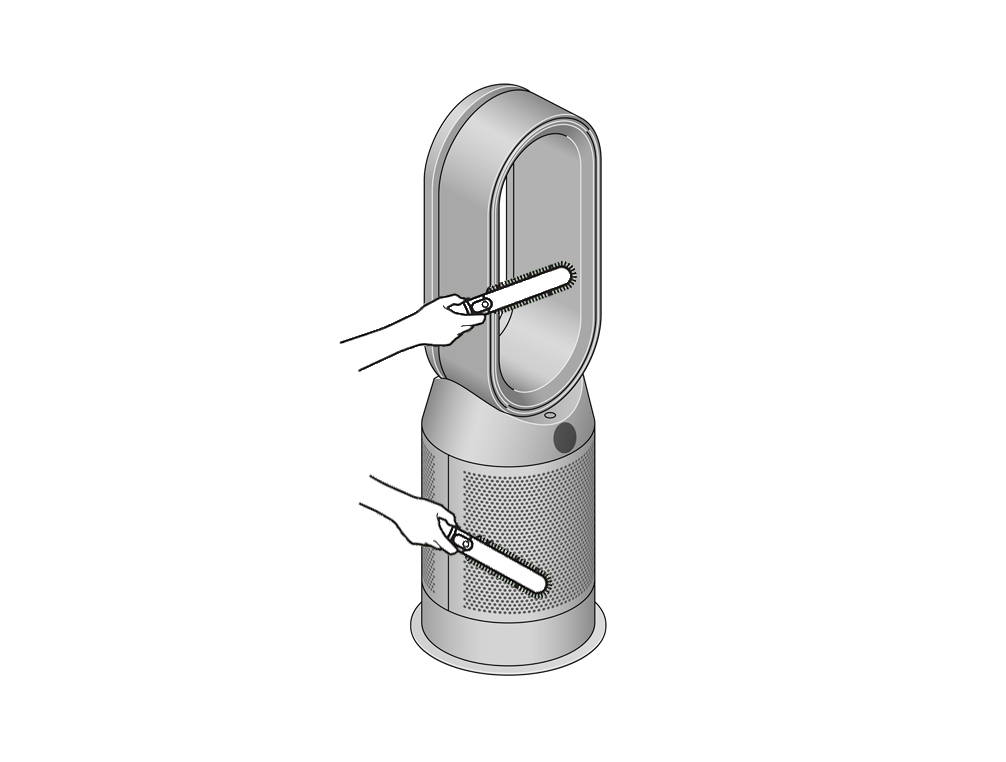
洗剤や研磨剤などは使わないでください。
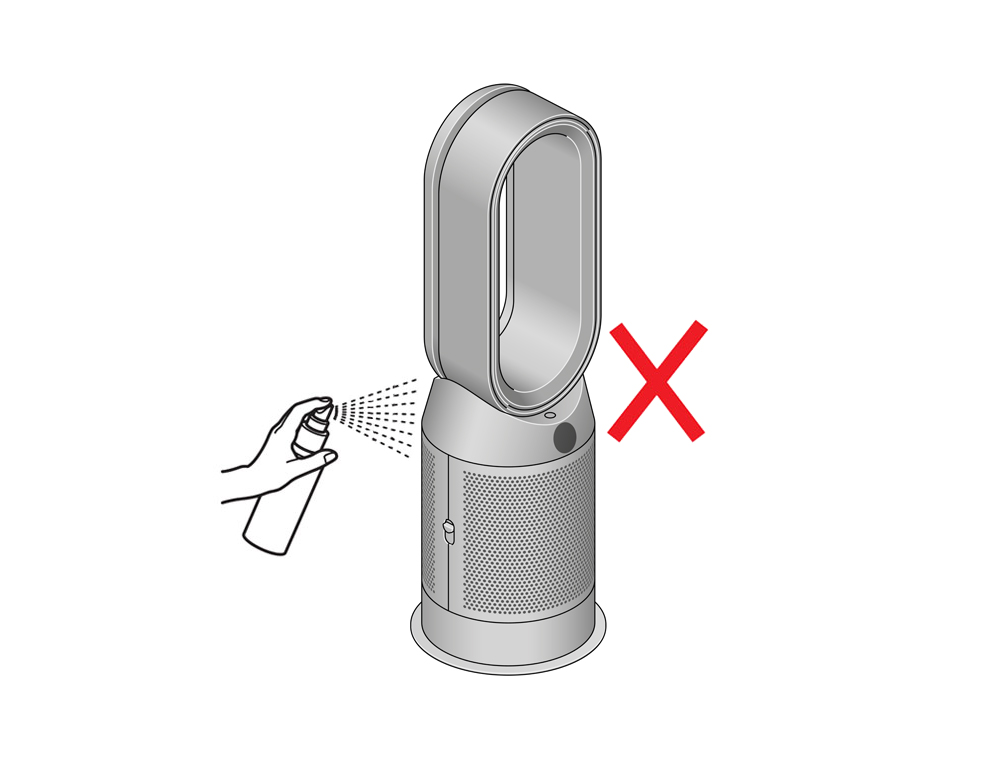
適切な項目を選択してください
最高のパフォーマンスを発揮するために、お使いのデバイスに常に最新のソフトウェアバージョンがインストールされていることをご確認ください。
適切な項目を選択してください
適切な項目を選択してください
電源オン/オフ
製品の電源が入っていることを確認してください。

本体の正面にリモコンを向けて、ボタンを押します。
正しいボタンを押していることを確認してください。

リモコン
本体の吸気口に貼られた青色の透明フィルムが剥がしていることを確認してください。
本体の正面に向けてリモコンを操作してください。
涼風モードに切り替えられるか確認します。

温風モードに切り替えられるか確認します。

首振りするか確認します。

タイマーを設定できるか確認してください。

バッテリーの交換
リモコンの底部にあるネジを外します。
リモコンの電池を交換する
底部を外して電池を交換してください(電池の種類:CR2032)。
アプリで風量を調節する
MyDysonアプリを起動し、リモコン画面にアクセスします。
アプリを使って設定を変更します。
暖房装置
製品内部の熱源は片方ずつ作動するため、電源を入れたばかりの状態では片側しか温かくないと感じることがあります。
温度設定を最高にして1分間運転してください。
注意:温風は風向きが正面の時のみ作動します。
目標温度
設定温度が室温より高くないと温風モードは作動しません。本体で設定する温度は、ファンから出る風の温度ではなく、部屋を暖める目標の温度です。ファンの風の温度を設定することはできません。
温度設定を最高の37℃にして、温風モードが作動することを確認してください。
適切な項目を選択してください
断続的に電源が切れる
ダイソンの空気清浄機能付ファンヒーターには安全機能があり、9時間以上連続して温風モードで運転した場合、自動的に電源が切れます。
安全機能はオート(自動)モード時にも作動します。
注意:安全機能を停止することはできません。
適切な項目を選択してください
リモコンを使って確認する
リモコンの首振りボタンを押してください。

リモコンのボタンを押しても作動しない場合は、リモコンの電池を交換してください。
バッテリー電池を取り外す
リモコンの底部にあるネジを外します。
リモコン底部を緩めて電池を引き出してください。
電池を交換してください(種類:CR 2032)。
MyDyson™アプリで確認
Dyson Link アプリを使用して振動を制御してみてください。
電気系統を確認する
ご自宅のブレーカーが落ちていないか確認してください。
電源コードとプラグに損傷がないか確認してください。
延長コードや電源タップなどを使用していないことを確認してください。
壁のコンセントから電源プラグを抜き、20秒待ってから差し込みます。
本体の電源をオンにし、症状が改善するか確認してください。
改善しない場合は、他のコンセントに接続して動作を確認してください。

注意:初めて製品を使用するときや、電源プラグを他のコンセントに差し替えたときに電源を入れると、製品が反応するまでに少し時間がかかることがあります。
本体の吸気口に貼られた青色の透明フィルムが剥がしていることを確認してください。
本体の正面に向けてリモコンを操作してください。
MyDyson™アプリを開きます。
アプリでリモコン画面を開き、電源オン/オフボタンをタップしてください。
MyDyson™アプリを開きます。
アプリでリモコン画面を開き、電源オン/オフボタンをタップしてください。
直射日光や蛍光灯の光にさらされると、リモコンの赤外線を受信するセンサーが誤作動を起こす場合があります。
製品の設置場所を変更してください。
電源プラグを抜く
他の機器のリモコンが干渉している可能性があります。
製品の近くで他の機器のリモコンの使用を控えるか、製品の電源プラグを抜いてください。
製品の確認とお手入れ
製品を快適に使用していただくため定期的にお手入れをしてください。開口部に詰まりがないか確認してください。
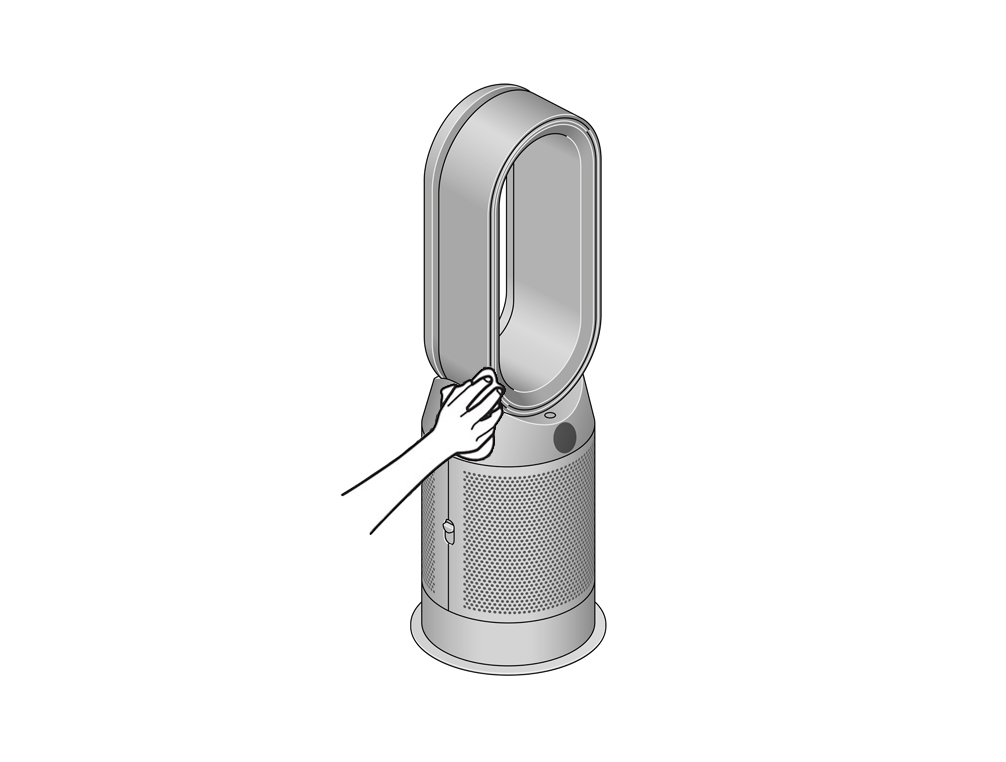
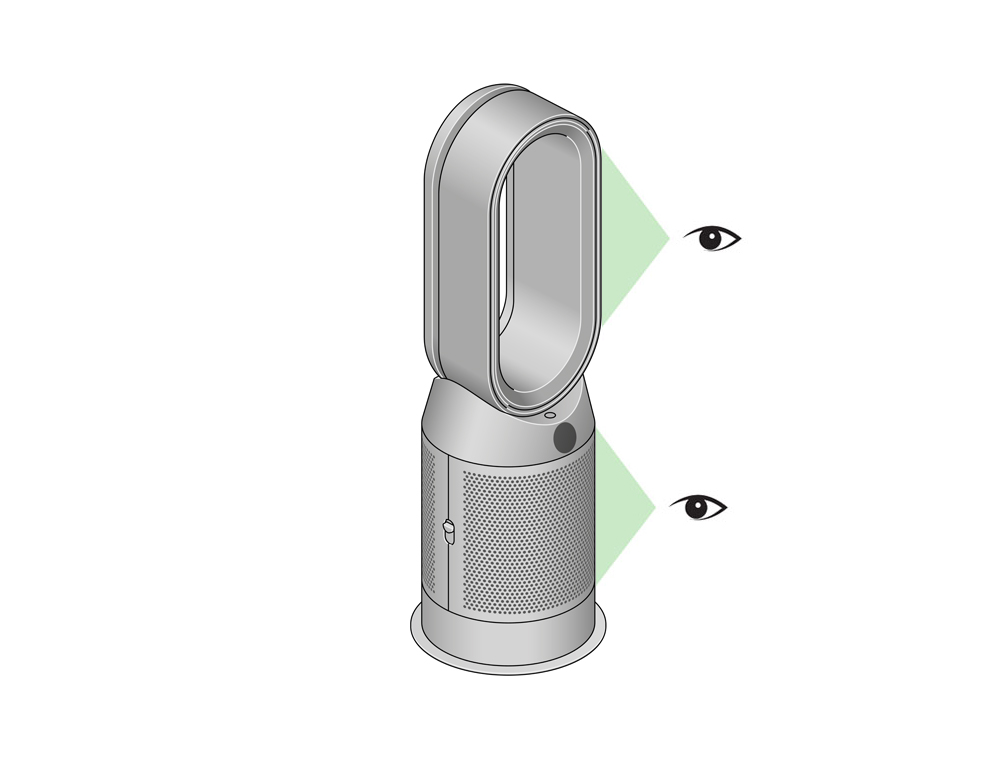
柔らかいブラシでゴミやホコリを取り除きます。
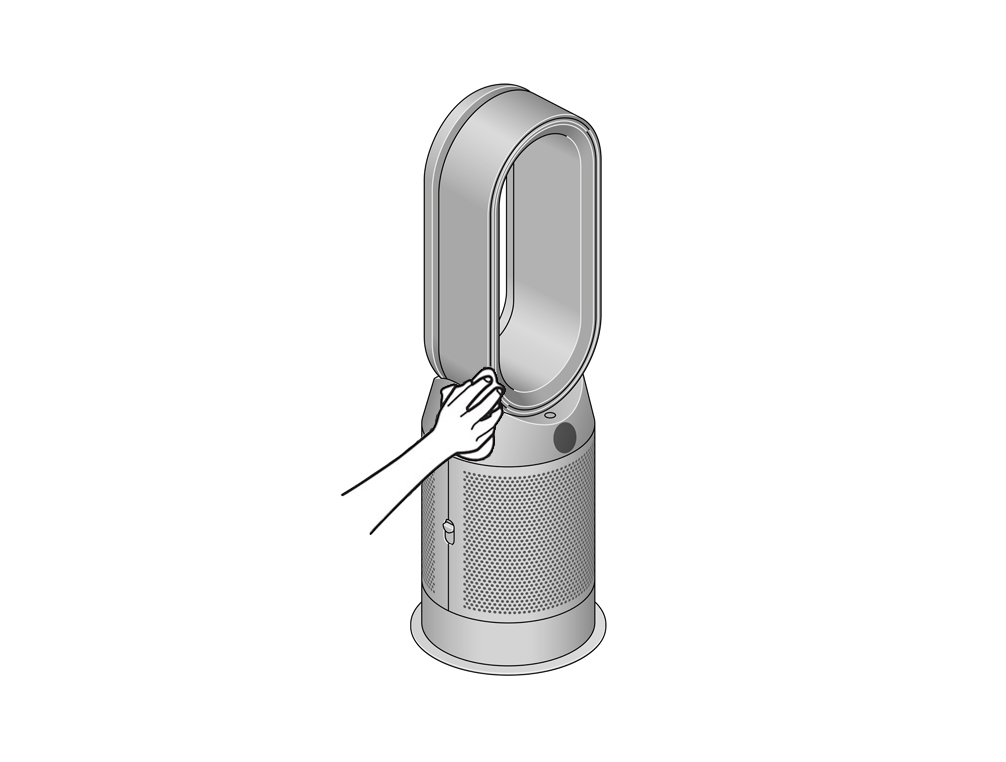
洗剤や研磨剤などは使わないでください。
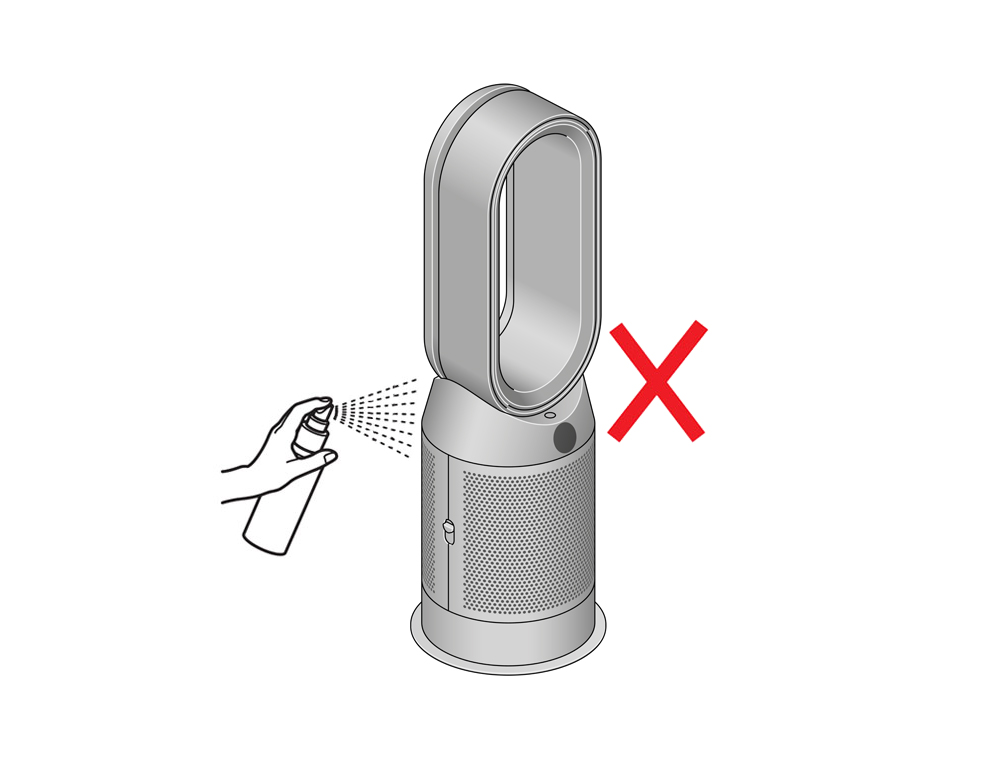
フィルター交換が必要な場合があります。アプリまたは本体ディスプレイでフィルターの残りの寿命を確認してください。フィルターにゴミやホコリが詰まっている場合は交換してください。
交換用フィルターはダイソン公式オンラインストアからご購入いただけます。
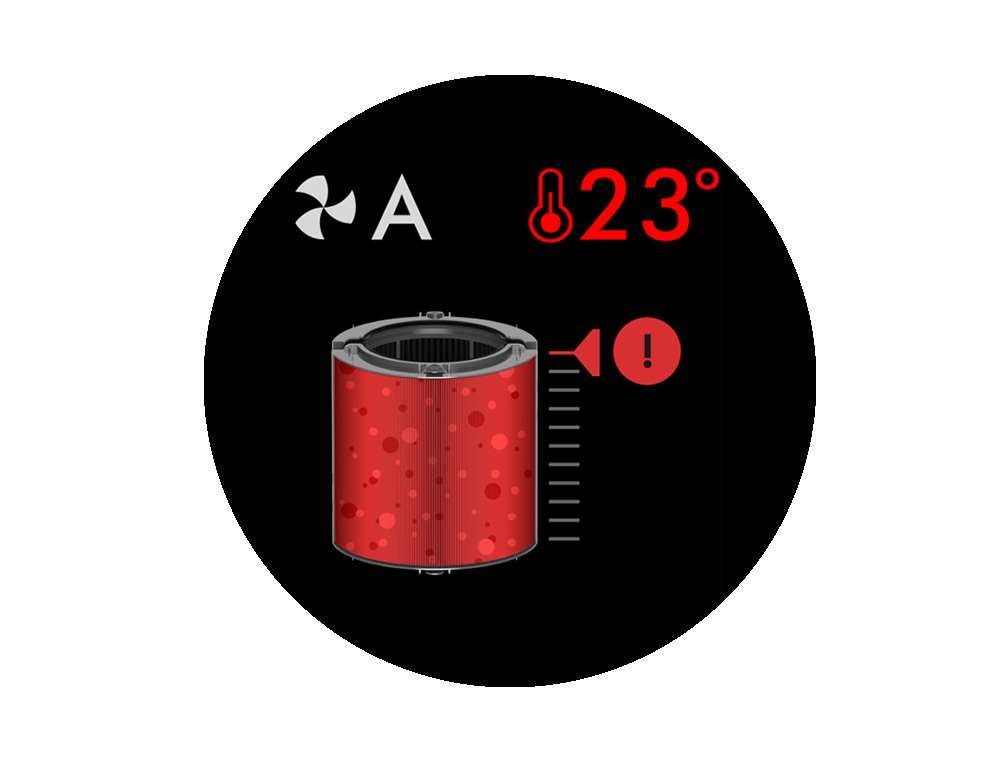
これで問題は解決しましたか?
ビデオの手順に従ってください。
代わりに、「これで問題は解決しましたか?」の下にある、テキスト版のステップバイステップガイドをご覧ください。
これで問題は解決しましたか?
空気清浄フィルターを交換する
フィルター寿命は製品のディスプレイ、もしくは MyDysonアプリで確認することができます。フィルターの交換時期がきたら、フィルター交換サインが自動的に表示されます。
フィルターを交換する前に、必ず製品の電源を切り、電源プラグをコンセントから抜いてください。
フィルターを交換したら、フィルター寿命のリセットを行ってください。
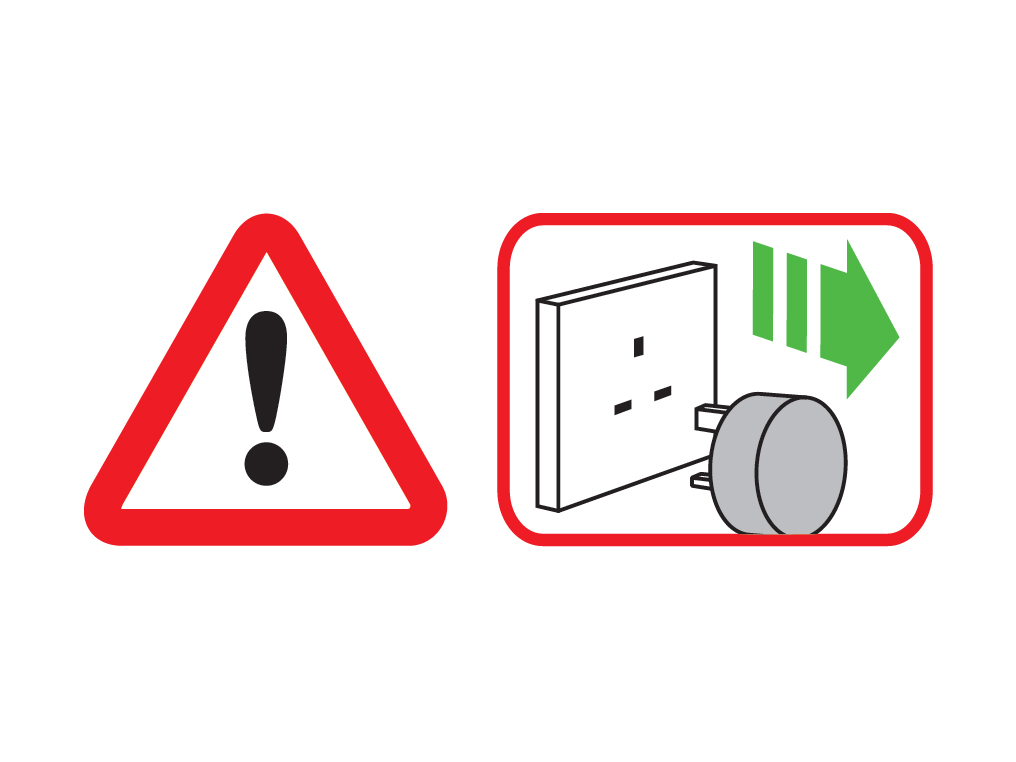
製品には空気清浄フィルターが付属します。
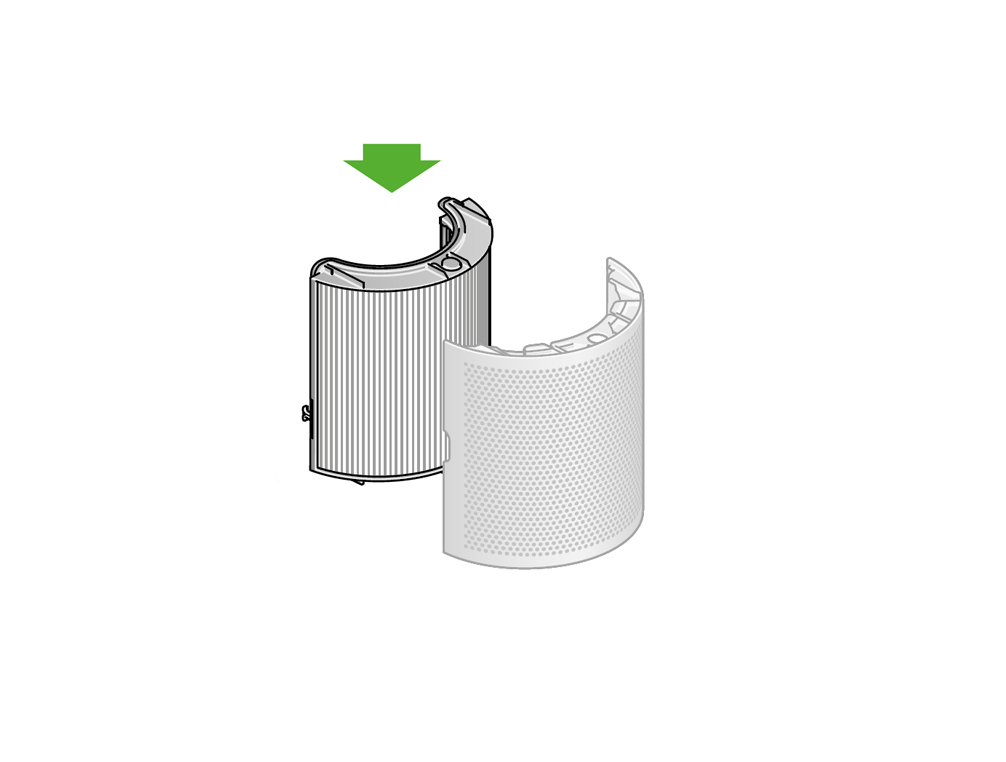
空気清浄フィルターを取り外します。
本体の両側にあるボタンを押し、フィルターカバーを取り外します。フィルターカバーにあるツメを押して、内側にある空気清浄フィルターを取り出します。
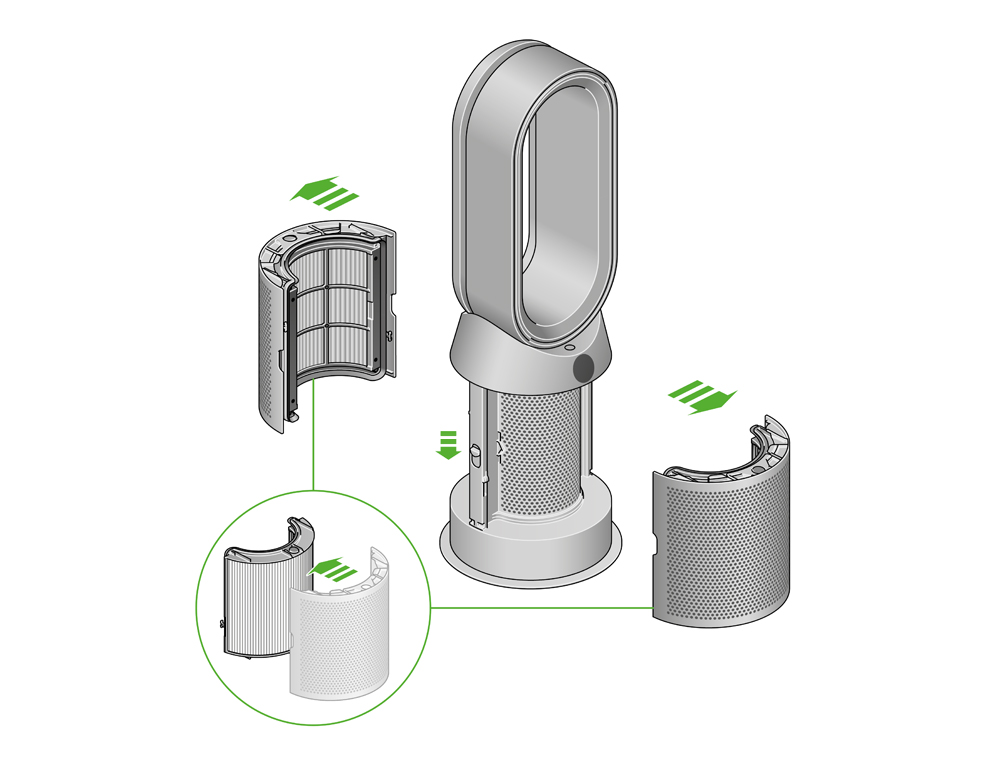
新しいフィルターをフィルターカバーに取り付けます。装着音がして固定されたことを確認してください。

フィルターカバーを元の位置に押し込み固定します。装着音がしたことを確認してください。
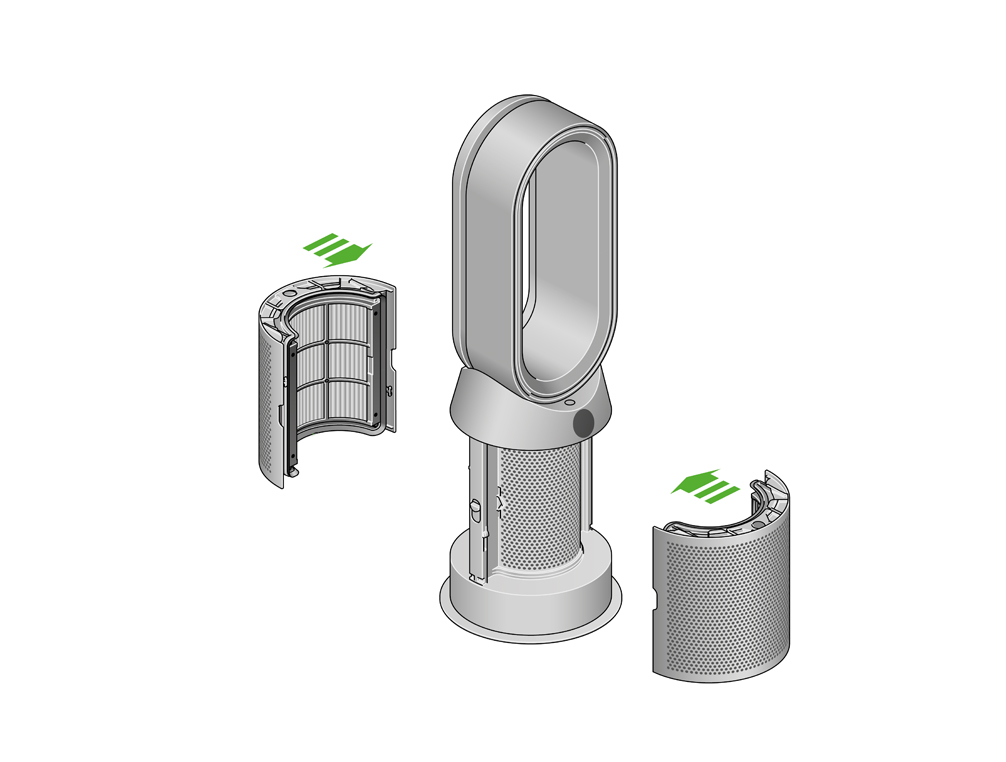
電源プラグをコンセントに挿し込んで、製品の電源を入れたら、フィルター寿命をリセットします。

空気清浄フィルター寿命のリセット
フィルター交換後は必ずフィルター寿命をリセットしてください。
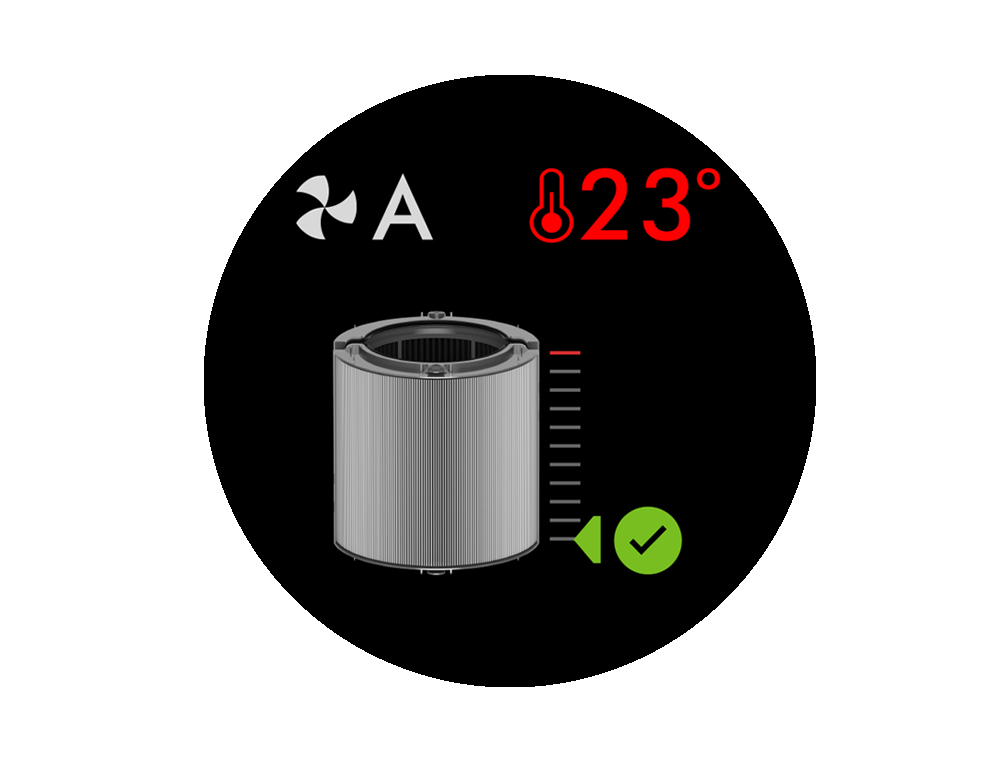
空気清浄フィルター寿命をリセットするには、リモコンのナイトモードボタンを長押しします。
本体ディスプレイに5からのカウントダウンが表示されます。カウントダウンが終了したら、リセット完了です。
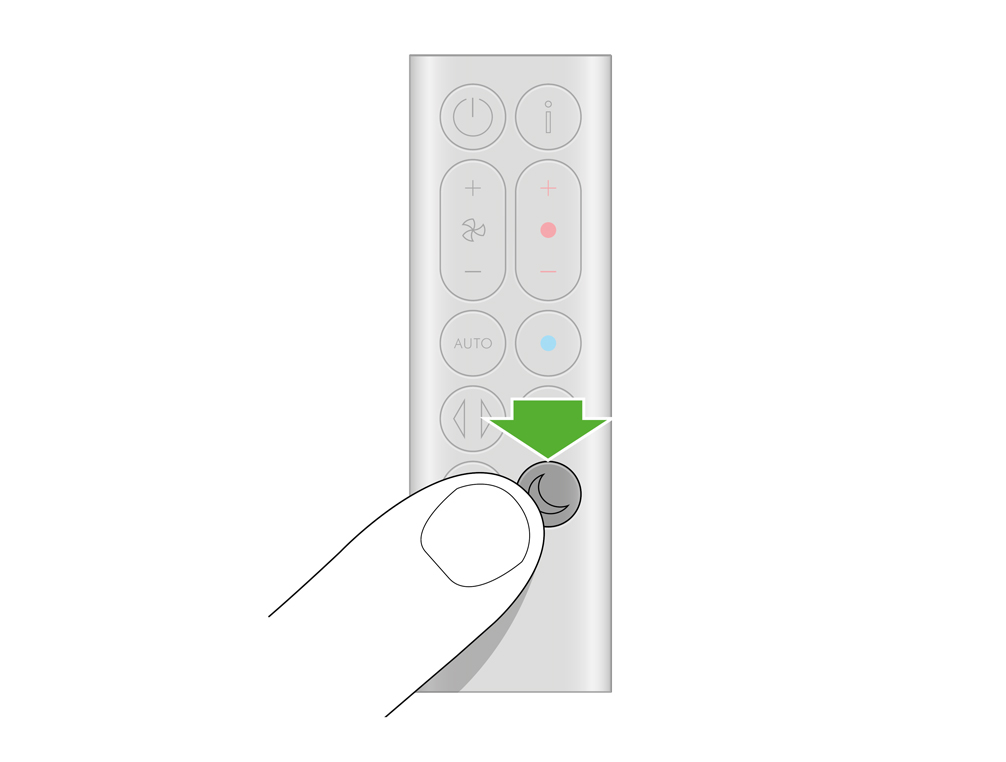
適切な項目を選択してください
製品の送風方向を正面から背面に切り替えた際、カチッという音がすることがあります。
これは製品のモーターが方向を調節していつ音で、正常な動作音です。不具合ではありません。
ベースを確認する
本体のベース部分にゴミや異物が付着していないことを確認してください。
フィルターを一度取り外し、再度取り付けます。 フィルターは中に押し込んでから押し上げるようにして取り付け、装着音がしたことを確認してください。隙間やゆるみがないことを確認してください。
フィルターが正しく取り付けられていない場合、本体ディスプレイにに三角の警告サインが表示されることがあります。警告が表示された場合は、フィルターを取り付け直してください。
連続モニタリング
連続モニタリングを有効にすると、製品の電源を切っても空気質・温度・湿度などのデータを計測しつづけます。
センサーには小さなファンが搭載されており、連続モニタリングを行うために回転します。
本体ディスプレイのグラフが緑(良い空気質)であるにもかかわらず、風量が強いまま運転を続ける場合があります。これはオート(自動)モードが有効になっている際に起こり、空気質が良い状態を維持しようとするためです。窓がある部屋など空気質が変化しやすい環境では、高い空気質を保つために強い風量のまま運転することがあります。
オートモードは、リモコンまたはアプリから無効にすることができます。

次の手順に従ってアプリを操作してください。
画面右上の歯車のアイコンをタップして「製品の設定」を選択します。
「連続モニタリング」の項目まで画面を下にスクロールしてください。
連続モニタリングのスイッチをタップします。連続モニタリングが無効になるとスイッチはグレーに変色します。設定画面を閉じて変更を保存してください。
連続モニタリングはリモコンからでも操作することができます。設定を切り替えるにはAUTOボタンを5秒間長押しします。
動作を確認してください。
大きな音
製品を置く場所によっては、ノイズが大きくなることがあります。例えば木のテーブルに置いた場合、カーペットの上よりもノイズが大きく感じることがあります。
置く場所を変えてノイズが減るか試してください。
製品を再起動する
コンセントから電源プラグを抜き、10秒ほど待ちます。

プラグを再度コンセントに差し込み、動作を確認してください。

製品のお手入れをする
製品を快適に使用していただくため定期的にお手入れをしてください。開口部に詰まりがないか確認してください。
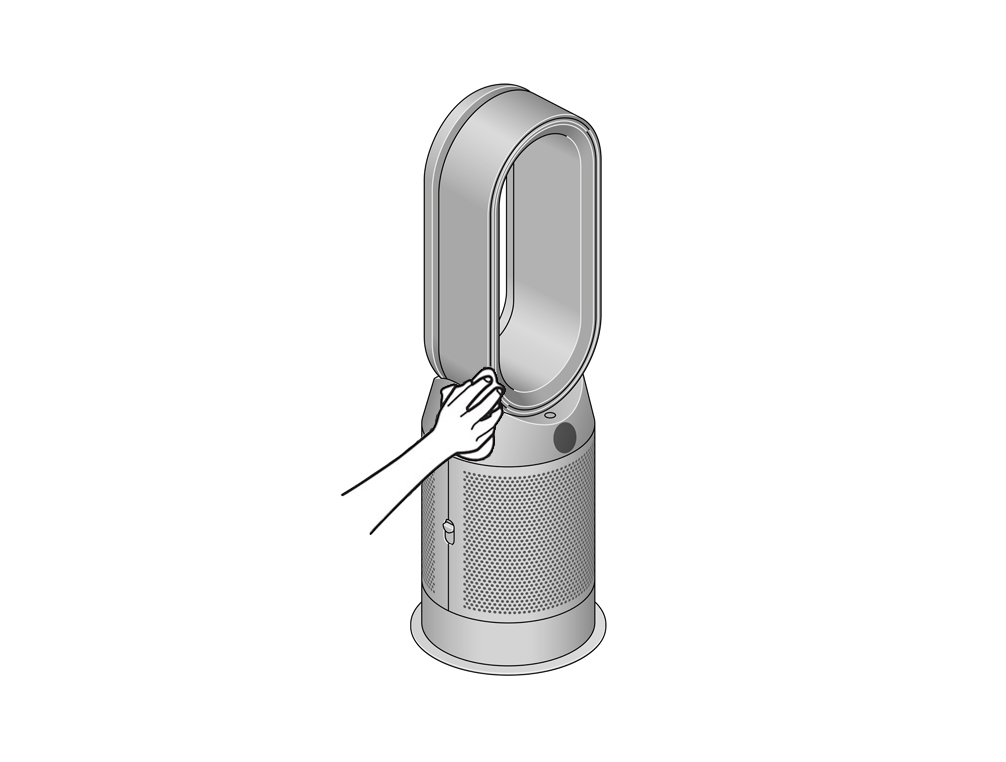
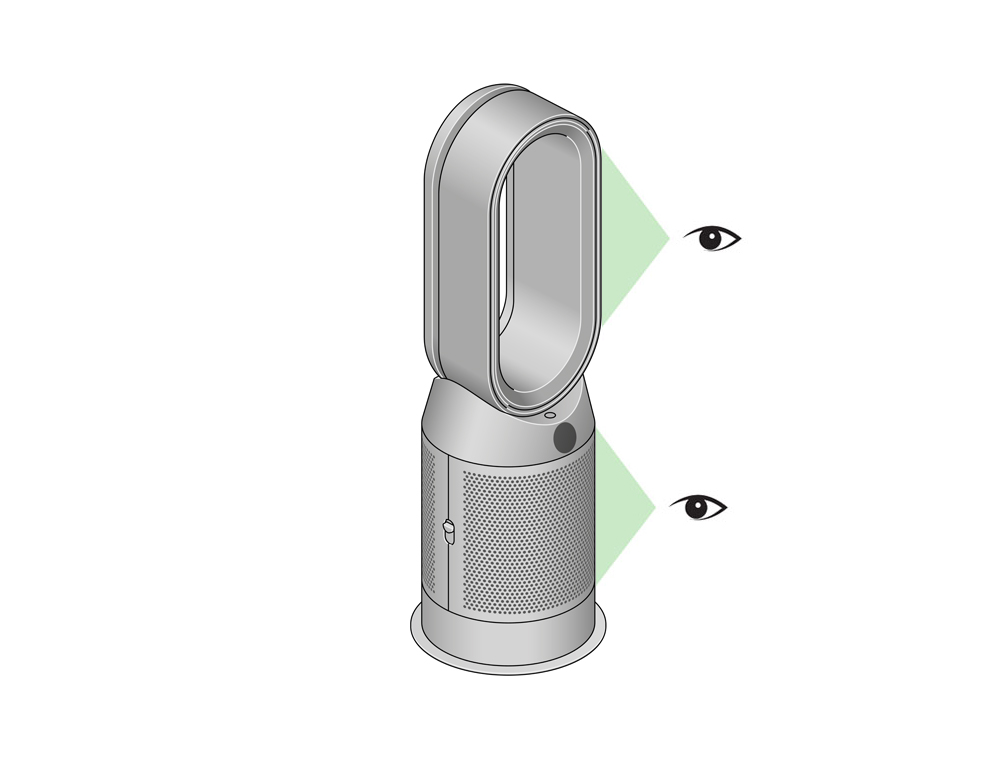
柔らかいブラシでゴミやホコリを取り除きます。
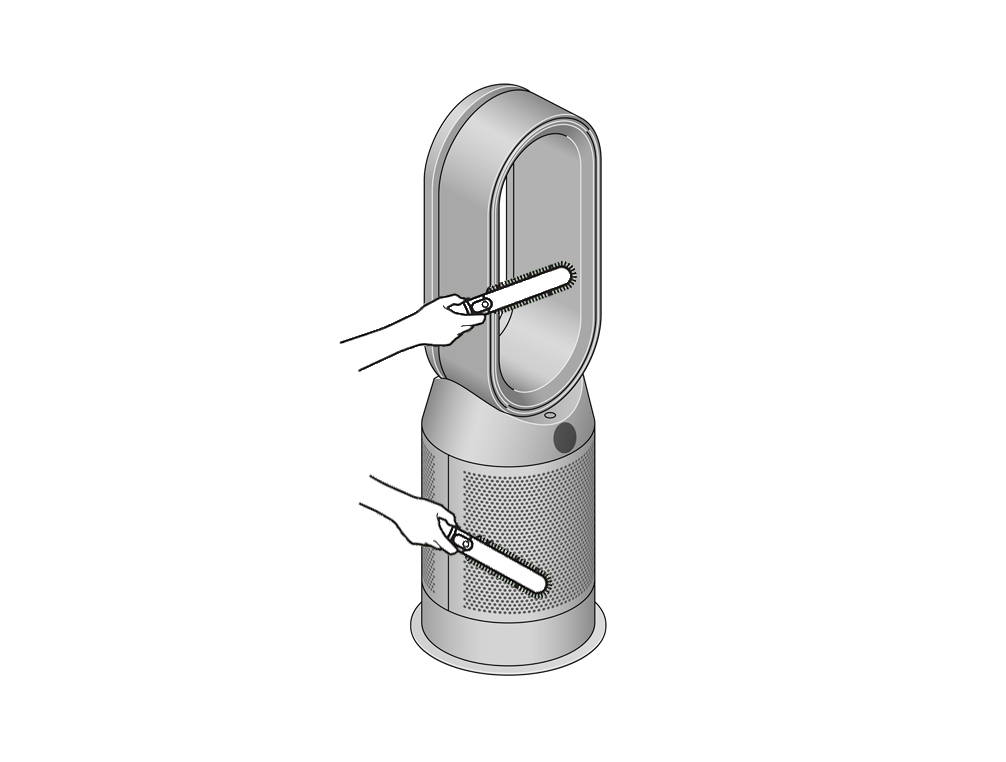
洗剤や研磨剤などは使わないでください。
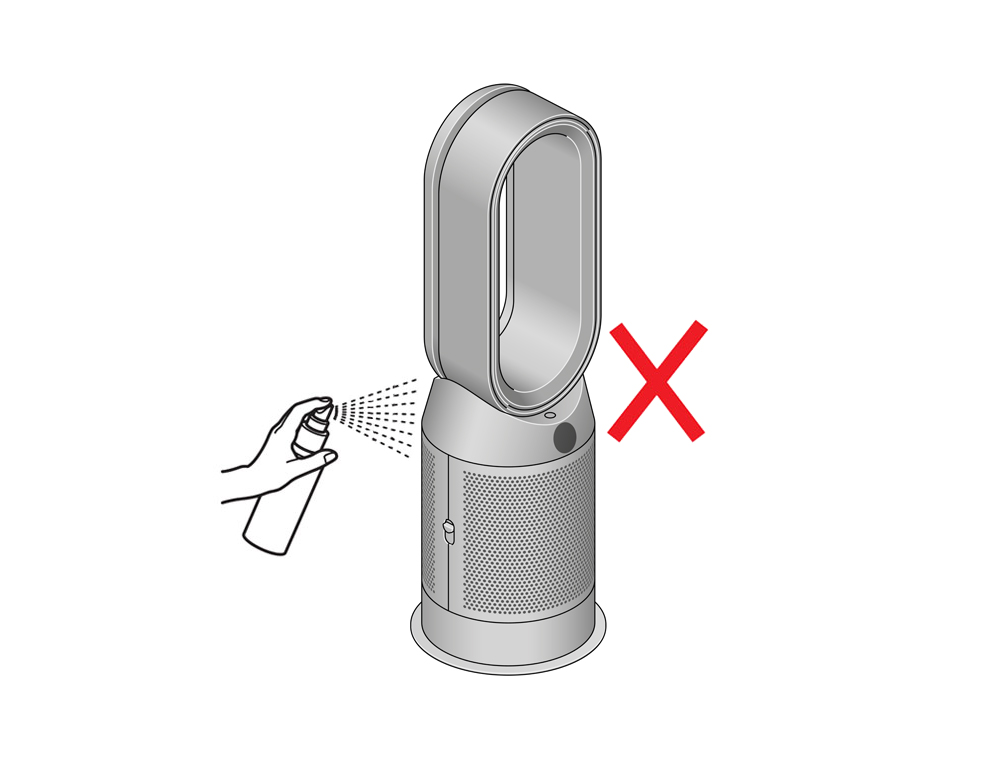
フィルターを取り外す
製品の電源を切ってプラグを抜きます。
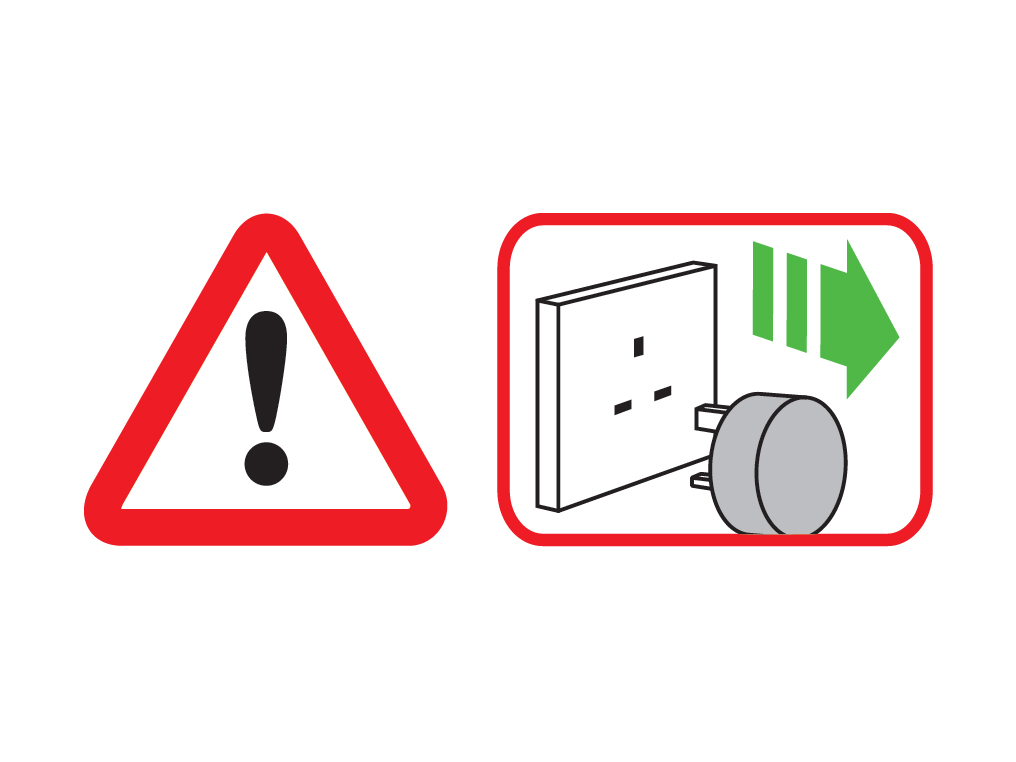
フィルターを取り外すには、マシンの両側にあるボタンを押し下げ、外側のカバーを外します。タブを押し下げてフィルターを取り外します。
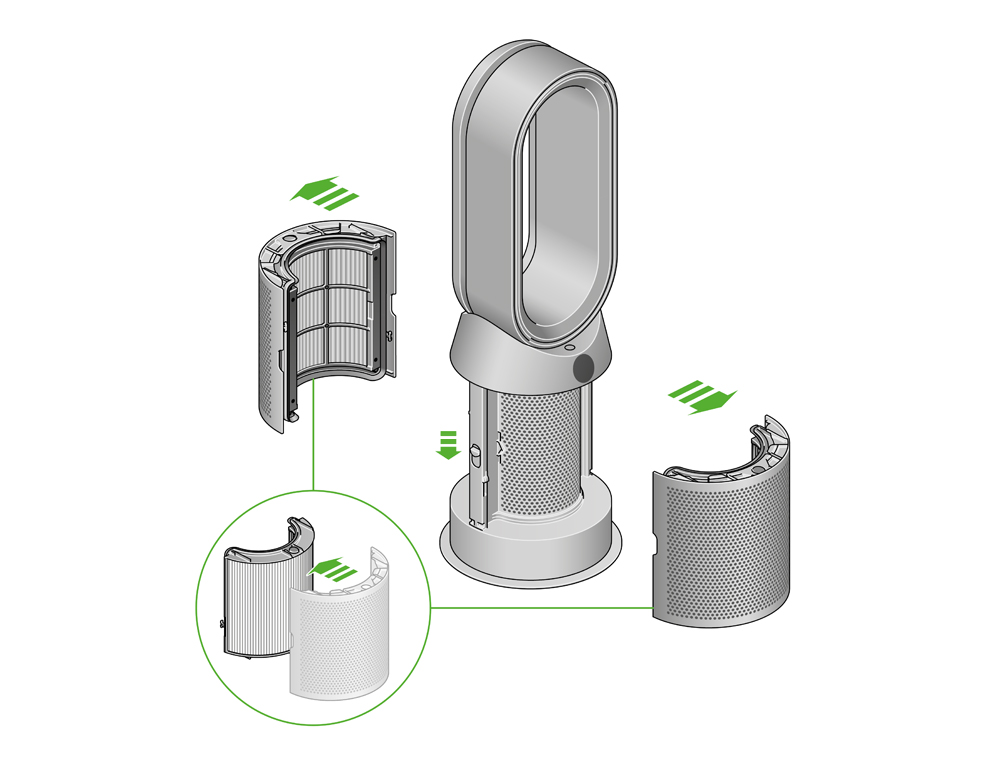
フィルターを取り外した状態で、アウターカバーをマシンの所定の位置に取り付け、カチッと音がするまでしっかりと押します。
電源プラグをコンセントに挿し、電源を入れます。

点検を開始する前に、最新のソフトウェアがダウンロードされていることをご確認ください。MyDyson™アプリの設定で自動更新を有効にし、最新のソフトウェアが入手可能になり次第、インストールすることをお勧めします。
適切な項目を選択してください
ディスプレイに表示される数値とグラフの色は空気質の状態を表しています。緑は空気がきれいで汚染物質が少ないことを意味し、赤は空気が汚れていて汚染物質が多いことを意味しています。
種類の異なる汚染物質それぞれのレベルを同時に表示しているため、ディスプレイには異なる色の複数のデータが同時に表示される場合があります。
本体ディスプレイのグラフが緑で表示されているにもかかわらず、風量が強いまま運転を続ける場合があります。
密閉性の低い部屋など空気質が変化しやすい環境では、高い空気質を保つために風量が強いまま運転します。
運転音を下げたい場合は、送風方向を背面に切り替えるか、風量を弱めてください。
不具合
製品をリセットします。

コンセントから電源プラグを抜き、10秒ほど待ちます。

プラグを再度コンセントに差し込み、動作を確認してください。

ナイトモードを使用できない
ナイトモードを有効にすると、製品が部屋の明るさを感知して自動的に本体ディスプレイの輝度を調整します。
本体ディスプレイは部屋が明るいと減光し、暗いと消灯します。
部屋の明るさや暗さにかかわらず、製品を操作すると本体ディスプレイが点灯します。
本体ディスプレイが正しく表示されない(数値が正しくない、白い画面が表示されるなど)場合は、製品のソフトウェアが最新バージョンにアップデートされているか確認してください。
製品の設定を行う際に、自動アップデートを有効にすることを推奨しています。
自動更新を有効にするには、MyDyson™アプリを開き、ホーム画面の右上にある歯車をクリックします。
「製品の設定」を選択します。
画面を下にスクロールして、「ソフトウェア」の項目から自動アップデートを有効にします。
製品を再起動する
製品の電源を切ってプラグを抜きます。

窓やドアを閉めてください。
ディスプレイの横にあるセンサー孔に溜まったホコリを掃除機で吸い取ります。

プラグをコンセントに差し込んで電源を入れ、動作を確認してください。

製品の電源を切ってプラグを抜きます。
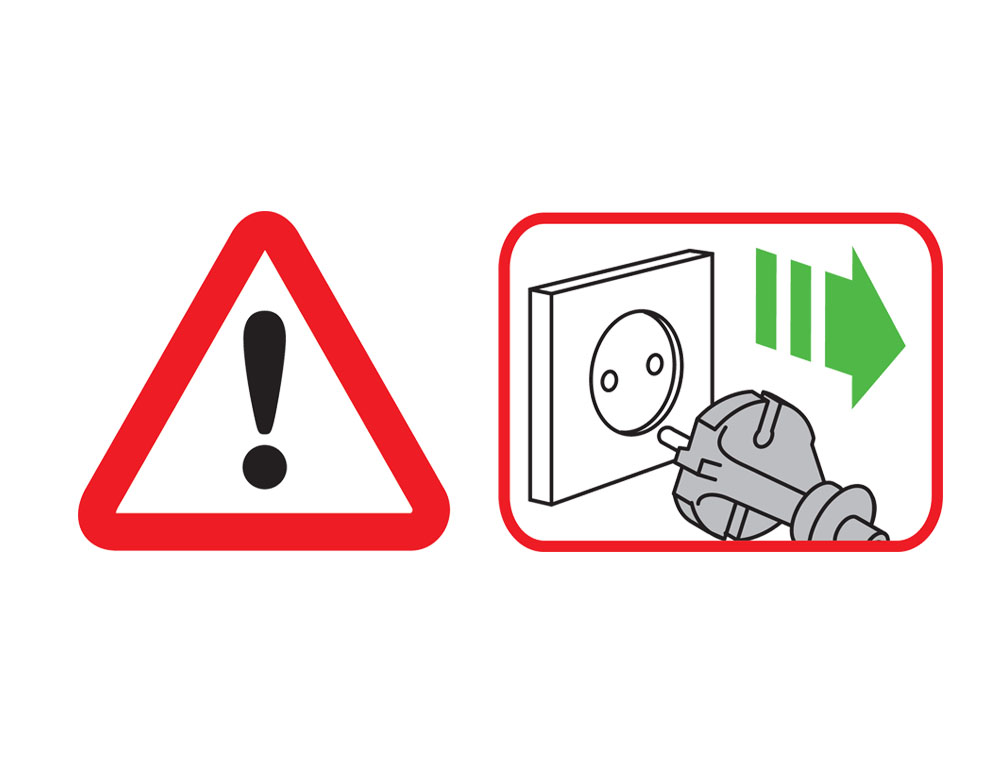
製品を他の部屋に移動してください。
プラグをコンセントに差し込んで電源を入れ、動作を確認してください。

初めて製品の電源を入れる際、有毒ガス・ニオイセンサーが自動的に調整を行います。調整には1時間程度かかります。調整が終了すると、製品は通常の運転を始め、ディスプレイの項目が正しく表示されます。
調整が完了する前に電源が切れた場合は、次回電源を入れたときに、中断したところから調整を再開します。
初めて電源を入れる際、製品は自動的に初期設定を行います。この初期設定には1時間ほどかかります。その間は電源を入れたままにしてください。
1時間以上経過したら製品の電源を切り、入れ直してください。
製品をコンセントに挿して1時間以上経過しても数値が表示されない場合はファクトリーリセットが必要です。
本体の電源ボタンと、リモコンの電源を同時に長押しします。
ディスプレイ上でカウントダウンが終わるまで、ボタンを長押ししてください。
カウントダウンが終わるとリセットは完了です。
自動的に電源が入ります。
製品が初期設定を行う間、そのまま1時間ほど電源を入れたままにしてください。
注:本機をリセットすることで、Wi-Fiネットワークの詳細が削除され、お使いの清浄機はMyDyson™アプリに接続されなくなります。接続の旅を再開する必要があります。
初めて製品の電源を入れる際、有毒ガス・ニオイセンサーが自動的に調整を行います。調整には1時間程度かかります。調整が終了すると、製品は通常の運転を始め、ディスプレイの項目が正しく表示されます。
調整が完了する前に電源が切れた場合は、次回電源を入れたときに、中断したところから調整を再開します。
初めて製品の電源を入れる際、有毒ガス・ニオイセンサーが自動的に調整を行います。調整には1時間程度かかります。調整が終了すると、製品は通常の運転を始め、ディスプレイの項目が正しく表示されます。
調整が完了する前に電源が切れた場合は、次回電源を入れたときに、中断したところから調整を再開します。
初めて製品の電源を入れる際、有毒ガス・ニオイセンサーが自動的に調整を行います。調整には1時間程度かかります。調整が終了すると、製品は通常の運転を始め、ディスプレイの項目が正しく表示されます。
調整が完了する前に電源が切れた場合は、次回電源を入れたときに、中断したところから調整を再開します。
初めて製品の電源を入れる際、有毒ガス・ニオイセンサーが自動的に調整を行います。調整には1時間程度かかります。調整が終了すると、製品は通常の運転を始め、ディスプレイの項目が正しく表示されます。
調整が完了する前に電源が切れた場合は、次回電源を入れたときに、中断したところから調整を再開します。
適切な項目を選択してください
リモコン
本体の吸気口に貼られた青色の透明フィルムが剥がしていることを確認してください。
本体の正面に向けてリモコンを操作してください。
涼風モードに切り替えられるか確認します。
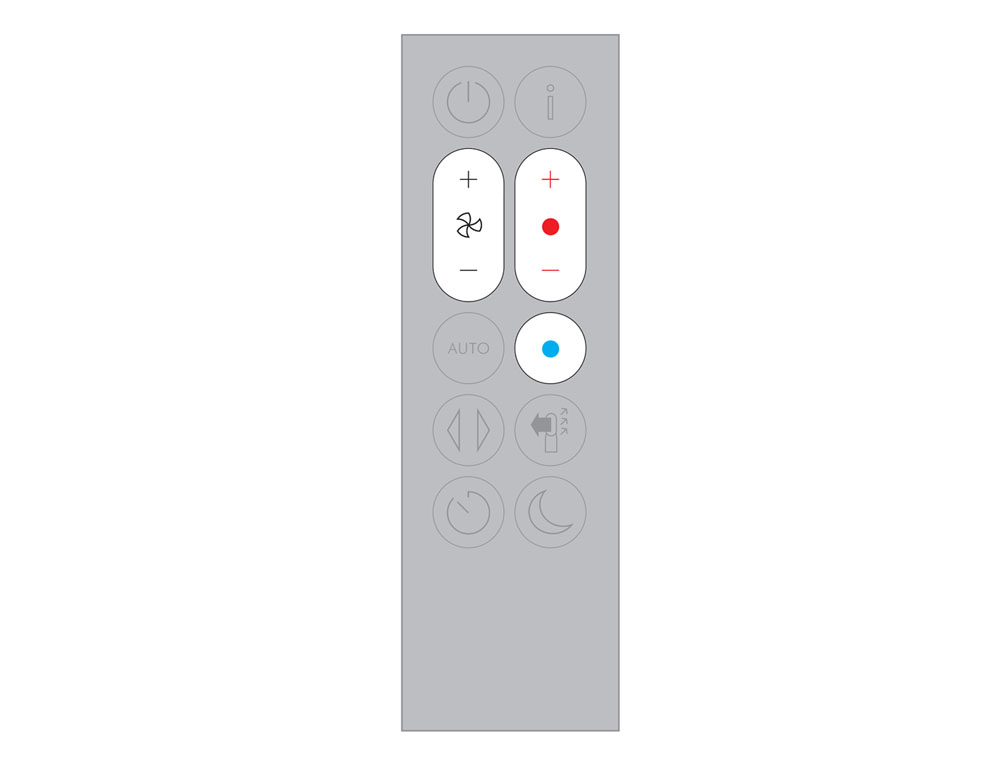
温風モードに切り替えられるか確認します。
風量を確認してください。
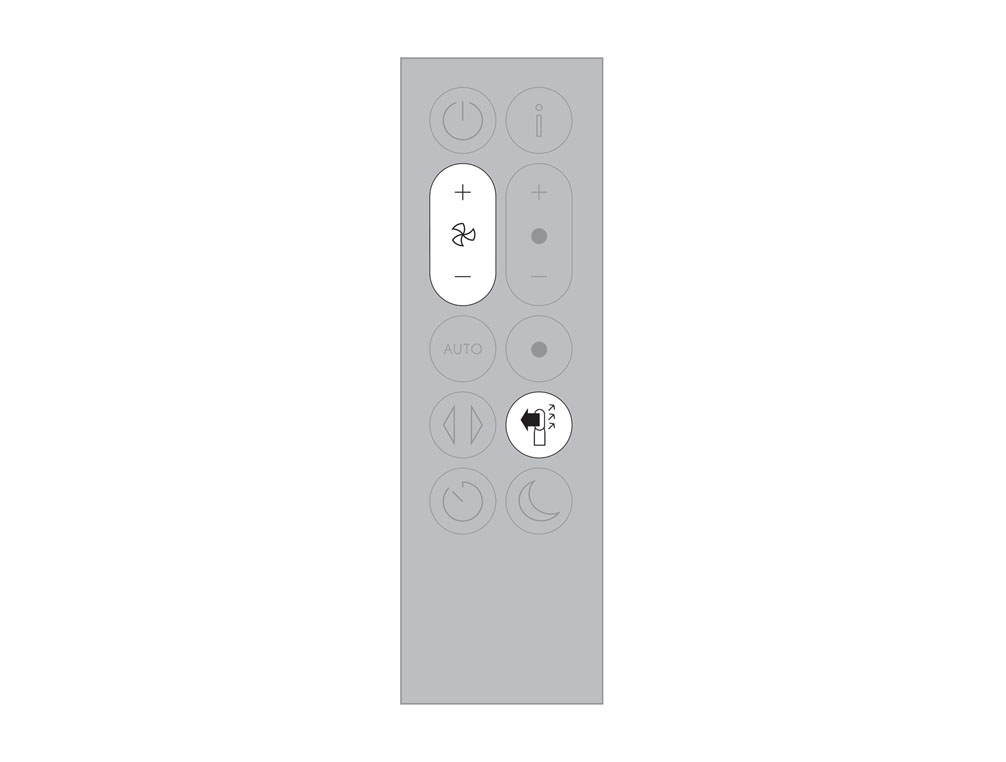
タイマーを設定できるか確認してください。
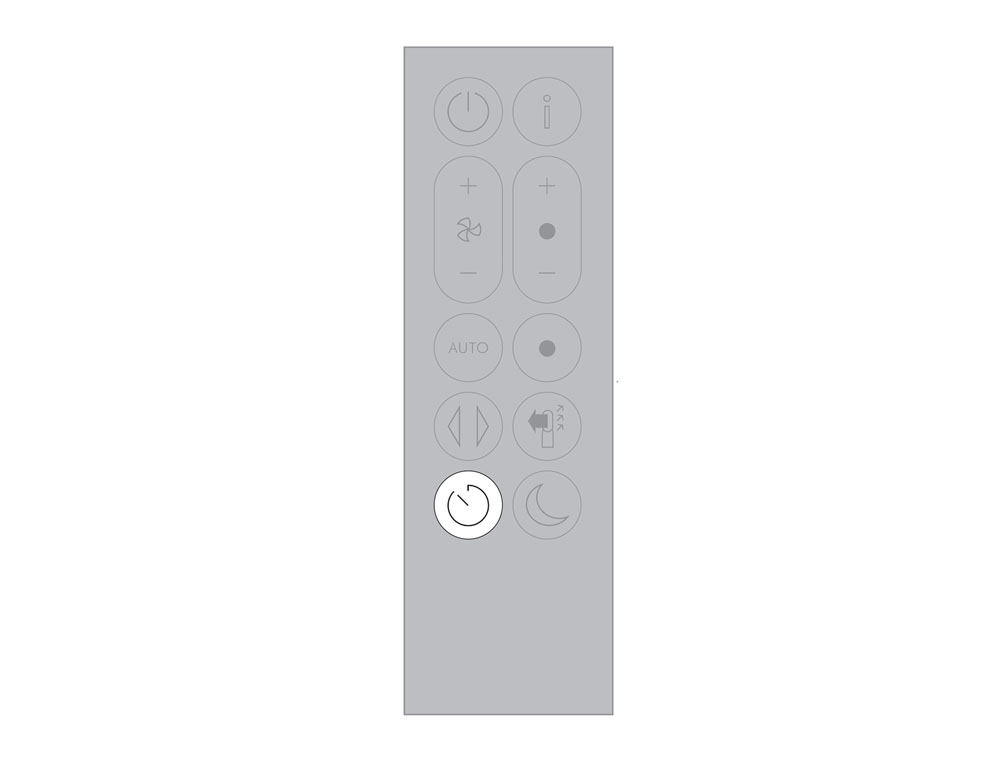
MyDyson™アプリで確認
MyDysonアプリを起動し、首振りをオンにします。
MyDyson™アプリを設定していない場合は、次のオプションで「いいえ」を選択してください。
本体の底面を確認する
本体の底面にフットパッドが取り付けられていることを確認します。
製品は、平らですべらない場所に設置してください。
リモコンを確認する
リモコンの正しいボタンを確認して押してください。
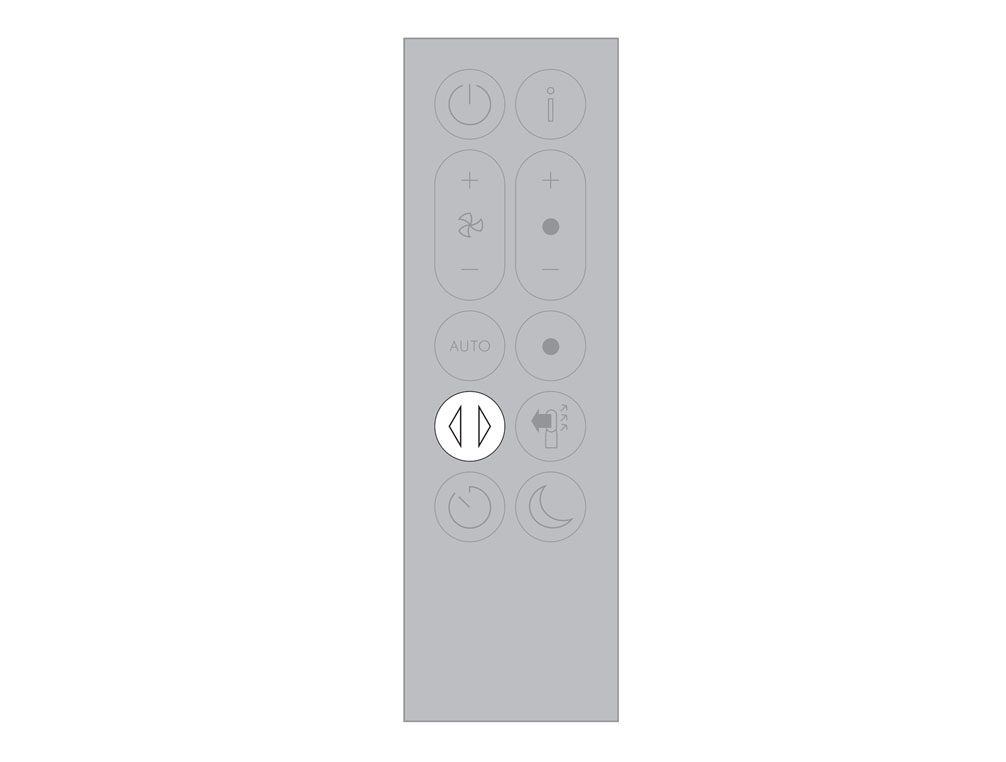
リモコンは本体のベースに向けて操作してください。
リモコンのボタンを押しても作動しない場合はリモコンの電池を交換してください。
適切な項目を選択してください
製品をアプリ上で確認する
以前にMyDysonアプリに製品を接続したことがある場合は、アプリのホーム画面で見ることができます。複数の製品が接続されている場合は、ホーム画面の左上にあるハンバーガーメニューから製品を切り替えることができます。
製品はMyDysonアプリに接続されていますか?
適切な項目を選択してください
インターネット接続が不安定
Wi-Fiの電波が弱い場合、接続が切れることがあります。製品をルーターがある場所に近づけてください。
ソフトウェアアップデート
製品のソフトウェアが最新でない場合、アプリの一部の機能が使用できない場合があります。
ソフトウェアの自動更新をオンにしておくことをおすすめします。アプリの設定画面から設定の確認や変更ができます。
自動更新をオンにしておくことで、製品が常に最新のソフトウェアに自動でアップデートされ、新しい機能等が使用できるようになります。
自動アップデート情報を受信してからソフトウェアが更新されるまで最大24時間かかる場合があります。
セイヒンサイシンバアイイチブキノウシヨウバアイジドウコウシンセッテイガメンセッテイカクニンヘンコウジドウコウシンセイヒンツネサイシンジドウアタラキノウナドシヨウジドウジョウホウジュシンコウシンサイダイジカンバアイ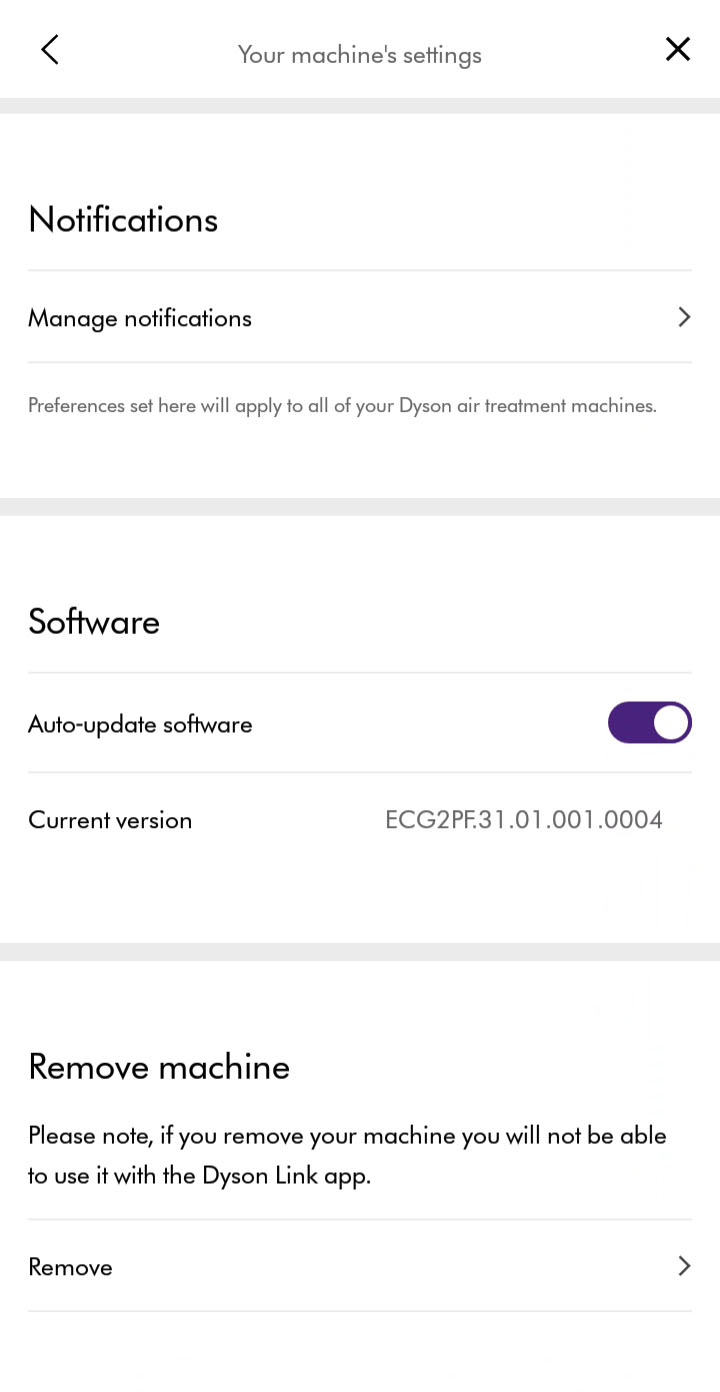
オフライン
製品の電源が入っていない、または接続が切れている場合は、製品がオフラインであるというメッセージが表示されます。
電源を切り、プラグをコンセントから抜いてください。
製品の電源を切り、電源プラグをコンセントから抜いて10秒間待ってください。
プラグをコンセントに挿し込み、電源を入れます。
インターネット接続を確認する
ルーターがインターネットに接続していることを確認してください。MyDysonアプリとダイソン製品を接続する際は、モバイル端末がWiFiに接続するかモバイルデータ通信を行う必要があります。
サイ製品の通信が無効になっている
接続が切れた場合は、製品本体の電源ボタンを5秒間長押しして製品のWi-Fiをリセットします。Wi-Fiが有効になると白いWi-Fiマークが製品に表示されます。
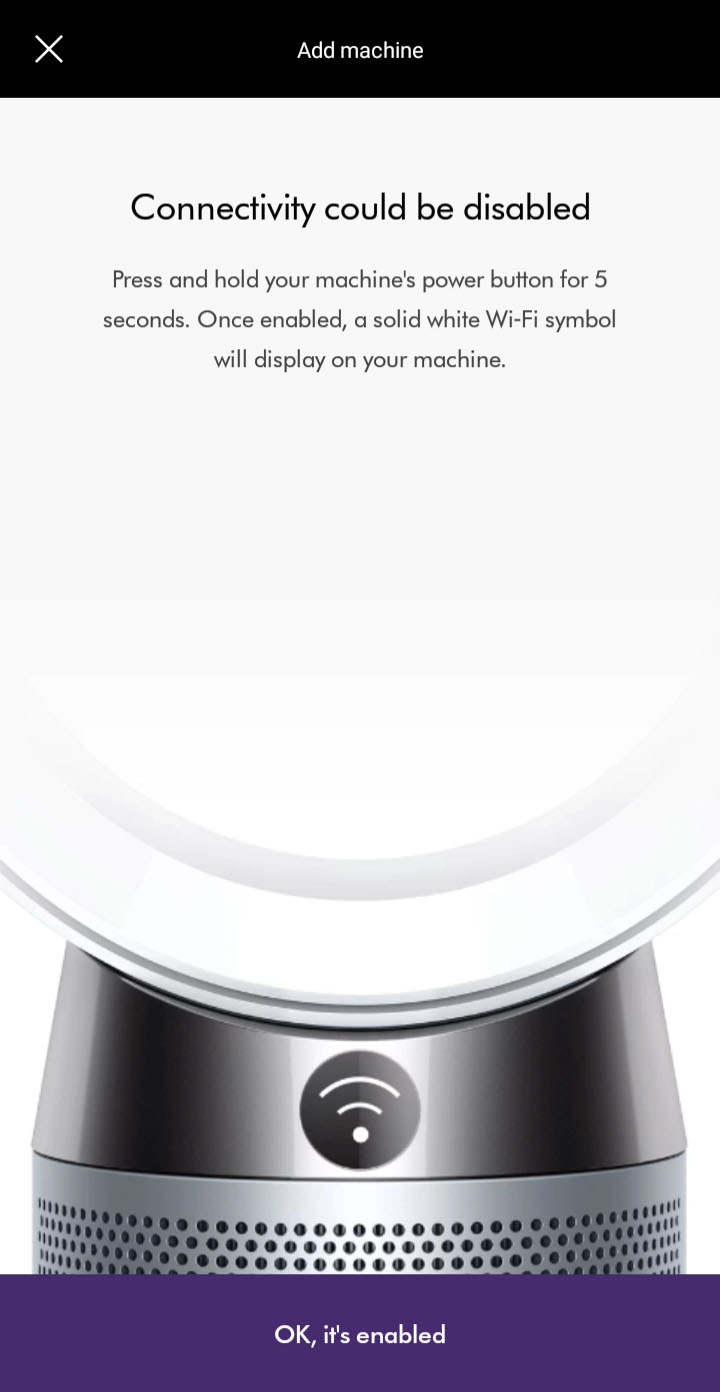
自動アップデートを有効にする
アプリで製品の設定ページにアクセスし、自動アップデートが有効になっていることを確認してください。
自動アップデートを有効にすることで、製品やアプリの最新の機能が製品に自動でダウンロードされます
自動アップデートがすでに有効な場合は、電源プラグをコンセントから抜き、10秒待ち、再度挿し込んでください。また、製品をルーターに近い位置に置いてください。
電源を切り、電源プラグを抜く
製品の電源を切り、プラグをコンセントから抜いて10秒待ってください。
製品とモバイル端末をルーターの近くに移動してください。
適切な項目を選択してください
接続操作のどの部分で不具合が生じますか?
次のステップに従ってください
反応が遅い
接続に失敗すると、アプリ画面にエラーメッセージが表示されます。
「再試行」をタップしてもう一度接続を試してください。
接続できたら、続けるをタップして次のステップに進みます。
次のステップに従ってください
接続完了
MyDyson™アプリへの接続が完了しました。
残りの手順に従って、セットアップを完了してください。
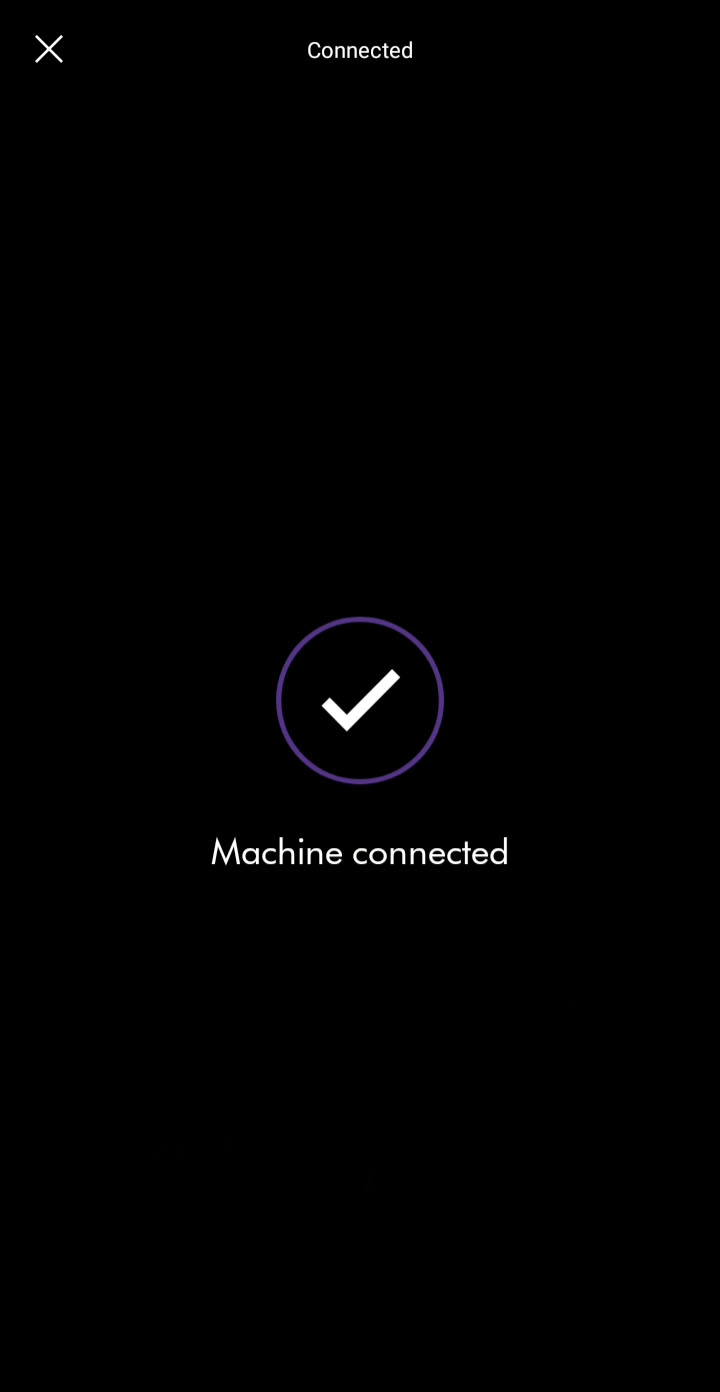
新しいオーナーになる
製品が過去にMyDysonアプリに接続されオーナーが登録されている場合、オーナーを変更すると前オーナーのアプリから本製品が削除され、その旨が通知されます。
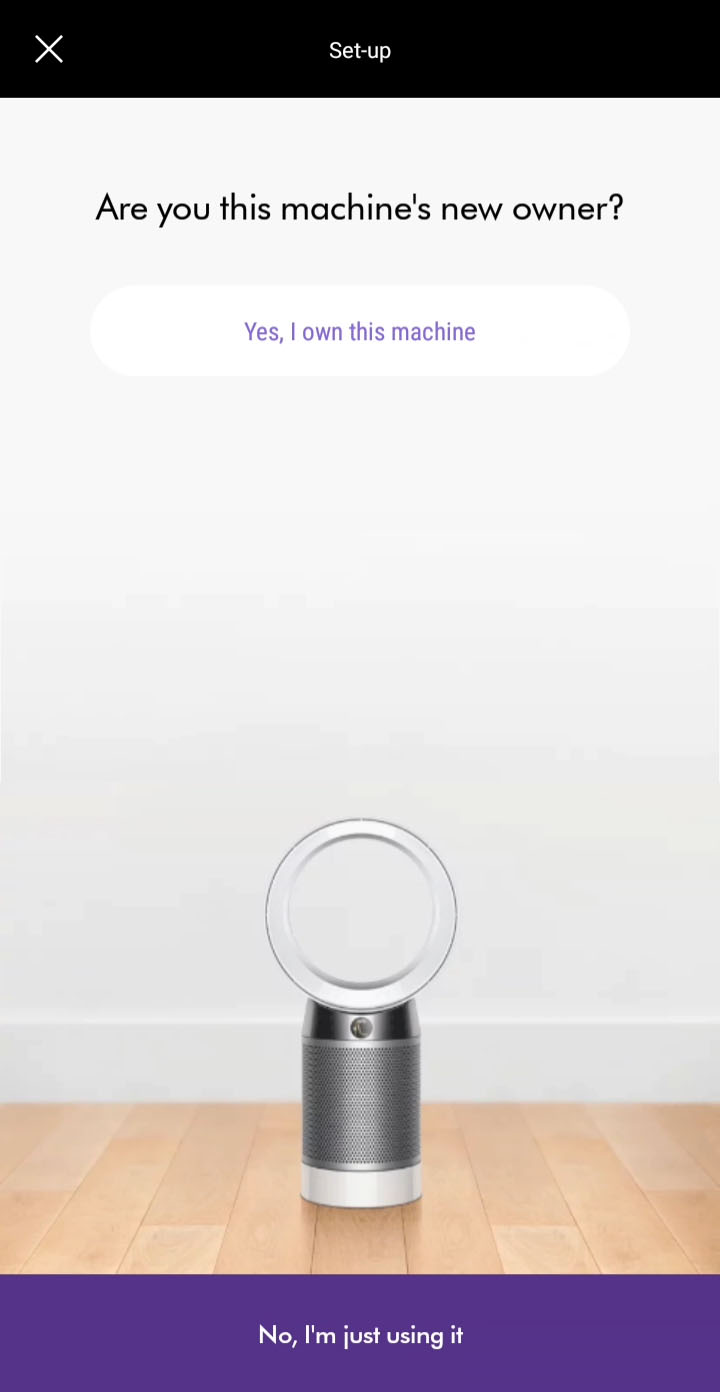
製品はどこにありますか?
製品が設置されている部屋を設定してください。
場所を登録する
リストから製品の場所を選択してください。
リストにない部屋名を付けたい場合は、リストの一番下の項目からカスタマイズが可能です。
購入日
製品登録のために、購入日を入力してください。
自動アップデート
アプリで製品の設定ページにアクセスし、自動アップデートが有効になっていることを確認してください。
自動アップデートを有効にすることで、製品やアプリの最新の機能が製品に自動でダウンロードされます
自動アップデートがすでに有効な場合は、電源プラグをコンセントから抜き、10秒待ち、再度挿し込んでください。また、製品をルーターに近い位置に置いてください。
地域を選択する
お住まいの地域を設定すると、その地域の屋外空気質が表示されます。
設定完了
製品の接続と設定が完了しました。
接続のトラブル
製品のプラグをコンセントに挿し込み、電源を入れます。
モバイル端末を製品の近くで持ってください。
それでも接続が切れる場合は、接続操作を最初からやり直してください。手順は「製品をアプリに接続する」を参照してください。
問題が解決しない場合は、「問題は解決していません」を選択してください。
次のステップに従ってください
MyDysonアプリ
製品に接続するには、MyDysonアプリがインストールされている必要があります。
モバイル端末のBluetoothとWi-Fiが有効になっていることを確認してください。
ダイソンのアカウントにログインしてください。ダイソンのアカウントをお持ちでない場合は、新しいアカウントを作成してください。
プラグをコンセントに挿し込み、電源を入れます。
次のステップに従ってください
製品を追加する
左上のメニューアイコンをタップして、製品一覧を開き、製品を追加します。お使いのモバイル端末のBluetoothを有効にしてください。
位置情報
Wi-Fiネットワークを検索します。位置情報を求めるメッセージが表示されたら許可してください。
製品を選択する
リストから、お持ちの製品を選択してください。
シリアルナンバーを確認してください。
ペアリングのプロセス
モバイル端末を、製品の本体ディスプレイに近づけます。
アプリ画面に指示が表示されたら、本体の電源ボタンを押してアプリと製品をペアリングします。
ペアリングが完了したら「設定を続ける」をタップします。
次のステップに従ってください
製品コードを入力してペアリングする
それでも製品とアプリのペアリングができない場合は、画面に表示される手順に従って手動でペアリングを行います。
手動でペアリングを行うには、8桁の製品Wi-Fiパスコードが必要です。パスコードは製品本体のフィルターの裏に表記されています。
製品Wi-Fiパスワードを入力し、次に進みます。
次のステップに従ってください
以前製品をWi-Fiに接続したことがありWi-Fiの詳細情報の入力を求められない場合は、「設定を完了する」を選択してください。
Wi-Fiネットワーク詳細を入力
リストから、ご自宅のWi-Fiネットワークを選択してください。
選択したWi-Fiネットワークのパスワードを入力します。
接続画面
接続を確認するメッセージが表示されます。画面上の紫色のバーが接続プロセスの進捗を表します。
次のステップに従ってください
ネットワークが見つからない
ご自宅のWi-Fiネットワークが検出されない場合は、アプリに表示される手順に従ってWi-Fiネットワークの設定を行ってください。
Wi-Fiが正しく動作していることを確認して、製品をルーターの近くに設置してください。
Wi-Fiネットワークのリストを更新してください。
製品を検出できませんでした
製品がリストに表示されない場合は、「私の製品がありません」をタップし、画面の指示に従って製品を選択してください
モバイル端末のBluetoothとWi-Fiが有効になっていることを確認してください。
プラグをコンセントに挿し込み、電源を入れます。
モバイル端末を製品の近くで持ってください。
製品を選択する
リストから、お持ちの製品を選択してください。
シリアルナンバーを確認してください。
適切な項目を選択してください
二段階認証
入力したメールアドレスが正しいか確認してください。
認証コードのメールは迷惑メールと判断された可能性があります。迷惑メールのフォルダに振り分けられていないか確認してください。
認証コードのメールの有効期限は5分です。また、新しい認証コードが発行されると、5分以内であっても古い認証コードは無効となります。
パスワードまたは認証コードの入力を4回誤るとアカウントが30分間ロックされます。
MyDysonアプリ
お使いの携帯電話のアプリストアから、最新バージョンのMyDyson™アプリをダウンロードしてください。Android携帯をお使いの場合は、主要なAndroidアプリストアからダウンロードできます。
最小要件
- iOS 16.0
- アンドロイド 9.0
MyDysonアカウント
MyDyson™アプリのダウンロードとアップデートが完了したら、MyDyson™アカウントにログインまたは登録してください。
アカウントを設定するにはメールアドレスとパスワードが必要です。
パスワードのリセット
パスワードが最近変更された場合は、MyDyson™アプリのアカウントに再度ログインできるようになるまでに30分ほど時間がかかります。
パスワードまたは認証コードの入力を4回誤るとアカウントが30分間ロックされます。
MyDysonアプリ
製品に接続するには、MyDysonアプリがインストールされている必要があります。
モバイル端末のBluetoothとWi-Fiが有効になっていることを確認してください。
ダイソンのアカウントにログインしてください。ダイソンのアカウントをお持ちでない場合は、新しいアカウントを作成してください。
プラグをコンセントに挿し込み、電源を入れます。
次のステップに従ってください
別のWi-Fiネットワークに接続する
プラグをコンセントに挿し込み、電源を入れます。
モバイル端末のBluetoothとWi-Fi機能が両方とも有効になっていることを確認してください。
Wi-Fiネットワークは、製品の設定メニューから変更できます。設定メニューにアクセスするには、画面上の設定アイコンをタップしてください。
表示されているWi-Fiネットワークのリストから、接続したいネットワークを選択します。
ネットワークを切り替える際、モバイル端末を製品に近づけてください。
Wi-Fiパスワードを入力して接続します。
履歴
アプリの製品画面を、上方向にスワイプすると、空気質情報が表示されます。
下記のデータを日単位/週単位でグラフ化します。
- 空気質
- PM2.5
- PM10
- VOC(揮発性有機化合物)
- NO2(二酸化窒素)
- 室温
- 湿度
詳しくは各項目を参照してください。
製品のコントロール
アプリ画面からも製品を操作することができます。
次の操作が可能です:
- 電源オン/オフ
- 風量調節
- 目標温度調節
- 首振りオン/オフ および 角度調節
- タイマー設定
- オートモード オン/オフ
- 送風方向の切り替え
スケジュール機能
スケジュール設定は、アプリの設定メニューから追加・修正することができます。
スケジュールを設定して、次の機能の時間指定を行うことができます。
- 電源オン/オフ
- オート(自動)モード オン/オフ
- 風量調節
- 目標温度調節
- 風向調節
- 送風方向の切替
- ナイトモード オン/オフ
設定画面を開く
製品の設定を行うには、画面右上の設定メニューアイコンをタップして「製品の設定」を選択してください。
適切な項目を選択してください
連続モニタリング設定
「製品の設定」メニューから、連続モニタリングを有効、または無効に切り替えることができます。
連続モニタリングを有効にすると、電源が切れているときも、製品は空気質を計測し続けます(電源プラグはコンセントに接続している必要があります)。
フィルター管理
フィルターの寿命は製品の設定画面から確認することができます。
「製品の設定」メニューにある「フィルター管理」にアクセスすると、フィルターの交換方法や、残りのフィルター寿命を確認できます。
また、こちらからフィルターのリセットも行うことができます。リセットは、必ず新しいフィルターに交換したときのみに行ってください。
お住まいの地域を設定する
お住まいの場所を設定するには、タイムゾーンを選択してください。
検索フィールドに市/町名を入力します。
お住まいの場所を選択したら送信ボタンをタップします。
部屋名の設定
部屋の名前は「製品の設定」から変更できます。
お好きな部屋の名前をリストから選択するか、画面下の「編集」をタップしてカスタマイズした名前を入力してください。
名前を選択したら「送信」をタップしてください。
アプリ上で製品を切り替える
複数のダイソン製品を切り替えるには、画面左上のメニューから選択してください。
画面を横にスワイプして製品を切り替えることもできます(お使いのモバイル端末の種類によっては、ジェスチャーナビゲーションの設定が必要な場合があります)。
別のWi-Fiネットワークに接続する
アプリの設定メニューから、Wi-Fiネットワークを変更することができます。
製品の電源を入れてください。
モバイル端末のBluetoothとWi-Fi機能が両方とも有効になっていることを確認してください。
表示されているWi-Fiネットワークのリストから、接続したいネットワークを選択します。
ネットワークを切り替える際、モバイル端末を製品に近づけてください。
Wi-Fiパスワードを入力して接続します。
適切な項目を選択してください
適切な項目を選択してください
Dysonスキルを有効にする
モバイル端末のAlexaアプリ、もしくはAmazonのウェブサイトから「Dysonスキル」を検索します。検索結果からDysonスキルを選択し、有効化します。
ダイソンアカウントにログインする画面が表示されます。MyDyson™アプリで接続したアカウントでログインしてください。
ログインが完了したら、画面の手順にしたがって、Alexaにダイソン製品を接続します。
Alexaはどのように製品を識別しますか?
Alexaは、お部屋の名前を使ってダイソンの製品を識別します。ルームネームは、MyDyson™アプリと初めて接続した際に設定され、MyDyson™アプリでも変更することができます。MyDyson™アプリには、「ベッドルーム」や「キッチン」など、あらかじめ設定された部屋名のリストが用意されています。
便利なことに、Alexaアプリを使用して、マシンの名前を変更することもできます。ただし、MyDyson™アプリの部屋名や、音声コマンドでの操作方法には影響しません。
音声で製品を操作する際、最初に製品の部屋名を指定する方法と、Alexaに部屋名を聞かれるのを待って指定する方法があります。
例1:「Alexa、寝室をオートモードにして」とリクエストを発声した場合、Alexaはリクエストの中の「寝室」という言葉を認識して、寝室のダイソン製品をオートモードに設定します。
例2:「Alexa、オートモードにして」とリクエストを発声した場合、Alexaから部屋名を聞かれるので、「寝室」と答えてください。
Dysonスキルを無効にする
Alexaから製品を削除するには、Alexaアプリ、もしくはAmazonのウェブサイトからDysonスキルを無効にしてください。
再びDysonスキルを有効にする場合は、再度Dysonのアカウントにログインする必要があります。
適切な項目を選択してください
Alexaがリクエストを認識しているか確認する
Alexaがリクエストに応答しない場合、リクエストを理解していない可能性があります。Alexaがリクエストを聞き取れるよう、お使いのEcho端末に近づいて、はっきりと話しかけてください。
Alexaが音声リクエストを認識しているか確認するには、「Alexa、聞こえる?」と聞いてください。
Echo端末を確認する
それでもAlexaが応答しない場合は次を確認してください:
- お使いのEcho端末に付属されている充電器を使用していることを確認します。
- 安定したインターネット回線に接続していることを確認します。
- Echo端末がミュートになっていないことを確認します。端末をミュートにすると、ライトインジケーターが赤色になります。
- 壁、他のスピーカー、または周囲の雑音からEcho端末を遠ざけます。
- Echo端末の電源を抜き、再び挿し込みます。
正常に作動している場合、「Alexa」と話しかけると、Echo端末のライトインジケーターが青色になります。画面があるEcho端末の場合は、画面に青い線が表示されます。
パスワードをリセットする
Dysonのアカウントにログインできない場合はパスワードの変更が必要です。ログイン画面からパスワード変更のリンクをタップし、手順に従ってパスワードをリセットしてください。
パスワードが最近変更された場合は、MyDyson™アプリのアカウントに再度ログインできるようになるまでに30分ほど時間がかかります。
ログインに4回以上失敗すると、アカウントは30分間ログインできなくなります。
設定を確認する
Alexa(アレクサ)がダイソンマシンを検出するには、MyDyson™アプリで接続し、ダイソンスキルが有効になっている必要があります。
MyDyson™アプリで接続されていない場合は、接続の旅を選択してください。
お持ちのダイソン製品とEcho端末が同じWi-Fiネットワークに接続されていることを確認してください。
製品を確認する
コンセントからダイソン製品の電源プラグを抜きます。抜いたまま10秒間待ち、再度プラグをコンセントに挿し込みます。
Echo端末も同様に電源プラグをコンセントから抜き、10秒待ち、再度挿し込みます。
MyDyson™アプリで、お使いの機械がオンラインであることをご確認ください。
Dysonスキルを確認する
お使いのモバイル端末に入っているAlexaアプリで、Dysonスキルを一度無効にします。
再度Dyson アカウントにログインし、Dysonスキルを有効にします。
Alexaにリクエストを復唱させる
Alexaがリクエストとは異なる反応をした場合、リクエストを正しく理解していない可能性があります。Alexaに「「私が言っていたことは何?」、「最後に質問したことは何だった?」と聞いて、直近のリクエストを復唱させて、確認してください。
Alexaの履歴はAlexaアプリからも確認できます。履歴にはAlexaが認識したリクエストやそれに対する反応、Alexaが取ったアクションが表示されます。
Alexaは機械学習を通じて自然な音声認識を向上させます。 使用するほど賢くなり、使いやすくはなっていきますが、なるべくAlexaに通じやすい語句でリクエストを発声すると、より一層正しい反応を返すようになります。
例えば「Alexa、スウィングモードを有効にして」の代わりに「Alexa、スウィングをオン」と簡潔に話した方が分かりやすいでしょう。
Alexaができること
Alexaに様々な指示を出すことができます。例:
電源やモードのオン/オフ
- 「Alexa、空気清浄機の電源を入れて」
- 「Alexa、ナイトモードをオン」
- 「Alexa、加湿を切って」まど
調節設定
- 「Alexa、寝室の風量を7にして」
- 「Alexa、寝室の風量を上げて」
- 「Alexa、寝室の風量を3つ下げて」など
各モードの設定
- 「Alexa、スウィング角度を広げて」など
温度設定(ヒーターのみ)
- 「Alexa、温度を上げて」
- 「Alexa、温度を下げて」
- 「Alexa、ヒーターを消して」など
-
ダイソン®をMyDyson™アプリに初めて接続する際、お部屋の名前を設定します。アプリ内には、「ベッドルーム」や「キッチン」など、あらかじめ設定された部屋名のリストがあります。Googleアシスタントは、このお部屋の名前を使用して、ご使用のダイソンを識別します。
Google Assistantは、Google Homeアプリでも、この名前を使用してマシンに名前を付けます。
-
--
-パスワードが最近変更された場合は、MyDyson™アプリのアカウントに再度ログインできるようになるまでに30分ほど時間がかかります。
パスワードまたは認証コードの入力を4回誤るとアカウントが30分間ロックされます。
設定を確認する
Google アシスタントがご使用のダイソンを認識するためには、ご使用のダイソンがMyDyson™アプリに接続され、Dyson Actionが有効になっている必要があります。
MyDyson™アプリに接続されていない場合は、アプリを開き、「マシンを追加」を選択します。アプリ内の接続手順に従ってください。
製品を確認する
- 電源プラグを抜き、10秒間待ちます。洗濯機の電源を入れ直します。
- スマートホームデバイスのプラグを抜き、10秒間待ちます。プラグを差し込み直します。
- MyDyson™アプリを開き、本機がオンラインになっていることを確認してください。
-
-情報メニュー
ボタンを押すと製品がモニターしている情報を見ることができます。
表示される情報は空気質、室内温度、室内湿度、フィルター寿命です。
また、特定の汚染物質が感知されたら、その物質のアイコンがディスプレイに表示されます。
警告アラートが消えない
電源を切り、プラグをコンセントから抜きます。
20秒間待ってからプラグをコンセントに差し込みます。電源を入れて動作を確認してください。
一次的に表示された(今は表示されない)
警告アラートが現れてすぐ消える場合は、通常どおり製品を使用してください。
アラートのアイコン
アラートアイコンが表示されたら製品の電源を切り、20秒待ってから電源を入れ直してください。それでも表示が消えない場合はダイソンお客様相談室までご連絡ください。
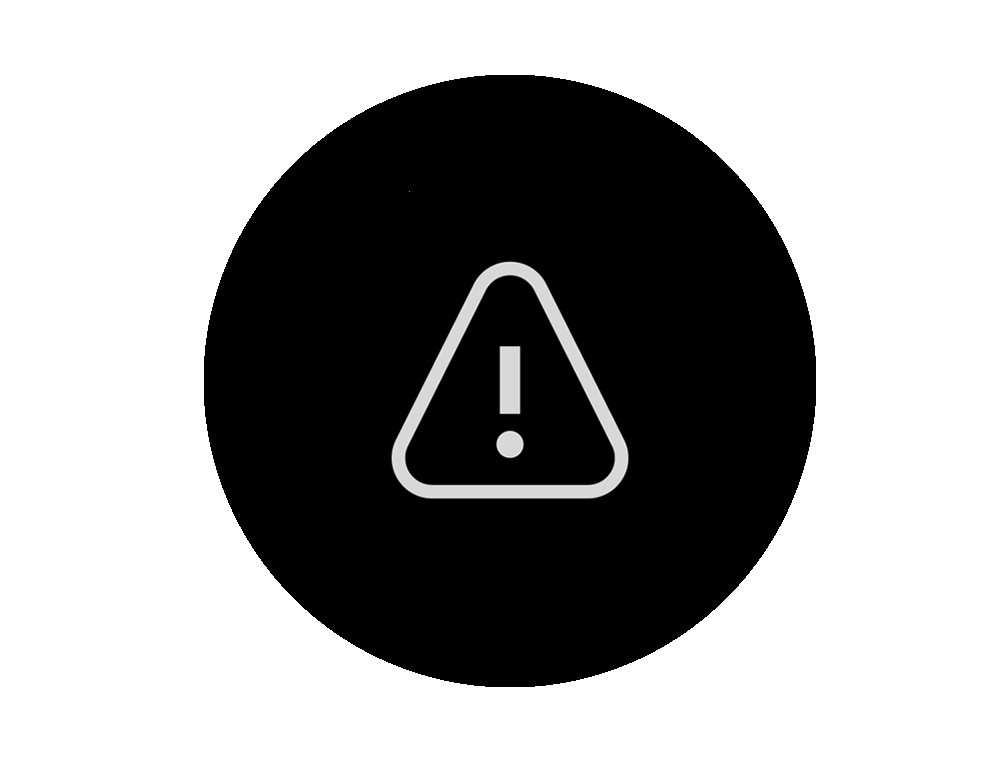
室内の空気質 - 12秒間
現在(直近12秒間)の空気質データをグラフで示します。
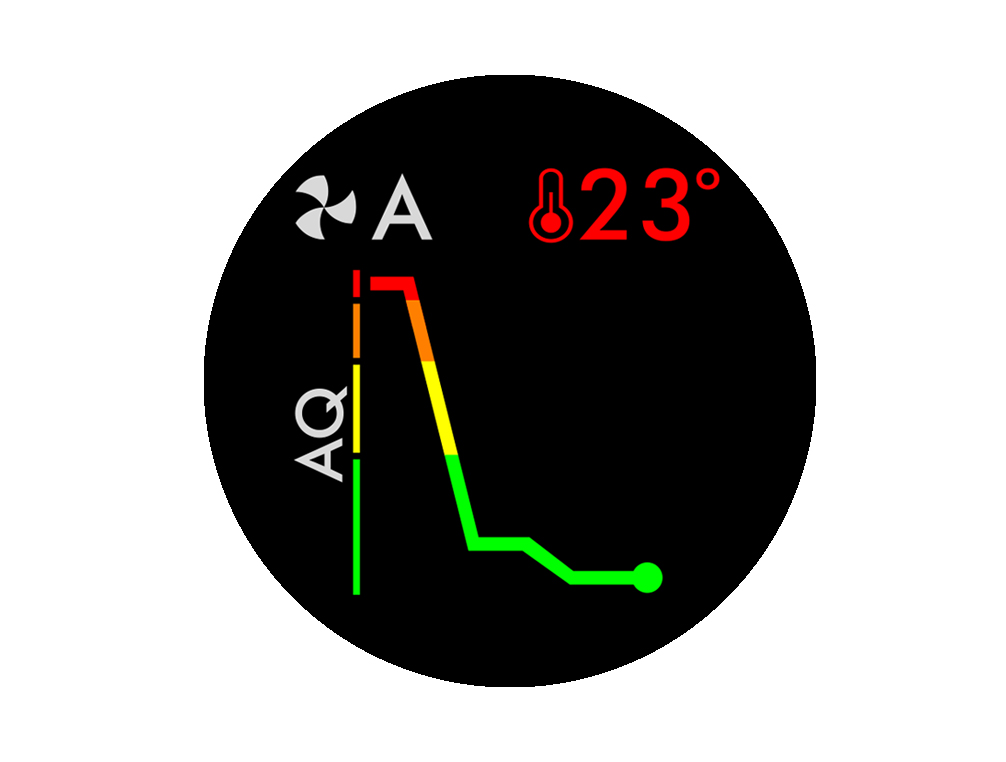
製品は期待通りに作動していますか?
室内の空気質 - 24時間
直近24時間の空気質データをグラフで表示します。
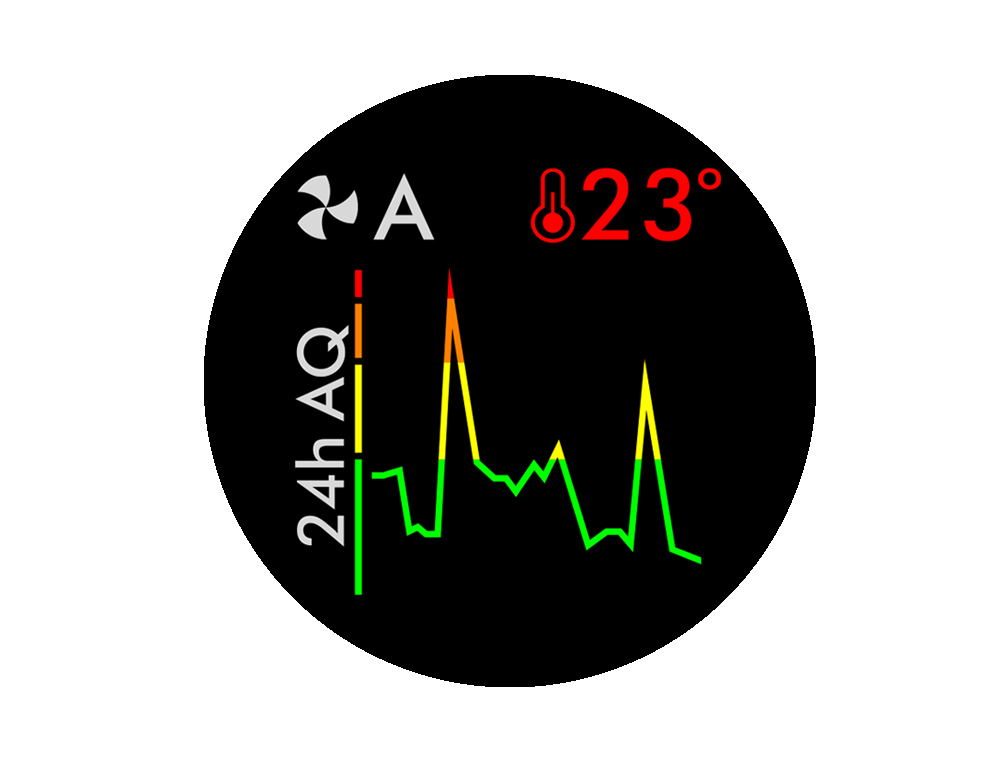
製品は期待通りに作動していますか?
フィルター
フィルター寿命は本体ディスプレイで確認することができます。フィルターの交換時期が近づくとお知らせが表示されます。
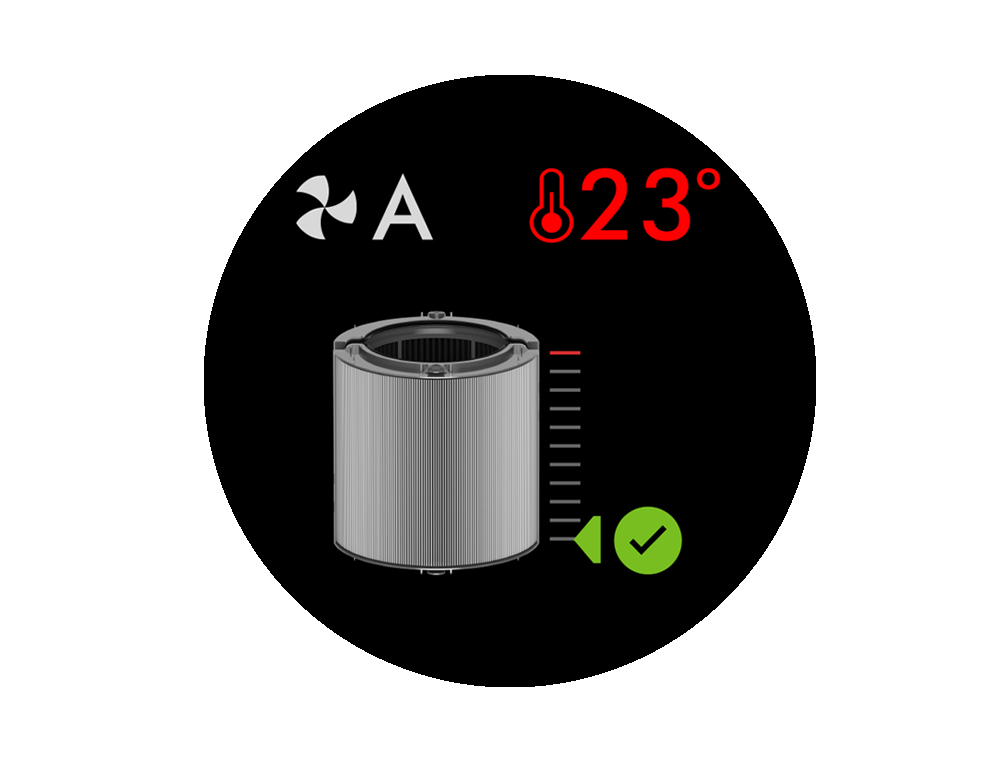
製品は期待通りに作動していますか?
二酸化窒素およびその他の酸化ガス
これらの有毒なガスは燃焼によって空気中に放出されます。例えば、調理中に発生するガス、自動車の排気ガスなどがあります。
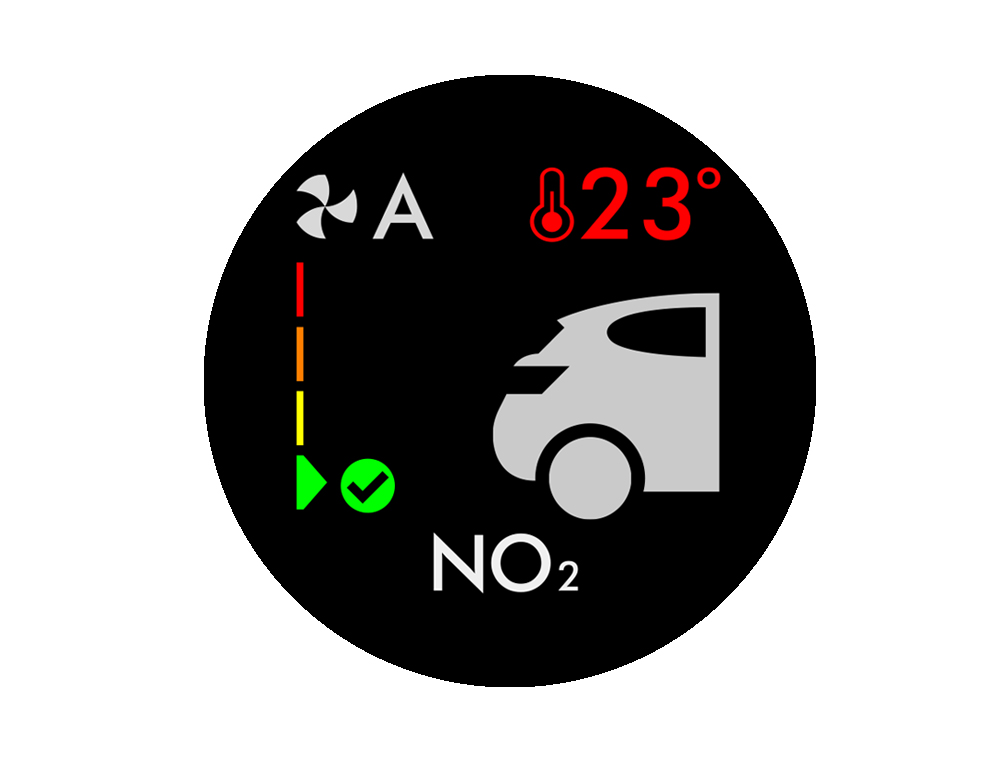
製品は期待通りに作動していますか?
粒子状物質(PM10)
空気中に浮遊している10マイクロメートル以下の微粒子です。ホコリやカビ、花粉などが含まれます。
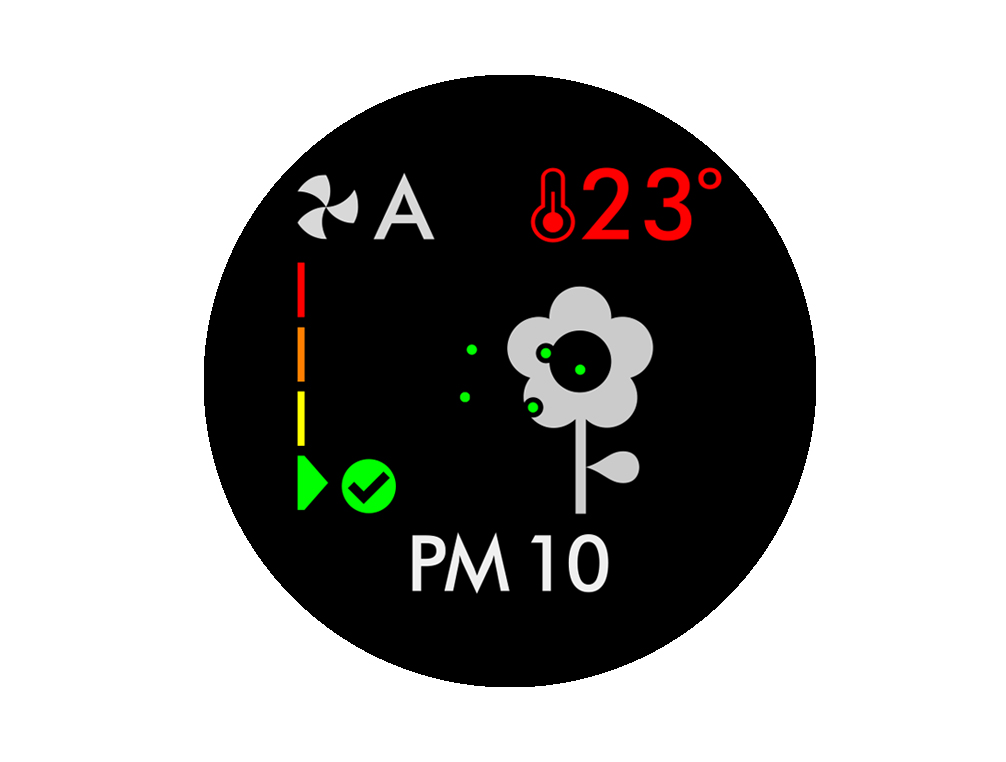
製品は期待通りに作動していますか?
粒子状物質(PM2.5)
空気中にある2.5マイクロメートル以下の微粒子です。煙やバクテリアなどが含まれます。
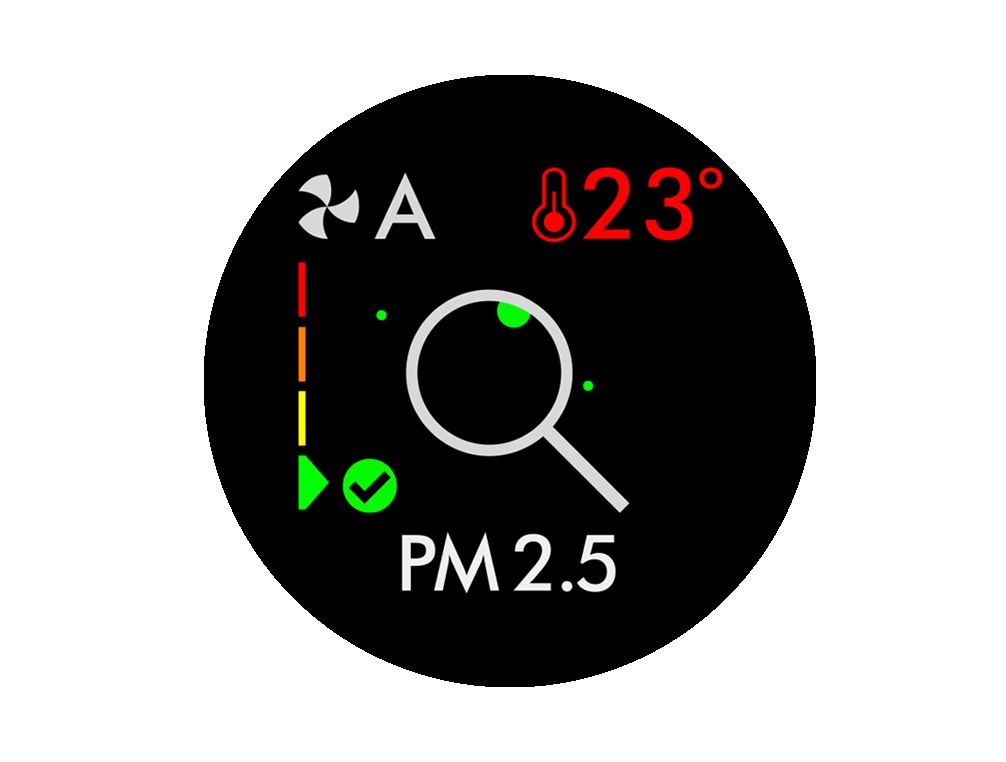
製品は期待通りに作動していますか?
揮発性有機化合物(VOC)
揮発性有機化合物(VOC)は臭気を発する有害物質です。 清掃用薬品、塗料、新しい家具などから発生することがあります。
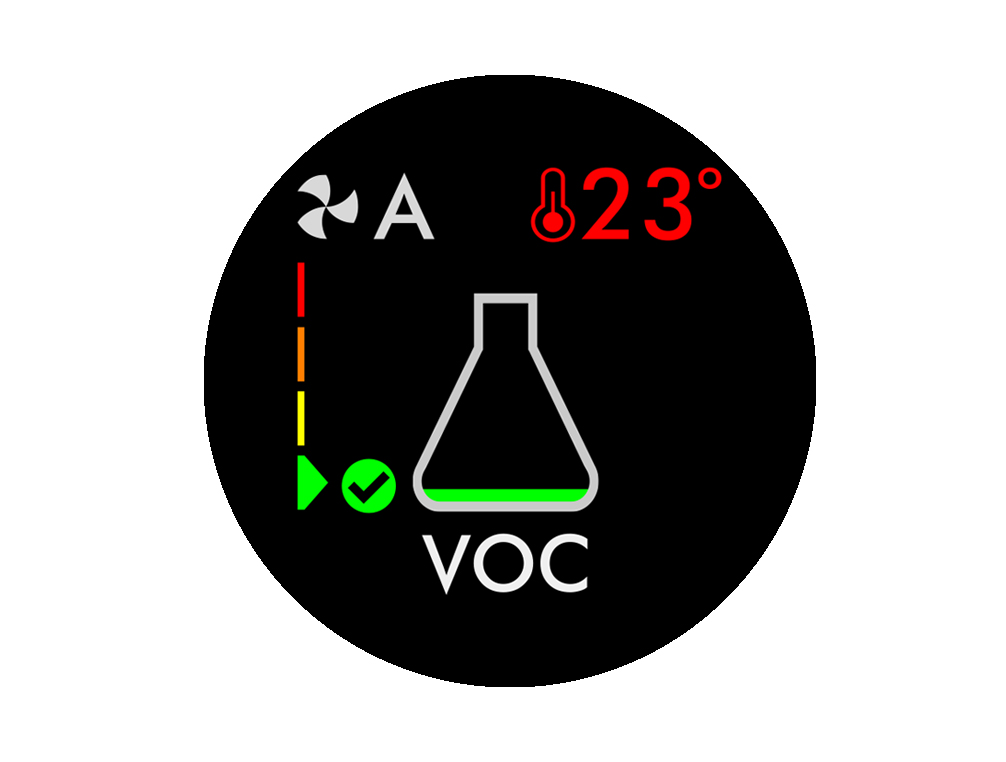
製品は期待通りに作動していますか?
MyDysonアプリと接続
製品とアプリをはじめて接続する場合は「接続の手順」を参照してください。
接続がうまくできない場合は「接続のトラブル」を選択してください。
接続は完了しているけれども、アプリに問題がある場合は「接続後のアプリの不具合」を選択してください。
適切な項目を選択してください
アプリのバージョン
お使いのデバイスに最新バージョンのMyDyson™アプリがインストールされていることをご確認ください。
適切な項目を選択してください
製品と端末の距離
モバイル端末を、製品本体の近くで操作してください。
Wi-Fiとの接続がしっかりと確立されていることを確認するために、製品をルーターに近づけてください。
MyDysonアプリ
最新のバージョンはGoogle PlayかApple App Storeからダウンロードが可能です。
MyDysonアカウント
MyDyson™アプリのダウンロードとアップデートが完了したら、MyDyson™アカウントにログインまたは登録してください。
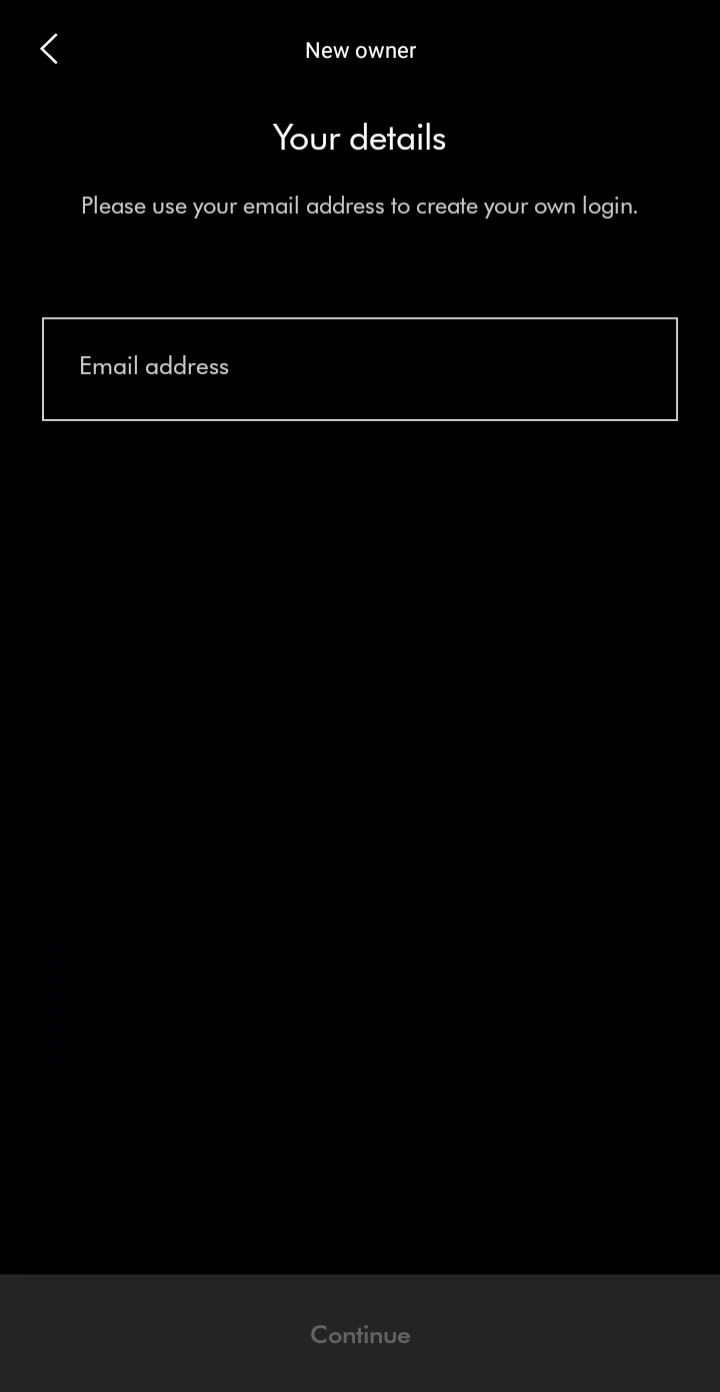
アカウントを設定するにはメールアドレスとパスワードが必要です。
次のステップを選択してください
製品を検出できない
製品が電源につながっていることを確認してください。
モバイル端末の設定を確認
モバイル端末のBluetoothとWi-Fi機能が両方とも有効になっていることを確認してください。
製品の通信が無効になっている
製品の電源ボタンを5秒長押ししてください。 Wi-Fiシンボルが白く点灯し、Wi-Fiが有効になります。
次のステップを選択してください
モバイル端末を見つける
モバイル端末を本体ディスプレイに近づけてください。
アプリが製品を検出します。
ディスプレイの左側にモバイル端末を持ってください。アプリが製品を検出します。
次のステップを選択してください
製品の接続を開始する
製品本体の電源ボタンを押してください。
ペアリングを開始します。
取り外しボタンは素早く押してください。
注意:ボタンは長押ししないでください。
次のステップを選択してください
製品と端末の距離
モバイル端末を、製品に近づけます。
パスワードの誤り
Wi-Fiネットワークの正しいパスワードを入力していることを確認してください。
暗号方式
ルーターの暗号方式が、WPAまたはWPA2に設定されていることを確認してください。
Wi-Fiのペアレンタルコントロールが有効になっていると接続できないことがあります。接続操作を行ってる間だけ無効に切り替えてください。
製品とアプリのペアリングが完了したら、「接続完了」を選択してください。
ペアリングができない場合は「解決していません」を選択してください。
工場出荷時の状態にリセットする
リセットするには、リモコンと製品ディスプレイの電源ボタンを同時に10秒以上長押しします。本体ディスプレイで10秒からカウントダウンがはじまり、0になるとリセットされます。
製品をリセットしたら、接続操作を最初からやり直してください。手順については「接続の手順」を参照してください。
製品を削除しても問題が改善しない場合は、「解決していません」を選択してください。
MyDysonアプリ
最新のバージョンはGoogle PlayかApple App Storeからダウンロードが可能です。
MyDysonアカウント
MyDyson™アプリのダウンロードとアップデートが完了したら、MyDyson™アカウントにログインまたは登録してください。
次のステップを選択してください
製品を検出できない
製品が電源につながっていることを確認してください。
モバイル端末の設定を確認
モバイル端末のBluetoothとWi-Fi機能が両方とも有効になっていることを確認してください。
製品の通信が無効になっている
本体の電源ボタンを5秒間長押しすると、Wi-Fiが有効となり、ディスプレイに白いWi-Fiアイコンが表示されます。
次のステップを選択してください
製品パスワードで接続する
Bluetoothで製品を追加できない場合は、製品パスワードを入力してください。手順については、次のステップを参照してください。
適切な項目を選択してください
製品パスワードの記載箇所
製品パスワード(8桁の数字列)は本体正面のフィルターカバーの下に記載されています。
フィルターカバーを外して、本体のベース部分にパスワードがあることを確認してください。
アプリの次の画面に製品パスワードを入力してください。製品が検出されます。
モバイル端末のWi-Fi接続を確認
モバイル端末がご自宅のWi-Fiに接続していることを確認してください。
工場出荷時の状態にリセットする
リセットするには、リモコンと製品ディスプレイの電源ボタンを同時に10秒以上長押しします。本体ディスプレイで10秒からカウントダウンがはじまり、0になるとリセットされます。
製品をリセットしたら、接続操作を最初からやり直してください。手順については「接続の手順」を参照してください。
製品を削除しても問題が改善しない場合は、「解決していません」を選択してください。
接続完了
MyDyson™アプリへの接続が完了しました。
残りの手順に従って、セットアップを完了してください。
新しいオーナーとして登録する
オーナーとして登録しない
オーナーはアプリにアクセスして製品を操作したり、データを観閲したりすることができます。ユーザーにはその権限がありません。
問題なければ、アプリ画面上の「OK」をタップしてください。
次のステップを選択してください
場所を登録する
リストの中から、該当する部屋を選択してください。
新しい部屋の名前を登録することもできます。画面の下までスクロールして「編集」をタップし、部屋を追加してください。
次のステップを選択してください
日付を入力する
メーカー保証登録のため、製品を購入した年月日を入力してください。
購入時のレシートや領収書などはなるべく処分せずにお手元に保存してください。
次のステップを選択してください
自動アップデート
「自動アップデート」を有効にすることを推奨しています。
自動アップデートを有効にすると、常に最新のソフトウェアや機能が使える状態なります。
次のステップを選択してください
地域を選択する
画面上部に表示されているテキストをタップしてお住まいの場所を登録してください。周辺地域の空気質情報が表示されます。
次のステップを選択してください
設定完了
製品の接続と設定が完了しました。
他にお困りごとやご質問がある場合は、メニューからあてはまる項目を選択してください。
新しいオーナーになる
このヘッドホンが新しいものでない場合、前の所有者は通知を受け、MyDysonアプリでこのヘッドホンを使用することができなくなります。
次のステップを選択してください
製品と端末の距離
モバイル端末を、製品に近づけます。
Bluetoothを有効にする
モバイル端末のBluetoothが有効になっていることを確認してください。
次のステップを選択してください
製品パスワードで接続する
Bluetoothで製品を追加できない場合は、製品パスワードを入力してください。手順については、次のステップを参照してください。
適切な項目を選択してください
製品パスワードの記載箇所
製品パスワード(8桁の数字列)は本体正面のフィルターカバーの下に記載されています。
フィルターカバーを外して、本体のベース部分にパスワードがあることを確認してください。
アプリの次の画面に製品パスワードを入力してください。製品が検出されます。
モバイル端末のWi-Fi接続を確認
モバイル端末がご自宅のWi-Fiに接続していることを確認してください。
工場出荷時の状態にリセットする
リセットするには、リモコンと製品ディスプレイの電源ボタンを同時に10秒以上長押しします。本体ディスプレイで10秒からカウントダウンがはじまり、0になるとリセットされます。
製品をリセットしたら、接続操作を最初からやり直してください。手順については「接続の手順」を参照してください。
製品を削除しても問題が改善しない場合は、「解決していません」を選択してください。
製品と端末の距離
モバイル端末を、製品に近づけます。
パスワードの誤り
Wi-Fiネットワークの正しいパスワードを入力していることを確認してください。
暗号方式
ルーターの暗号方式が、WPAまたはWPA2に設定されていることを確認してください。
Wi-Fiのペアレンタルコントロールが有効になっていると接続できないことがあります。接続操作を行ってる間だけ無効に切り替えてください。
製品とアプリのペアリングが完了したら、「接続完了」を選択してください。
ペアリングができない場合は「解決していません」を選択してください。
モバイル端末のWi-Fi接続を確認
モバイル端末がご自宅のWi-Fiに接続していることを確認してください。
工場出荷時の状態にリセットする
リセットするには、リモコンと製品ディスプレイの電源ボタンを同時に10秒以上長押しします。本体ディスプレイで10秒からカウントダウンがはじまり、0になるとリセットされます。
製品をリセットしたら、接続操作を最初からやり直してください。手順については「接続の手順」を参照してください。
製品を削除しても問題が改善しない場合は、「解決していません」を選択してください。
接続完了
MyDyson™アプリへの接続が完了しました。
残りの手順に従って、セットアップを完了してください。
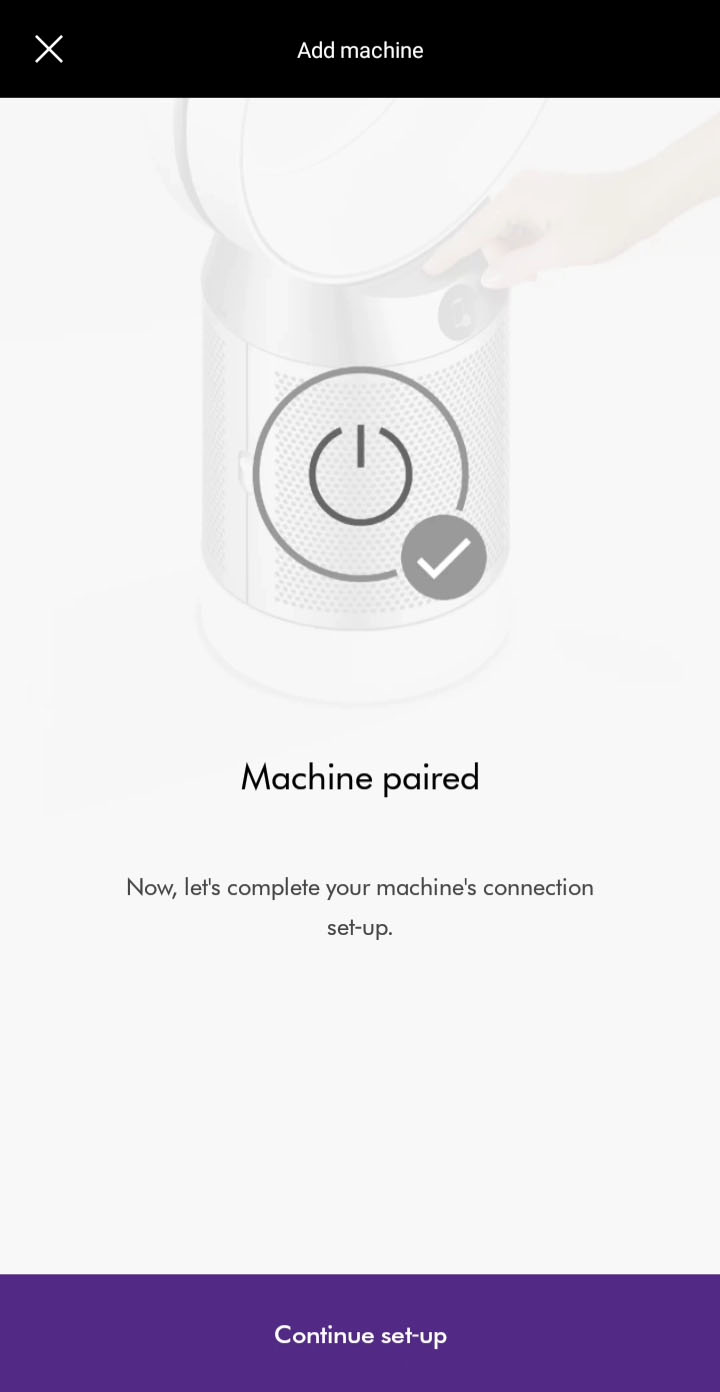
製品の新しいオーナーですか?
オーナーとして登録しない
オーナーはアプリにアクセスして製品を操作したり、データを観閲したりすることができます。ユーザーにはその権限がありません。
問題なければ、アプリ画面上の「OK」をタップしてください。
次のステップを選択してください
場所を登録する
リストの中から、該当する部屋を選択してください。
新しい部屋の名前を登録することもできます。画面の下までスクロールして「編集」をタップし、部屋を追加してください。
次のステップを選択してください
日付を入力する
メーカー保証登録のため、製品を購入した年月日を入力してください。
購入時のレシートや領収書などはなるべく処分せずにお手元に保存してください。
次のステップを選択してください
自動アップデート
「自動アップデート」を有効にすることを推奨しています。
自動アップデートを有効にすると、常に最新のソフトウェアや機能が使える状態なります。
次のステップを選択してください
地域を選択する
画面上部に表示されているテキストをタップしてお住まいの場所を登録してください。周辺地域の空気質情報がアプリに表示されるようになります。
次のステップを選択してください
設定完了
製品の接続と設定が完了しました。
他にお困りごとやご質問がある場合は、メニューからあてはまる項目を選択してください。
適切な項目を選択してください
新しいオーナーになる
このヘッドホンが新しいものでない場合、前の所有者は通知を受け、MyDysonアプリでこのヘッドホンを使用することができなくなります。
次のステップを選択してください
製品と端末の距離
モバイル端末を、製品に近づけます。
Bluetoothを有効にする
モバイル端末のBluetoothが有効になっていることを確認してください。
次のステップを選択してください
ログインに4回以上失敗すると、アカウントは30分間ロックされます。
30分経ってから再度ログインしてください。
パスワードのリセット
パスワードが最近変更された場合は、MyDyson™アプリのアカウントに再度ログインできるようになるまでに30分ほど時間がかかります。
どのタイミングで接続に失敗しましたか?
MyDyson™アプリの画面上に「お使いの機械に問題が検出されました」というエラーが表示された場合は、そのオプションを選択してください。
どのタイミングで接続が失敗したかわからない場合は、オプションから「接続の手順」を選択してください。
適切な項目を選択してください
空気質の情報を確認する
製品の送風情報を見るには、画面右上の歯車のアイコンをタップして「製品の設定」を選択します。
「空気」メニューまでスクロールすると、フィルター寿命を確認したり連続モニタリングを設定したりすることができます。
適切な項目を選択してください
アプリのリモコン機能
アプリ画面のリモコンのアイコンをタップすると、アプリをリモコンとして使うことができます。
オート(自動)モード
AUTOボタンを押してオート(自動)モードを有効にしてください。オートモードをオンにすると、製品は室内の空気の状態に応じて自動的に風量を調節します。
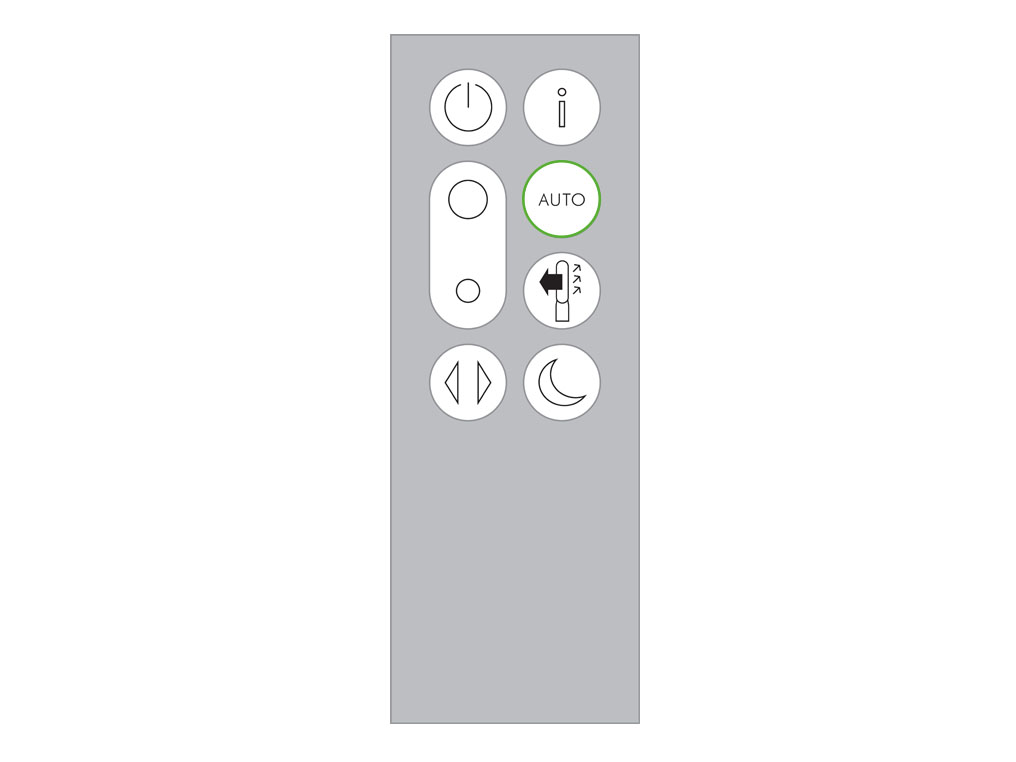
正しいフィルターを選ぶ
製品には2種類のフィルターが付属します。
交換したいフィルターの種類を選択してください。
フィルターの種類を選択してください
活性炭フィルターの交換
活性炭フィルターの交換時期になると、緑色のバーが本体ディスプレイに表示されます。
フィルターは洗浄することはできません。必ず新しいものと交換してください。
活性炭フィルターはダイソン公式オンラインストアからご購入いただけます。
コンセントから電源プラグを抜いてください。 フィルターカバーの両サイドにあるボタンを下にスライドします。
フィルターカバーと一緒にフィルターが外れます。
活性炭フィルターの両側のつまみを引いて、本体から取り外します。
使用済みの活性炭フィルターは、お住まいの地域の区分に従って処分してください。
本体のベースに新しい活性炭フィルターを取り付けてください。
フィルターカバーを元の位置に押し込み装着音がしたことを確認してください。
コンセントにプラグを差し込み電源を入れます。

リモコンの風向調節ボタンを長押ししてください。
本体ディスプレイで5秒のカウントダウンが表示され、5秒後にデフォルト画面に戻ります。
活性炭フィルターの寿命がリセットされ、製品を使用する準備が完了します。
グラスHEPAフィルターの交換
グラスHEPAフィルターの交換時期が来たら、紫色のバーが本体ディスプレイに表示されます。
フィルターは洗浄することはできません。必ず新しいものと交換してください。
グラスHEPAフィルターはダイソン公式オンラインストアにて販売しています。
活性炭フィルターと同時に交換することをお勧めします。
ダイソン公式オンラインストア
フィルターカバーの両側にあるボタンを下にスライドします。
グラスHEPAフィルターはフィルターカバーと一緒に外れます。
フィルターカバーの両側にあるボタンを下にスライドさせて、グラスHEPAフィルターを取り外します。
フィルターは直接ゴミ箱に捨て、お住まいの自治体の区分に従って処分してください。
フィルターカバーに新しいグラスHEPAフィルターをはめ込みます。
フィルターカバーを元の位置に押し込み、装着音がしたことを確認してください。
コンセントにプラグを差し込み電源を入れます。
リモコンのナイトモードボタンを長押ししてください。
本体ディスプレイに5秒のカウントダウンが表示された後、デフォルト画面に戻ります。
グラスHEPAフィルターの寿命がリセットされ、製品を使用する準備が完了します。
スケジュール
タイマー機能で電源を切るタイミングのスケジュールを設定します。
製品とアプリが接続したら、アプリ画面右下のタイマーアイコンをタップします。
タイマー設定画面で、電源を切るまでの残り時間を選択してください。
適切な項目を選択してください
スケジュール予約のトラブル
スケジュール機能を使って運転時間を予約することができます。
予約できるスケジュールの回数は週に35回までです。それ以上予約を作成するとエラーが発生します。
作成した予約が35個以下であるにもかかわらず不具合が生じる場合は、すべてのスケジュールを削除し、再度予約を作成してください。
お住まいの地域を選択する
お住まいの地域情報の変更は「製品の設定」の「お住まいの場所」メニューで行います。
市/町の名前を検索してお住まいの地名を設定してください。
製品のソフトウェア情報を確認
製品のソフトウェア情報を確認するには、アプリ画面の右上にある歯車のアイコンをタップして、「製品の設定」を開いてください。
設定画面の下のソフトウェア情報までスクロールします。ここでは、ソフトウェアバージョンを確認したり、自動アップデートを有効/無効に切り替えたりすることができます。
適切な項目を選択してください
製品情報
「製品を使用する」の画面では、製品の機能を最大限に活用するための方法を読むことができます。
- 製品について
- 使用方法
- 本体ディスプレイ
- 運転モード
他にも製品のお手入れの方法や、不具合が起きた場合の対処法などもこちらから確認することができます。
メニューオプションを見るには、画面を上下にスクロールしてください。各項目は左右にスワイプしてください。
- ダイソンお客様相談室の連絡先
- ライセンス規約
アプリのリモコン機能
リモコンのかわりに、アプリから製品を操作することができます。
- 電源オン/オフ
- 風量調節
- 風向調節
- スリープタイマー
- ナイトモード
MyDyson™アプリでSiriショートカットを使用するには、お使いのデバイスの設定でSiriを有効にする必要があります。
お使いの携帯電話またはタブレットの「設定」を開き、「Siriと検索」を選択します。次に、Siriを有効にするために、「ホームボタンを押してSiriを呼び出す」をオンにします。
Siriショートカットを使用する前に、まず、接続した機械をMyDyson™アプリに追加する必要があります。
Siriショートカットを作成するには、ホーム画面の右上にある歯車をタップし、「音声コントロール」、「Siri」の順に選択します。次に、「新しいショートカットを追加」を選択します。次に、必要な設定を選択し、「Siriに追加」ボタンを押します。
SiriがMyDyson™アプリにショートカットの実行を指示できるように、個人設定したフレーズを録音する必要があります。各フレーズはユニークで、認識できるものをお勧めします。
例えば、冷房モードと夜間モードを選択した場合、「Bed time」(就寝時間)、暖房に特化した設定の場合、「I'm cold」(寒い)などです。
Siriにすでにプログラムされている一般的なフレーズは使用できません。例えば、「おはよう」です。
各設定のショートカットフレーズは、製品の「Siriショートカット」画面に保存されます。
フレーズを管理するには、画面右上の歯車のアイコンをタップし「音声コントロール」から「Siri」を選択してください。
この画面でフレーズを録音し直したり、削除したりすることができます。
Siriショートカットを活用して、製品を声でコントロールすることができます。
ご使用の端末(iPhoneやiPadなど)で、製品を制御する音声リクエストの作成、設定、変更ができます。
各ショートカットは、ひとつの製品にのみ登録できます。同じショートカットを複数の製品で使用することはできません。
複数のダイソン製品で音声コントロールを使用する場合、それぞれの製品に個別のショートカットを作成し、違うフレーズを録音する必要があります。
複数の製品に同じフレーズを登録した場合、iPhoneの画面に製品のリストが表示され、使用したい製品を選択する必要があります。
複数の製品で音声コントロールを使用する場合、それぞれの製品に個別のフレーズを登録することを推奨します。例えば台所の製品をコントロールするフレーズには「キッチン」、寝室の製品のには「ベッドルーム」という言葉を入れるなどして、覚えやすい工夫をすると、音声コントロールをより便利に活用することができます。
Siriショートカットは、Apple社が同サービスを提供しているすべての国や地域にて使用いただけます。お住まいの地域でSiriショートカットが使用可能かは、Appleのウェブサイトを参照してください。
MyDyson™アプリでSiriショートカットを起動するには、2つの方法があります:
- Hey Siri(ヘイ、シリ)」と話しかけ、その後にあらかじめ録音されたフレーズを話しかけるだけです。
- 携帯電話やタブレットの「ホーム」ボタンを押してSiriを起動させ、プロンプトが表示されたら、あらかじめ録音しておいたパーソナライズされたフレーズを言う。
どちらの方法でも、MyDyson™アプリにログインしている必要があります。
*このオプションは、お使いの携帯電話またはタブレットのSiri設定でSiriを有効にしておく必要があります。
適切な項目を選択してください
適切な項目を選択してください
製品を梱包箱から取り出す際は、必ず両手で本体のベースを持ってください。
円形パーツを持たないでください。
製品には空気清浄フィルターが付属します。
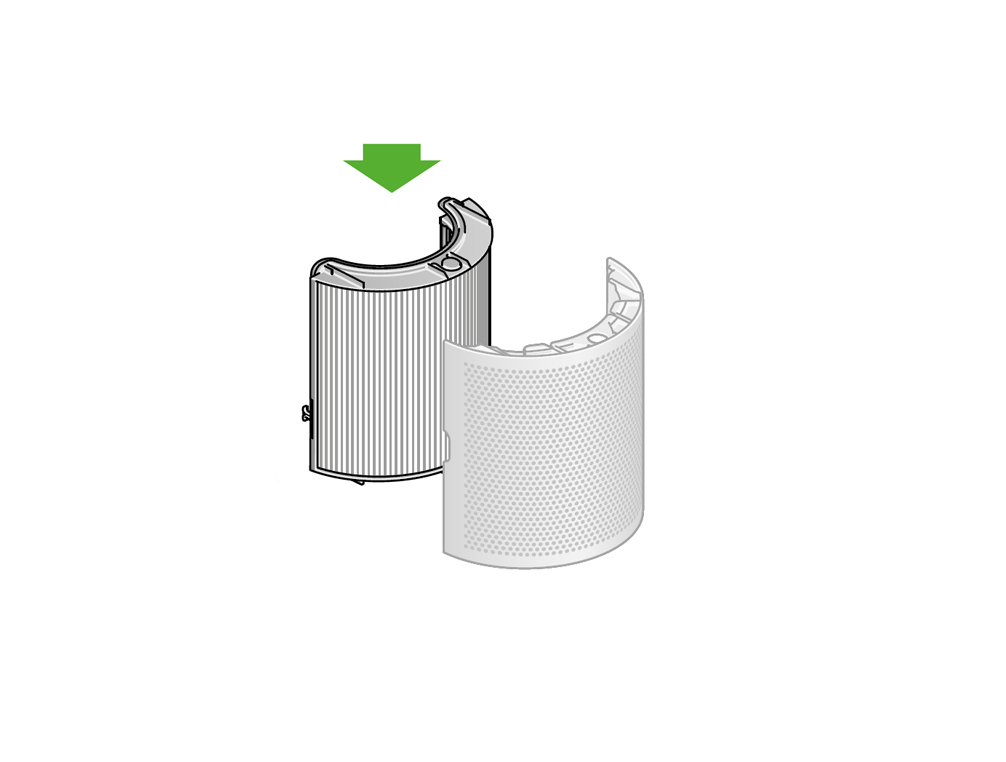
空気清浄フィルターをフィルターカバーに取り付けます。フィルターカバーを本体のベースに取り付けます。フィルターカバーはしっかりと本体に押し込み、固定してください。装着音がしたことを確認してください。

リモコンはマグネット式になっており、円形パーツの上に収納することができます。
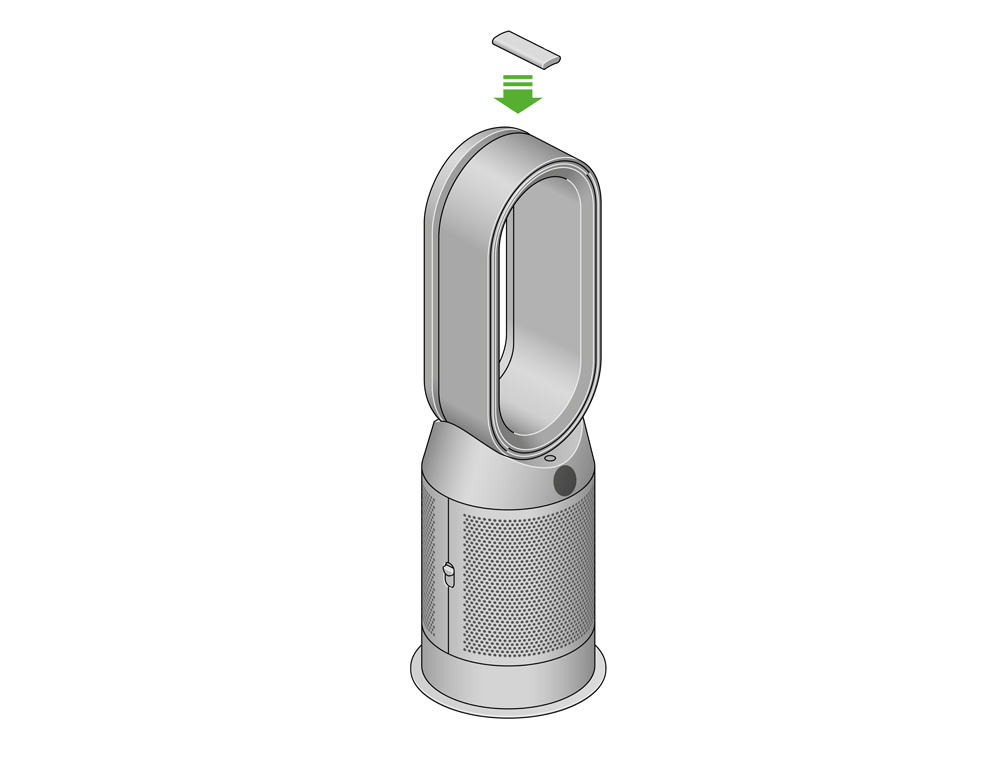
リモコンは操作面を下にして、製品本体の上部に収納することができます。

プラグをコンセントに挿し込み、電源を入れます。

情報メニュー
ボタンを押すと製品がモニターしている情報を見ることができます。
表示される情報は空気質、室内温度、室内湿度、フィルター寿命です。
また、特定の汚染物質が感知されたら、その物質のアイコンがディスプレイに表示されます。

室内の空気質 - 12秒間
現在(直近12秒間)の空気質データをグラフで示します。
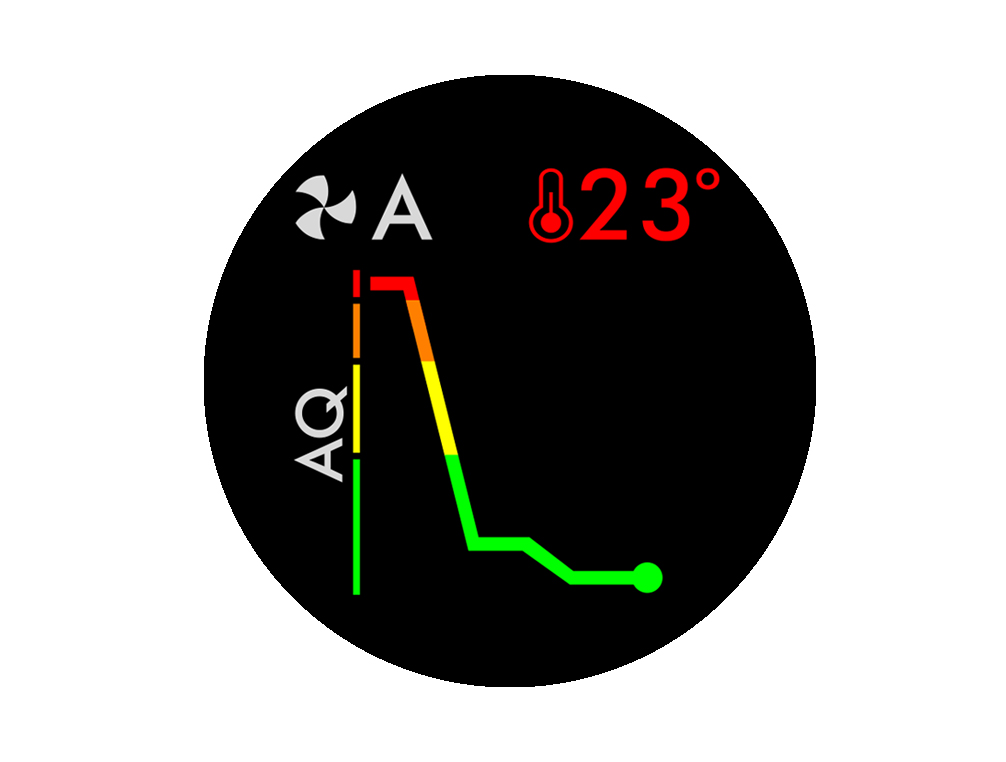
室内の空気質 - 24時間
直近24時間の空気質データをグラフで表示します。
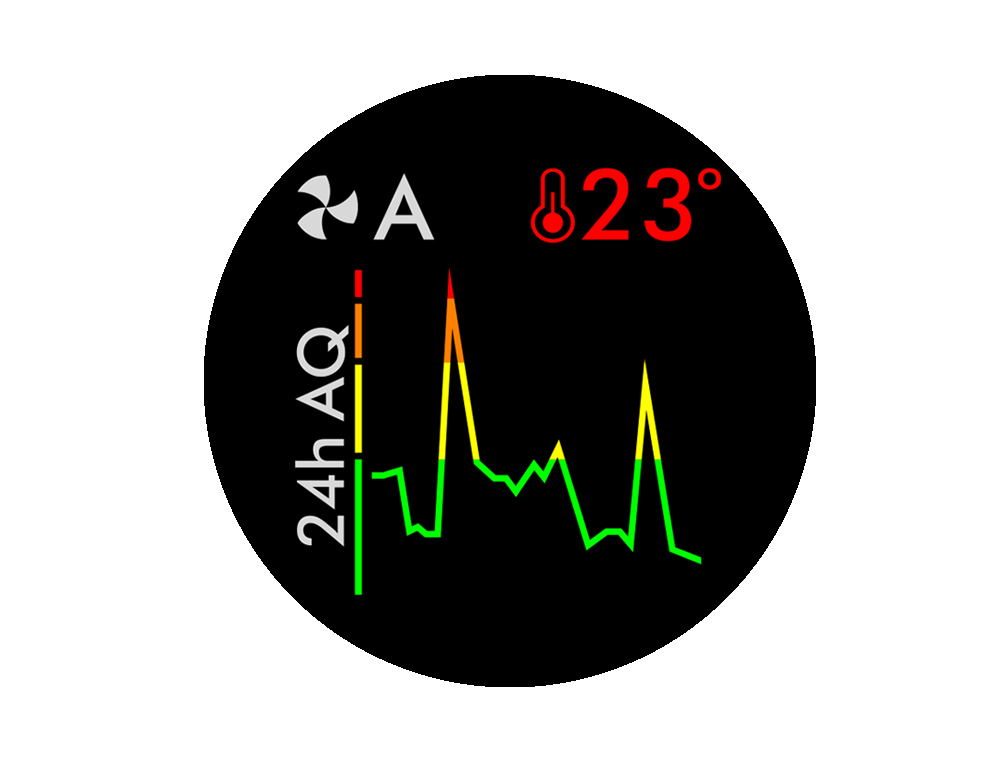
粒子状物質(PM2.5)
空気中にある2.5マイクロメートル以下の微粒子です。煙やバクテリアなどが含まれます。
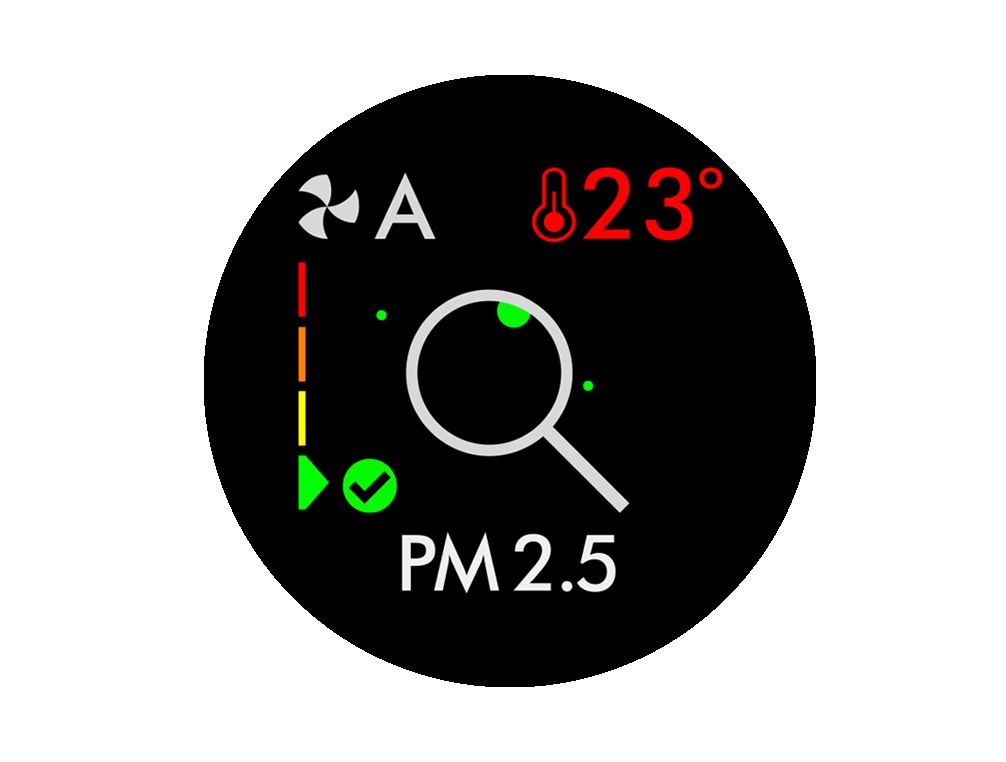
粒子状物質(PM10)
空気中に浮遊している10マイクロメートル以下の微粒子です。ホコリやカビ、花粉などが含まれます。
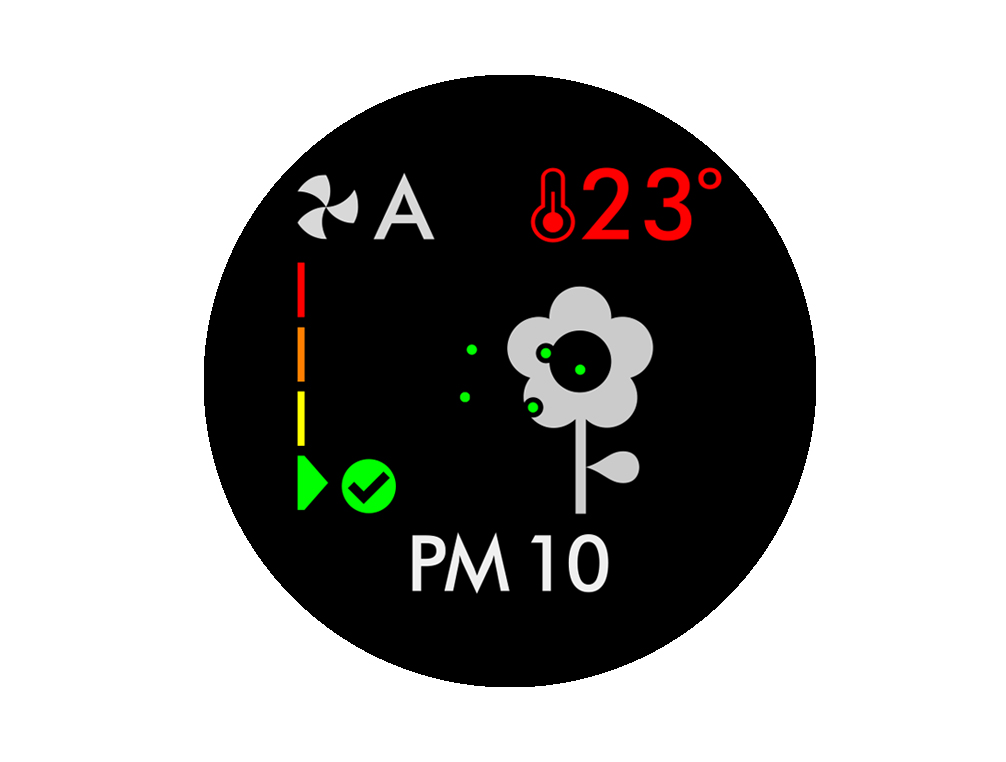
揮発性有機化合物(VOC)
揮発性有機化合物(VOC)は臭気を発する有害物質です。 清掃用薬品、塗料、新しい家具などから発生することがあります。
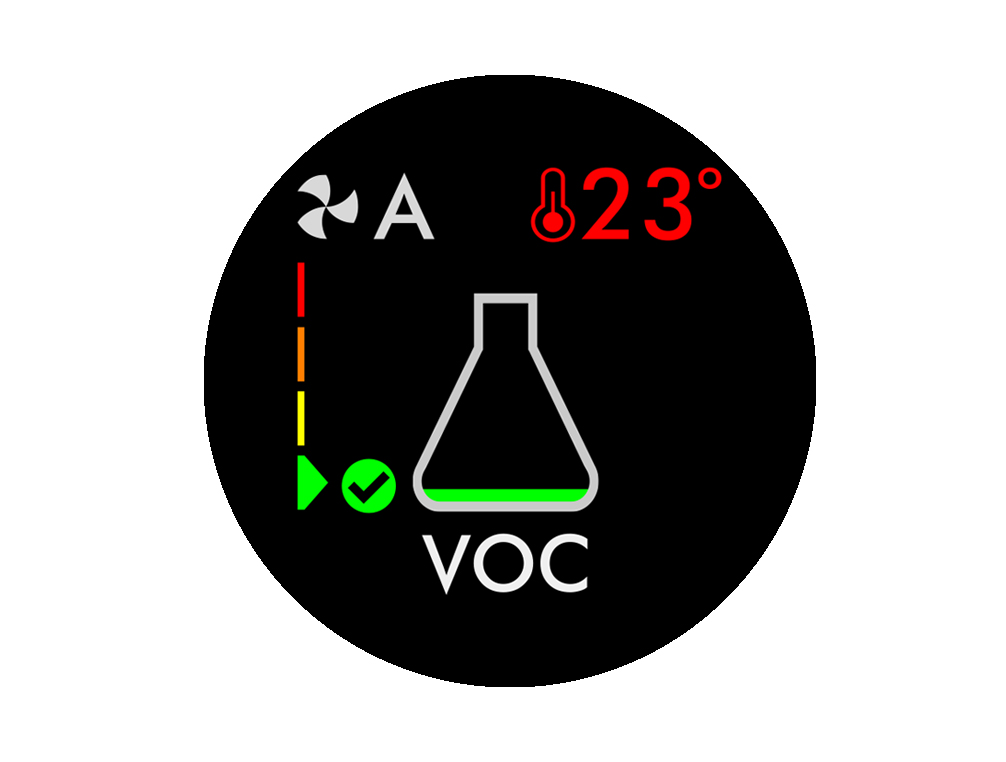
二酸化窒素およびその他の酸化ガス
これらの有毒なガスは燃焼によって空気中に放出されます。例えば、調理中に発生するガス、自動車の排気ガスなどがあります。
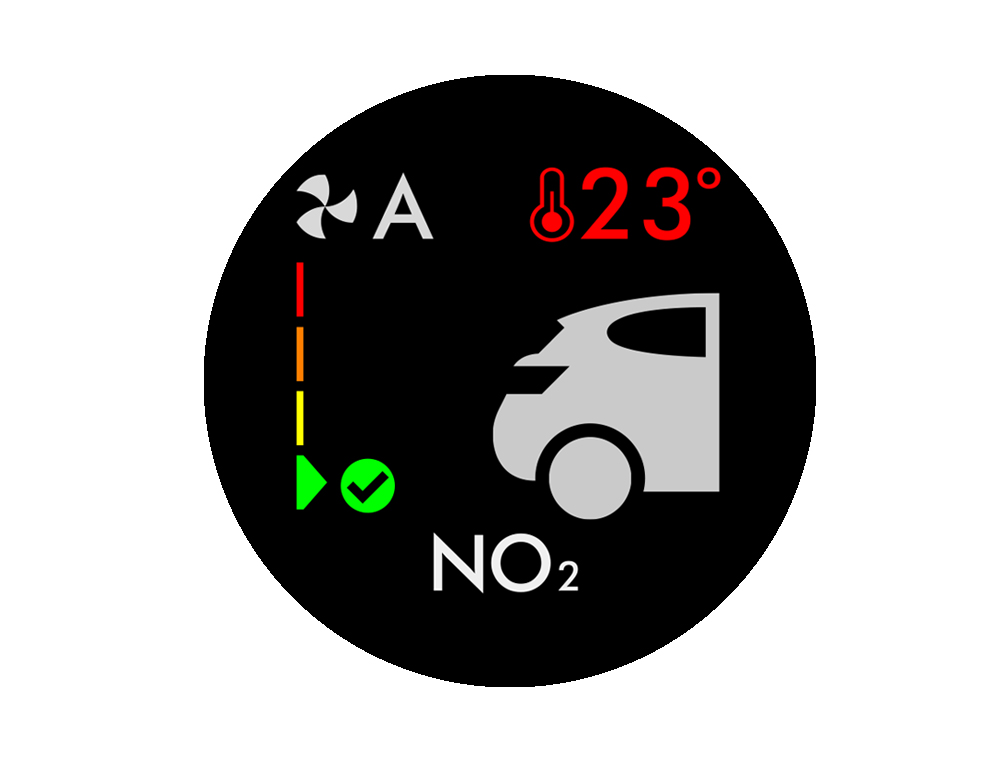
室内温度
快適な環境を維持するために、室内温度をモニターします。
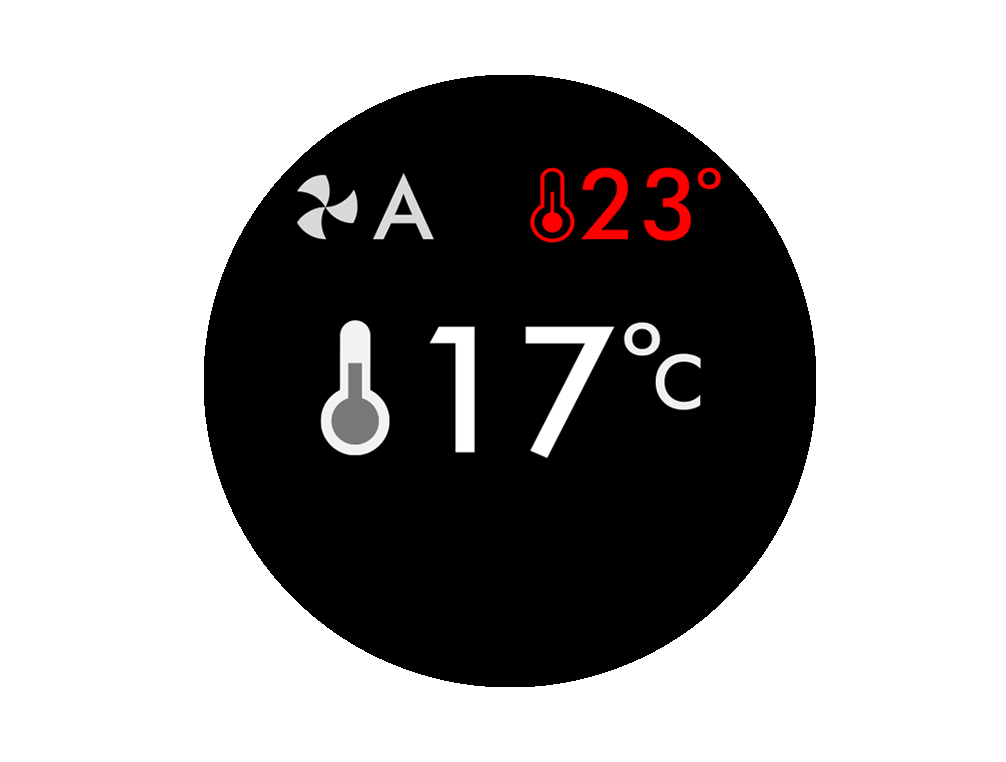
室内湿度
室内の湿度をパーセントで表示します。
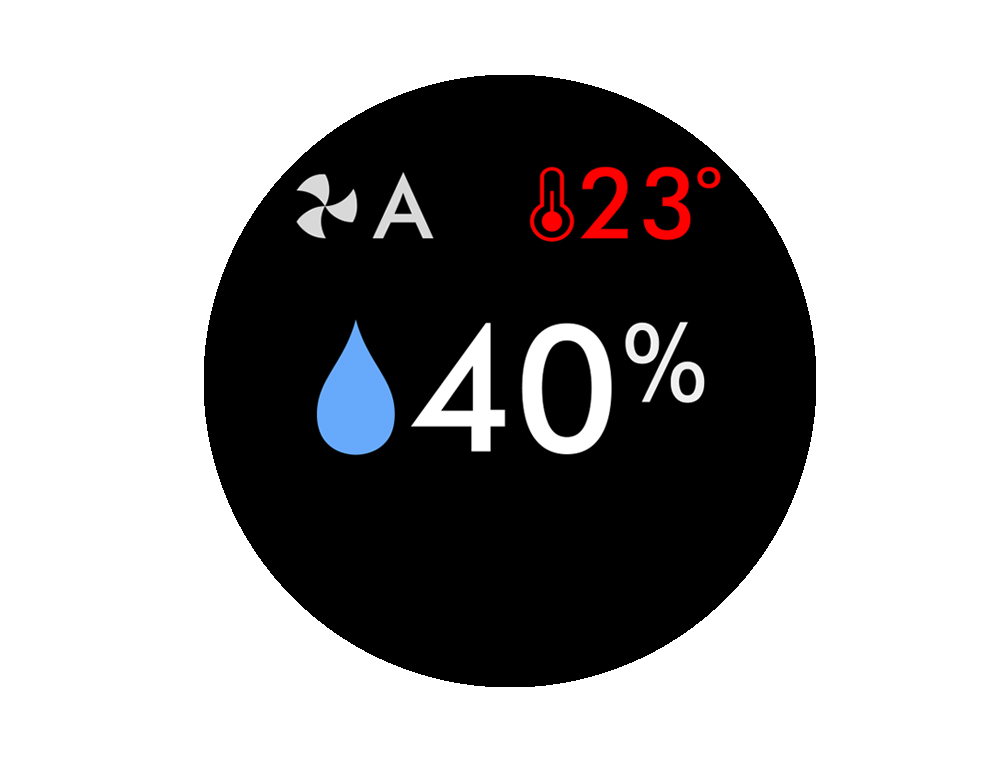
フィルター
フィルター寿命は本体ディスプレイで確認することができます。フィルターの交換時期が近づくとお知らせが表示されます。
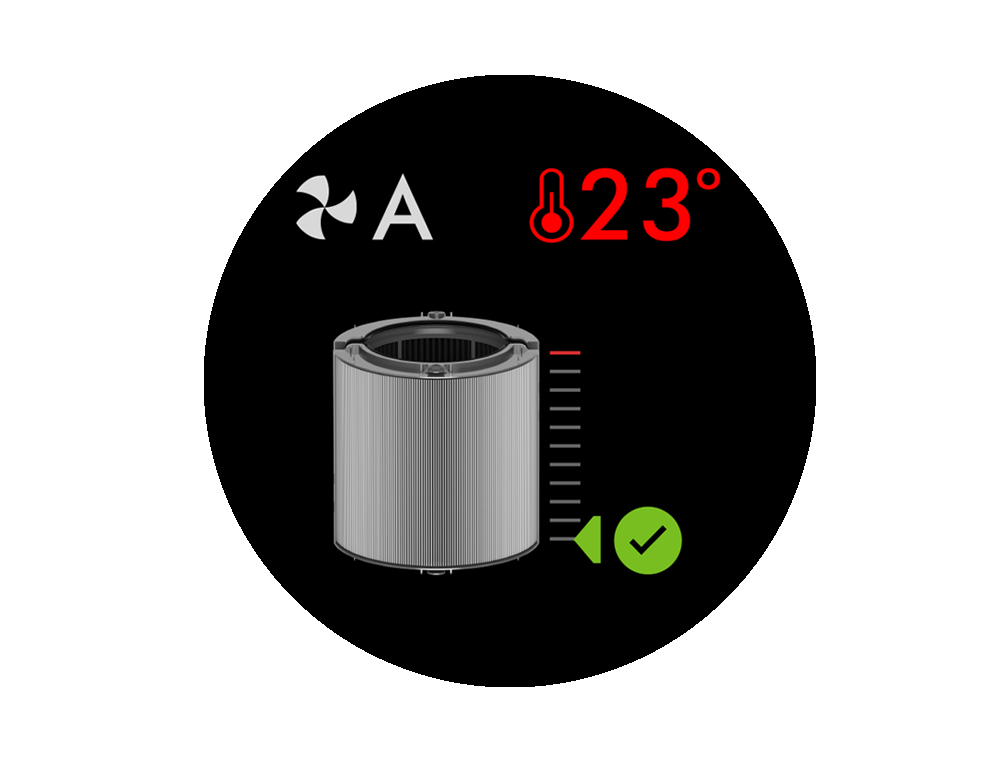
Wi-Fi
Wi-Fiネットワークへの接続状態を表示します。
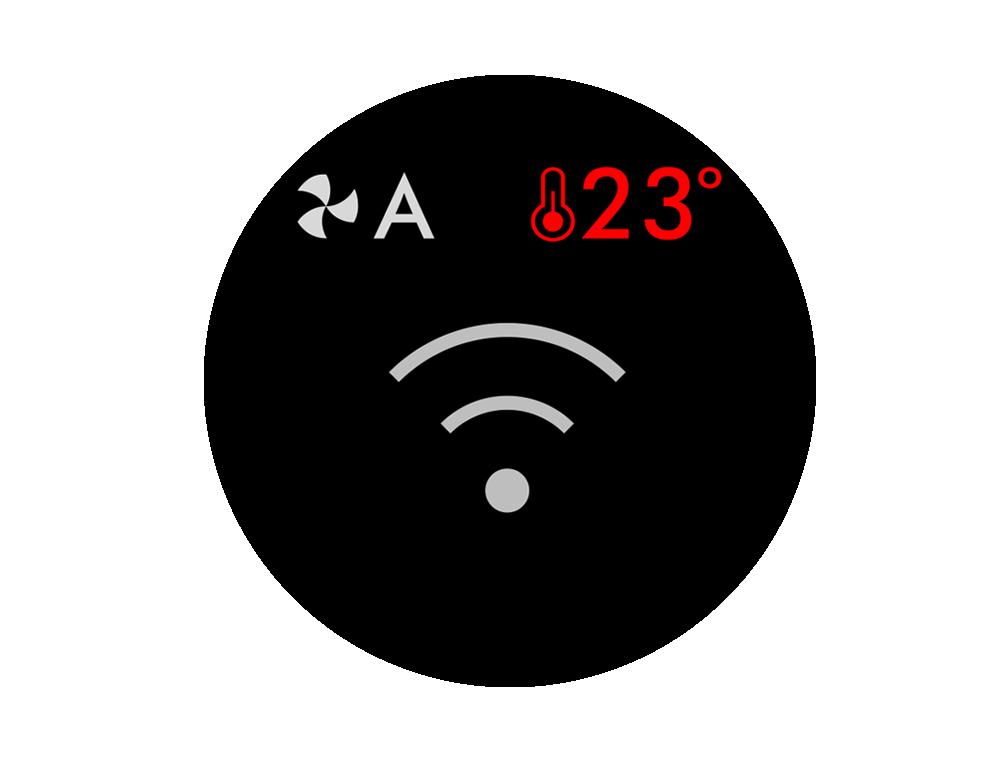
リモコンの使い方
リモコンを製品の正面に向けてボタンを押し、操作してください。

電源オン/オフ
運転を止めるには、本体またはリモコンの電源オン/オフボタンを押してください。運転を止めても、製品は空気質のモニタリングをし続けます。

風量
風量調整ボタンを押して、風量を強めたり弱めたりすることができます。
風量はレベル1(最弱)からレベル10(最強)の10段階から選べます。

首振りオン/オフ
発振ボタンを押すと、お部屋の空気を循環させ、0°から350°までの発振設定をスクロールすることができます。
MyDyson™アプリで振動設定をカスタマイズすると、スクロールする際にオプションとして表示されます。

情報メニュー
ボタンを押すと製品がモニターしている情報を見ることができます。
表示される情報は空気質、室内温度、室内湿度、フィルター寿命です。
また、特定の汚染物質が感知されたら、その物質のアイコンがディスプレイに表示されます。

オートモード
オートモードを有効にすると、製品に搭載されているセンサーが空気質に合わせて自動的に設定を調節します。
空気質: センサーが空気質の目標値に達したことを感知すると運転が停止します。センサーは空気質をモニターし、空気質のレベルが低くなると自動的に運転を再開します。
風量: 目標空気質と目標温度に達するまで、自動的に風量レベルを上げて運転を行います。

送風方向
送風方向を正面から背面に切り替えるには、送風方向ボタンを押してください。
送風モードを選択すると、製品前方に向けて涼風を送風しながら空気清浄運転も行います。
ディフューズドモードに設定すると、風を後方から送風して空気清浄運転を行います。直接風にあたることなく空気を循環させることができます。
送風モード、ディフューズドモードのどちらに設定していても、製品は常に空気清浄運転を行います。加湿機能をオンにしている場合は、両モードで加湿運転を行います。
風量や送風方向の設定は、MyDysonアプリで行うことができます。

ナイトモード
ナイトモードを有効に設定すると、静音運転を行いながら空気質をモニタリングし続けます。ディスプレイが減光するので睡眠を妨げません。

スリープタイマー
スリープタイマーをセットすると、選択した時間に電源が自動的に切れます。
スリープタイマーの設定方法:スリープタイマーボタンを押し、設定したい時間をディスプレイに表示させることでタイマーが開始します。再びスリープタイマーボタンを押すことでタイマーの残り時間を確認することができます。
スリープタイマーをキャンセルする:スリープタイマーボタンを2度押します。

温風/涼風モード
温度調節ボタンを押して、ご希望の室温を設定します。
室温が設定した温度に達すると製品は温風運転を停止します。
涼風運転に設定する場合は、涼風切り替えボタンを押します。

シリアルナンバーを探す
シリアルナンバー(製造番号)とWi-Fi情報は以下のの場所で確認できます。
取扱説明書 【日本モデルは対象外】
- 製品本体に貼付されたステッカー
- フィルターを製品本体から取り外した、本体側
手動モード
風量はリモコンの風量調整ボタンで調節することができます。1(微風)から10(強風)まで選べます。選択中の風量は本体ディスプレイに表示されます。

オートモード
オートモードを有効にすると、製品に搭載されているセンサーが空気質に合わせて自動的に設定を調節します。
空気質: センサーが空気質の目標値に達したことを感知すると運転が停止します。センサーは空気質をモニターし、空気質のレベルが低くなると自動的に運転を再開します。
風量: 目標空気質と目標温度に達するまで、自動的に風量レベルを上げて運転を行います。

空気質が目標値に達するとグラフが緑色になります。その後も製品は空気質の計測をつづけます。
空気質が悪化すると、グラフの色が赤くなり、製品は自動的に運転を開始します。
オートモード
オートモードを有効にすると、製品に搭載されているセンサーが空気質に合わせて自動的に設定を調節します。
空気質: センサーが空気質の目標値に達したことを感知すると運転が停止します。センサーは空気質をモニターし、空気質のレベルが低くなると自動的に運転を再開します。
風量: 目標空気質と目標温度に達するまで、自動的に風量レベルを上げて運転を行います。
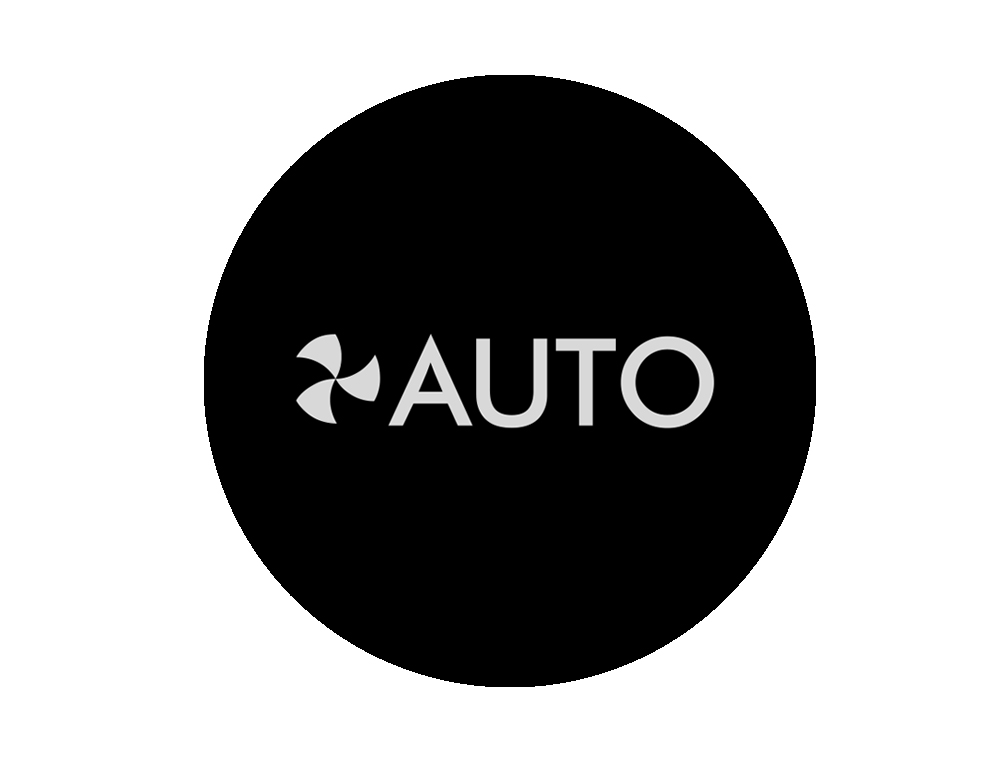
空気質が目標値に達するとグラフが緑色になります。その後も製品は空気質の計測をつづけます。
空気質が悪化すると、グラフの色が赤くなり、製品は自動的に運転を開始します。
リモコンでオートモードに切り替える
リモコン右上の「AUTO」ボタンを押します。

オートモードをオフにするには、同じボタンをタップしてください。
アプリでオートモードに切り替える
画面右下の、リモコンのアイコンをタップします。
画面トップの電源アイコンをタップした後、「AUTO」ボタンをタップします。
オートモードが有効になっているときは、本体ディスプレイに「Auto」という文字が表示されます。
オートモードをオフにするには、同じボタンをタップしてください。
ナイトモード
ナイトモードに設定すると、製品は静音運転を行いディスプレイの輝度を落とします。就寝中の使用に最適です。ナイトモード設定中も空気質をモニターしながら運転を続けます。
スリープタイマーを設定するには、ナイトモードボタンとスリープタイマーボタンを押して、製品の電源を切る時間を選択します。
ナイトモードの設定はMyDysonアプリでも設定できます。

風量レベルを5以上で運転しているときにナイトモードを有効にすると、風量レベルは自動的にレベル4に下がります。風量は手動で調節できます。
本体ディスプレイは短い間点灯し、その後消えます。
オートモード運転中にナイトモードを有効にすると、自動的に風量を弱めます。
バッテリー電池を取り外す
リモコンの底部にあるネジを外します。
底部を外して電池を交換してください(電池の種類:CR2032)。
空気清浄フィルターを交換する
フィルター寿命は製品のディスプレイ、もしくは MyDysonアプリで確認することができます。フィルターの交換時期がきたら、フィルター交換サインが自動的に表示されます。
フィルターを交換する前に、必ず製品の電源を切り、電源プラグをコンセントから抜いてください。
フィルターを交換したら、フィルター寿命のリセットを行ってください。
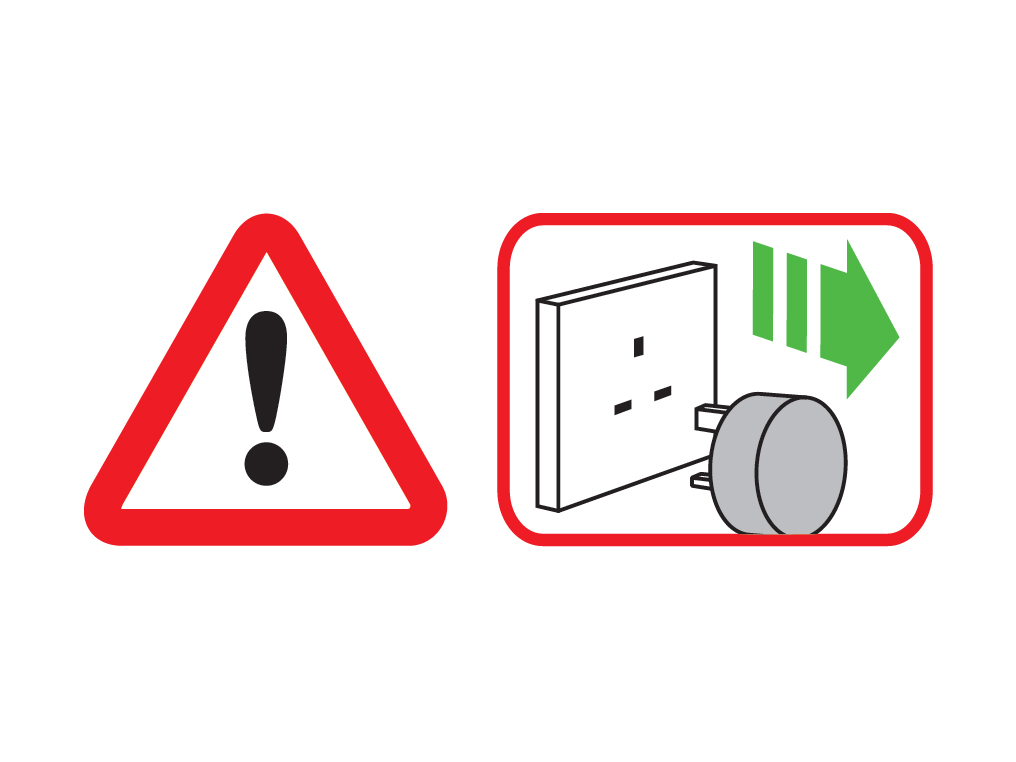
製品には空気清浄フィルターが付属します。
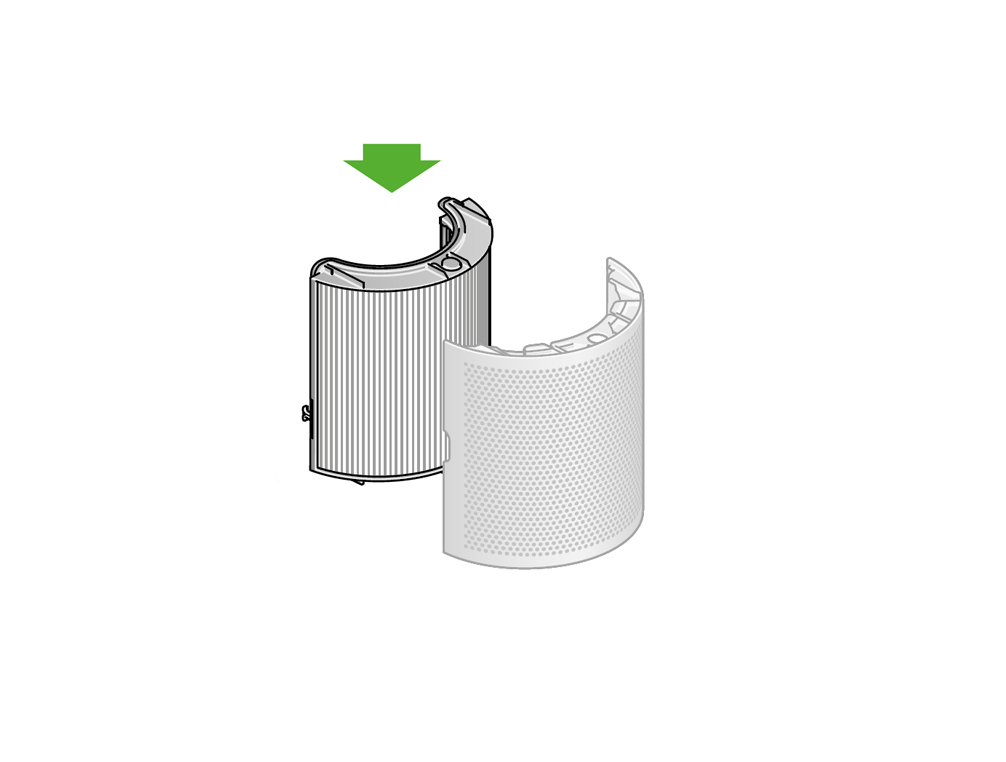
空気清浄フィルターを取り外します。
本体の両側にあるボタンを押し、フィルターカバーを取り外します。フィルターカバーにあるツメを押して、内側にある空気清浄フィルターを取り出します。
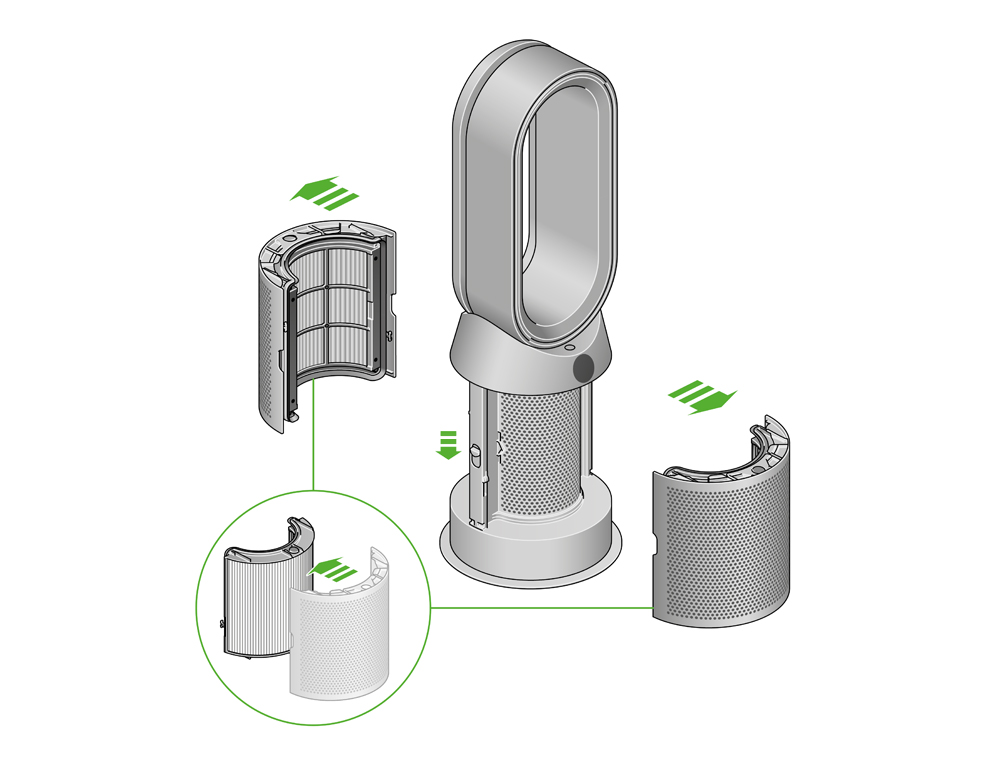
新しいフィルターをフィルターカバーに取り付けます。装着音がして固定されたことを確認してください。

フィルターカバーを元の位置に押し込み固定します。装着音がしたことを確認してください。
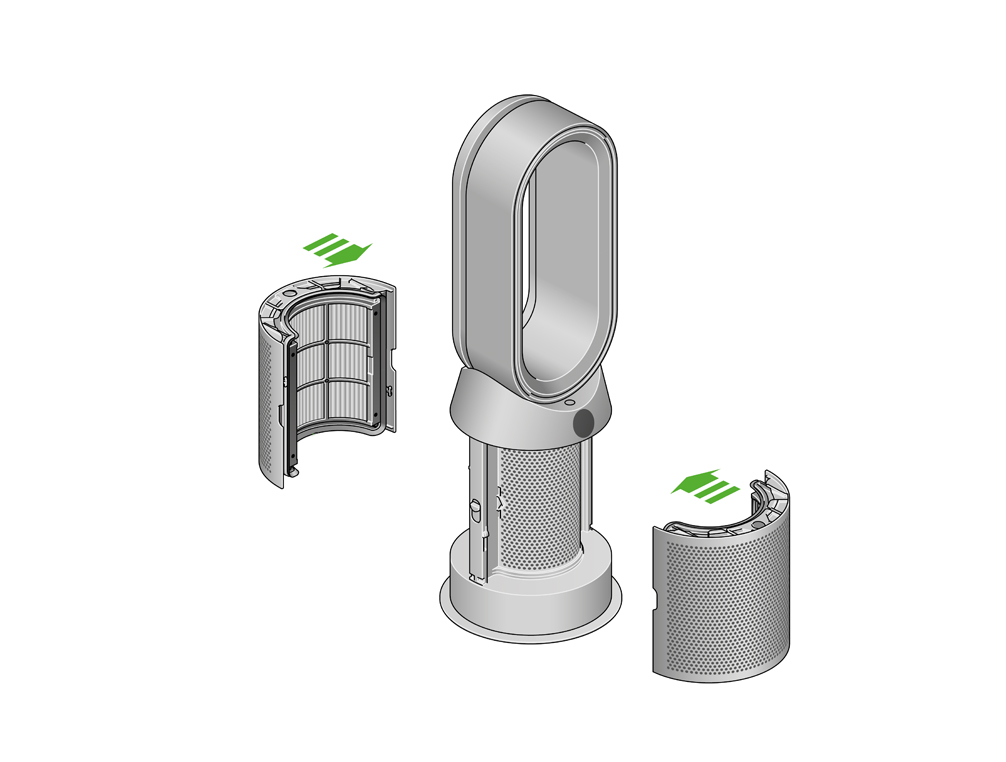
電源プラグをコンセントに挿し込んで、製品の電源を入れたら、フィルター寿命をリセットします。

空気清浄フィルター寿命のリセット
フィルター交換後は必ずフィルター寿命をリセットしてください。
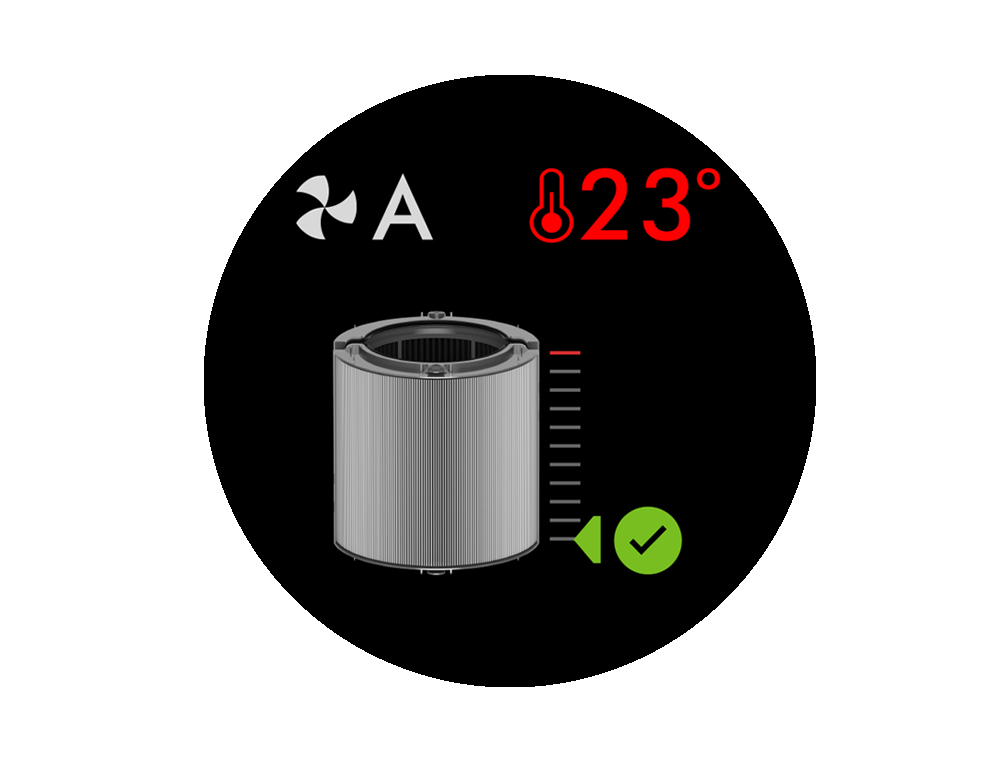
空気清浄フィルター寿命をリセットするには、リモコンのナイトモードボタンを長押しします。
本体ディスプレイに5からのカウントダウンが表示されます。カウントダウンが終了したら、リセット完了です。
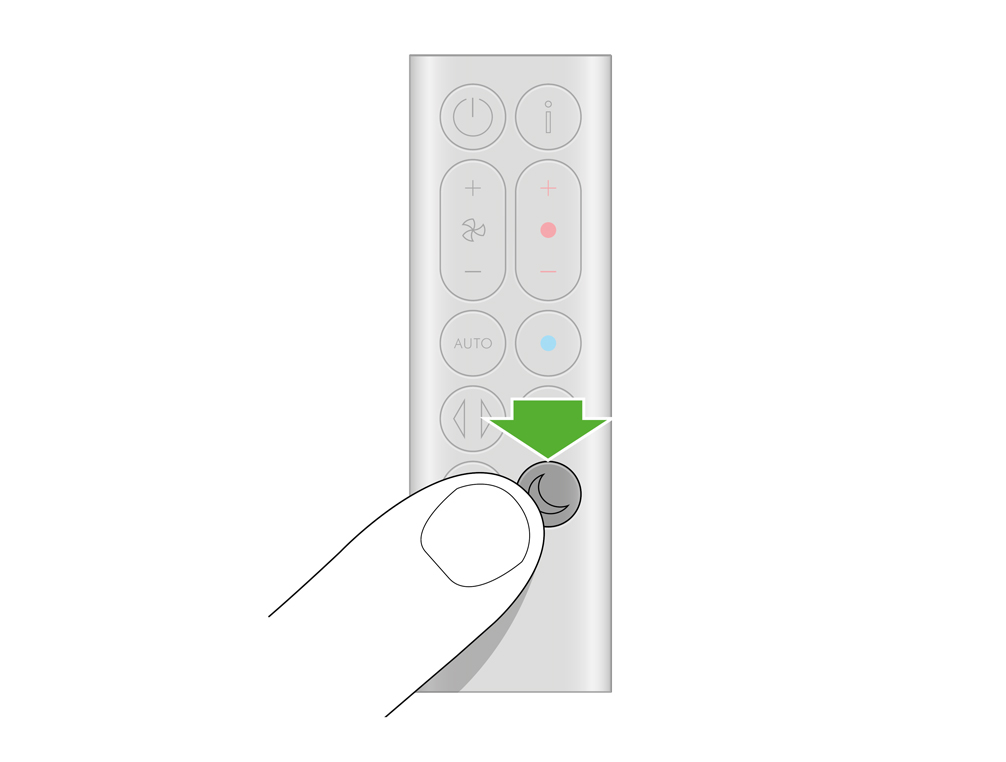
エラーコード
エラーコードが表示されたら、製品の電源を切り、20秒待ってから電源を入れ直してください。それでも表示が消えない場合はダイソンお客様相談室までご連絡ください。